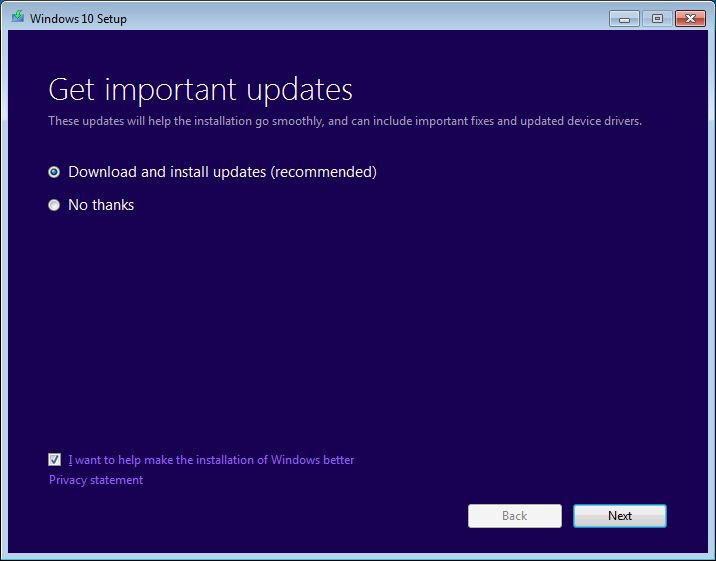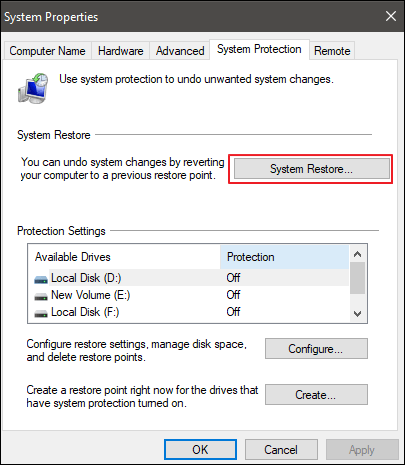- Как исправить сбой восстановления Windows 10 после установки обновления полезные советы
- Перезагрузите компьютер
- Запустите режим безопасного запуска
- Отключите автоматическую установку обновлений
- Проверьте наличие поврежденных файлов системы
- Восстановите систему через точку восстановления
- Обновите или переустановите драйверы
- Проверьте наличие вирусов и вредоносного ПО
- Видео:
- Как исправить — не обновляется Windows 10
Как исправить сбой восстановления Windows 10 после установки обновления полезные советы
Система Windows 10 всегда была склонна к различным ошибкам и проблемам после установки обновлений. Некоторые пользователи периодически сталкиваются с сбоями восстановления после обновления, когда компьютер не загружается или отображаются ошибки во время процесса.
Если ваш компьютер Windows 10 не запускается после установки последнего обновления, внимательно следуйте приведенным ниже шагам, чтобы исправить эту проблему.
- перейдите в Настройки Windows, нажав на кнопку «Пуск» или нажав клавишу Win+L
- в открывшемся окне выберите вкладку «Обновление и безопасность»
- в левой части окна найдите и выберите «Восстановление»
- в правой части окна кликните по ссылке «Начать восстановление», чтобы запустить инструмент восстановления Windows 10
Если ваш компьютер не загружается до экрана входа в систему, вы можете попытаться запустить компьютер с помощью специальных параметров загрузки. Один из таких параметров — это Safe Mode (Безопасный режим). Чтобы запустить компьютер в Safe Mode:
- при загрузке компьютера нажимайте клавишу F8 или Shift+F8, пока не появится экран «Режим восстановления»
- выберите «Безопасный режим» или «Safe Mode» и нажмите Enter
Если вы не можете исправить проблему самостоятельно, решением может быть восстановление системы Windows 10 до предыдущего состояния. Для этого выполните следующие шаги:
- запустите Панель управления, нажав на кнопку «Пуск» и выбрав соответствующий пункт в меню
- в окне Панели управления найдите и выберите «Система и безопасность»
- в разделе «Администрирование» выберите «Система»
- в открывшемся окне выберите вкладку «Восстановление системы» и следуйте инструкциям на экране
Хотя Windows 10 выпускает обновления, которые призваны решить известные проблемы с компьютером, иногда обновление может вызвать новые проблемы. Если возникли проблемы после установки обновления, вы можете проверить наличие последней версии обновления и попытаться установить его. Вот несколько шагов, чтобы проверить наличие и выполнить установку обновлений:
- откройте Настройки Windows и выберите «Обновление и безопасность»
- в разделе «Обновление Windows» нажмите на кнопку «Проверить наличие обновлений»
- если обновления доступны, нажмите на кнопку «Обновить сейчас» и следуйте инструкциям на экране
Если проблема с восстановлением Windows 10 после обновления не решается, возможно, это связано с наличием вредоносного программного обеспечения или проблемами софта. В этом случае стоит проверить компьютер на наличие вирусов с помощью антивирусного программного обеспечения. Запустите антивирус и выполните полное сканирование системы, чтобы обнаружить и удалить возможные угрозы.
Если все вышеперечисленные решения не помогли исправить сбой восстановления Windows 10 после установки обновления, вы всегда можете обратиться за помощью к специалистам. Они смогут выполнить более специализированные действия, чтобы найти и решить проблему.
В любом случае, если у вас возникла проблема после установки обновления Windows 10, не паникуйте. Существует множество решений и шагов, которые можно предпринять для восстановления системы и исправления ошибок. Следуйте инструкциям в этой статье и ваш компьютер скоро будет работать как новый!
Перезагрузите компьютер
Если у вас возникли проблемы с загрузкой Windows 10, проверьте журнал событий. Чистый файл журнала событий может быть полезным инструментом, где вы можете найти код ошибки и искать возможное решение для проблемы.
- Нажмите правой кнопкой мыши на кнопке «Пуск» на рабочем столе, а затем выберите «Журнал событий».
- В левой части окна выберите «Журнал Windows»
- Выберите «Система», чтобы проверить записи о сбоях в работе системы.
- В правой части окна вы можете посмотреть информацию о любом событии, щелкнув по нему дважды.
Если проблемы с загрузкой Windows 10 возникли после установки обновления, вы также можете проверить драйверы вашей системы. Заблокированный или неправильно установленный драйвер может быть причиной проблемы. В этом случае попробуйте удалить проблемные драйверы и выполнить установку заново.
Запустите режим безопасного запуска
Если установка обновления Windows 10 вызывает сбой или проблемы с восстановлением системы, вы можете попробовать запустить операционную систему в режиме безопасного запуска. Это очень полезный шаг, который позволяет проверить и исправить проблемы с обновлениями.
Чтобы выполнить этот шаг, вам нужно:
- Перейдите в раздел «Настройки» Windows, нажав правой кнопкой мыши по значку «Пуск» и выбрав соответствующий пункт в контекстном меню.
- На вкладке «Обновление и безопасность» выберите пункт «Восстановление» в левом меню.
- В разделе «Перезагрузить сейчас» под заголовком «Дополнительные параметры» нажмите кнопку «Перезагрузить сейчас».
- После перезагрузки ваш компьютер загрузится в режиме безопасного запуска.
В режиме безопасного запуска Windows загружается с минимальным набором драйверов и приложений, что позволяет проверить и исправить возможные проблемы, связанные с установкой обновлений. Если ваша система загружается без ошибок в режиме безопасного запуска, это может указывать на проблему с драйверами или сторонними приложениями.
Перейдите в «Журнал событий Windows» и отфильтруйте список событий по коду ошибки, чтобы найти причину возникновения сбоя. Если вы не уверены, как выполнить эти шаги, обращайтесь к дополнительным руководствам или получите помощь от специалистов.
Отключите автоматическую установку обновлений
1. Откройте экран задач, нажав правую кнопку мыши на панели задач и выбрав пункт «Задачи».
2. Вкладке «Сервисы» найдите и откройте приложение «Windows Update».
3. В окне «Сервисы» найдите службу «Windows Update» и щелкните правой кнопкой мыши на ней.
4. В контекстном меню выберите «Свойства».
5. Вкладке «Общие» найдите раздел «Запуск» и выберите пункт «Отключено» из списка.
6. Нажмите кнопку «ОК», чтобы сохранить изменения.
С этого момента Windows 10 не будет автоматически устанавливать обновления, что позволит вам самостоятельно управлять процессом и избежать проблемного обновления. Однако, учтите, что отключение автоматической установки обновлений может повлиять на безопасность вашей системы, поэтому будьте бдительны и следите за регулярными выпусками обновлений.
Проверьте наличие поврежденных файлов системы
- Перейдите в режим безопасного запуска системы. Чтобы сделать это, нажмите клавишу Win+R, введите msconfig и нажмите Enter. В открывшемся окне «Системная конфигурация» перейдите на вкладку «Загрузка» и поставьте галочку напротив пункта «Загрузка в безопасном режиме». Затем нажмите «Применить» и «ОК». После перезагрузки компьютера он будет запущен в безопасном режиме.
- Откройте командную строку от имени администратора. Щелкните правой кнопкой мыши по кнопке «Пуск» и выберите в появившемся контекстном меню пункт «Командная строка (администратор)».
- В командной строке введите команду sfc /scannow и нажмите Enter. Данная команда проверит наличие поврежденных файлов системы и попытается восстановить их. Процесс может занять некоторое время.
- После завершения процесса проверки и восстановления файлов системы перезагрузите компьютер.
Если указанные выше шаги не помогли исправить проблему, вы также можете попробовать выполнить следующие дополнительные действия:
- Обновите драйверы устройств. Загрузите последние версии драйверов для своей системы с официального сайта производителя или с помощью специальных программ для обновления драйверов.
- Отключите антивирус и другие защитные программы. Временно отключите антивирусные программы или любое другое программное обеспечение, которое может мешать нормальной работе системы.
- Проверьте журнал событий. Откройте диспетчер задач, нажав Ctrl+Shift+Esc, а затем перейдите на вкладку «Подробности». Здесь вы можете посмотреть процессы, вызывающие высокую загрузку процессора или диска, и завершить их.
- Проверьте проблемные программы и приложения. Если проблема возникает после установки определенной программы или обновления, попробуйте удалить или обновить это приложение.
Обращаем ваше внимание, что при выполнении данных действий есть возможность повредить систему или потерять данные. Поэтому перед выполнением резервируйте все важные файлы и информацию. Если вы не уверены в своих действиях, лучше обратиться за помощью к специалистам.
Восстановите систему через точку восстановления
Если ваша система столкнулась с проблемами после установки обновлений, вы можете попробовать восстановить систему с использованием контрольных точек восстановления. Это может быть полезным решением, если обновления вызвали проблемы, и вы хотите вернуться к предыдущему рабочему состоянию вашей системы.
Здесь некоторые важные шаги, которые следует выполнить при использовании этого метода:
- Перейдите в раздел «Обновление и безопасность» в меню «Настройки» Windows.
- На вкладке «Восстановление» найдите раздел «Восстановление» и кликните на кнопку «Начать» под заголовком «Вернуть компьютер в рабочее состояние».
- В новом окне вы увидите несколько вариантов восстановления системы. Выберите «Выберите действие» и кликните на кнопку «Далее».
- Система перейдет к списку доступных контрольных точек восстановления. Вам следует выбрать контрольную точку, созданную до установки проблемных обновлений. Обратите внимание на дату каждой точки восстановления, чтобы выбрать наиболее подходящую версию системы.
- После выбора контрольной точки восстановления система перезагрузится, чтобы восстановиться до выбранной версии.
Обратите внимание, что при восстановлении системы через контрольные точки восстановления могут быть удалены установленные обновления. Это означает, что ваша система может вернуться к предыдущей версии Windows без проблемных обновлений. Вам следует вновь загрузить и установить обновления после восстановления.
Проверьте, работает ли ваша система без проблем после восстановления. Если проблема была вызвана обновлениями Windows, то это решение должно устранить эту проблему. Если проблема все еще остается, вам может потребоваться рассмотреть другие варианты решения или обратиться за помощью к специалисту.
Обновите или переустановите драйверы
В первую очередь, вам следует проверить, не было ли у вас установлено какое-либо новое оборудование, которое могло вызвать проблему. Если да, то попробуйте удалить или отключить это оборудование и выполнить перезагрузку системы.
Если после этого проблема остается, то проверьте, необходима ли обновить драйверы на вашем компьютере. Вы можете сделать это с помощью Диспетчера устройств.
Чтобы проверить и обновить драйверы через Диспетчер устройств, выполните следующие шаги:
- Нажмите на кнопку «Пуск» в левом нижнем углу экрана (или нажмите на клавишу с символом Windows на клавиатуре).
- В появившемся меню найдите и нажмите на пункт «Диспетчер устройств».
- В окне Диспетчера устройств вы увидите список всех устройств, установленных на вашем компьютере. Просмотрите список и обратите внимание на устройства, отображающие знак «!» или «X» справа от них. Это указывает на проблему с драйвером.
- Щелкните правой кнопкой мыши на устройстве с проблемой и выберите пункт «Обновить драйвер».
- Выберите опцию «Автоматический поиск обновленного программного обеспечения драйверов» и следуйте инструкциям на экране.
Если вам не удастся найти обновленный драйвер через Диспетчер устройств, вы можете попробовать найти соответствующий драйвер на веб-сайте производителя вашего устройства. Обычно на сайте производителя есть раздел поддержки, где вы можете найти и загрузить драйверы для вашего устройства.
Также, вы можете попробовать выполнить установку чистой версии Windows 10. Для этого вам нужно будет создать загрузочный USB-накопитель или DVD с образом Windows 10. Следуйте инструкциям по ссылке здесь, чтобы создать загрузочное устройство.
Перед установкой новой версии Windows 10 рекомендуется сохранить все важные данные на внешнем носителе или в облаке, так как при установке обновлений система может потребовать форматирования жесткого диска.
Обратите внимание, что переустановка Windows 10 может также помочь исправить ошибки в системе, вызванные несовместимостью драйверов или обновлений.
Проверьте также наличие других обновлений системы. Часто обновления Windows включают исправления ошибок и уязвимостей безопасности. Чтобы проверить наличие обновлений:
- Нажмите на кнопку «Пуск» и выберите пункт «Настройки».
- В окне «Настройки» выберите пункт «Обновление и безопасность».
- В разделе «Обновление и безопасность» выберите пункт «Windows Update».
- Щелкните на кнопке «Проверить наличие обновлений».
Если обновления доступны, нажмите на кнопку «Установить обновления» и следуйте инструкциям на экране, чтобы установить их.
Вы также можете проверить журнал событий Windows для выявления ошибок, связанных с обновлением, и попытаться решить проблему по кодам ошибок. Для этого выполните следующие шаги:
- Нажмите на кнопку «Пуск» и выберите пункт «Изменение параметров компьютера».
- В открывшемся окне выберите пункт «Обновление и безопасность».
- В разделе «Обновление и безопасность» выберите пункт «Восстановление».
- На вкладке «Дополнительные параметры восстановления» выберите пункт «Показать журнал событий».
- В открывшемся окне журнала событий Windows вы увидите список событий. Просмотрите этот список и обратите внимание на ошибки, связанные с обновлением.
- Попробуйте найти решение для каждой ошибки, используя поисковые системы и форумы пользователей.
Если все вышеперечисленные решения не помогли решить проблему, то вы можете попробовать выполнить переустановку системы Windows 10 с сохранением ваших файлов или выполнить полное восстановление. Однако, учтите, что эти действия могут привести к потере данных на вашем компьютере, поэтому перед выполнением их рекомендуется создать резервные копии всех важных данных.
Проверьте наличие вирусов и вредоносного ПО
Если у вас возникли проблемы с загрузкой системы после установки обновления Windows 10, может быть полезно проверить компьютер на наличие вирусов и вредоносного программного обеспечения. Вирусы и вредоносное ПО могут оказывать негативное влияние на работу операционной системы и приводить к различным сбоям и ошибкам.
Для проверки системы на вирусы вы можете воспользоваться антивирусными программами, такими как Windows Defender, или установить стороннее антивирусное ПО. Запустите программу на проверку всей системы и дождитесь завершения сканирования.
Если программа обнаружит какие-либо вирусы или вредоносное ПО, следуйте инструкциям для их удаления. После удаления вредоносных программ рекомендуется перезагрузить компьютер и проверить, исправилась ли проблема.
Если проблема все еще возникает, рекомендуется проверить системные файлы на целостность. Для этого можно использовать команду «sfc /scannow» в командной строке или воспользоваться системным инструментом проверки. Если обнаружены поврежденные файлы, система автоматически попытается восстановить их.
Также обратите внимание на журнал событий системы, который может содержать полезную информацию о проблеме. В Windows 10 можно открыть журнал событий, нажав комбинацию клавиш Win + X и выбрав в контекстном меню пункт «Журнал событий». В окне журнала событий перейдите в раздел «Система» и ищите записи с кодом ошибки или другими сведениями, связанными с проблемой.
Если вы не уверены, как правильно интерпретировать записи журнала событий, вы можете обратиться за помощью к специалисту или искать решение проблемы в Интернете. Ошибки и события, связанные с проблемой, часто отображаются в виде кодов, которые могут помочь определить первопричину.
Если после проверки системы на вирусы и вредоносное ПО проблема все еще не решена, вы можете попробовать выполнить чистую установку Windows 10. При этом все данные на жестком диске будут удалены, поэтому перед выполнением этого действия рекомендуется создать резервную копию важных файлов.
Видео:
Как исправить — не обновляется Windows 10
Как исправить — не обновляется Windows 10 by ВидеоХолка 311,015 views 3 years ago 3 minutes, 3 seconds