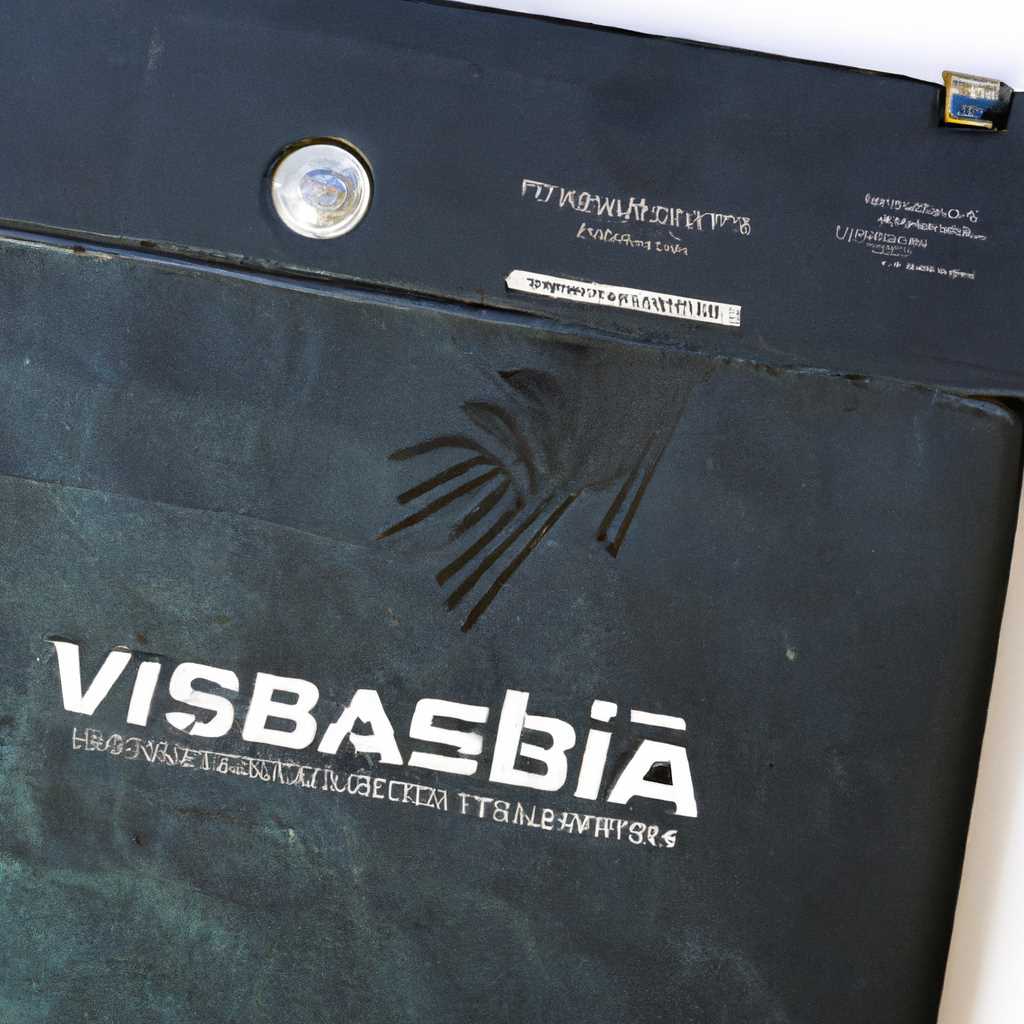- Как восстановить заводской ноутбук Toshiba Satellite без диска — Вокруг-Дом — 2021
- Как восстановить заводской ноутбук Toshiba Satellite без диска
- Восстановление с помощью раздела восстановления системы
- Шаг 1: Как установить Windows 10
- Как восстановить заводские настройки ноутбука
- Как восстановить Windows 7 имея папку HDDRecovery на ноуте Toshiba
- Как восстановить заводские настройки ноутбука — Решаем проблему быстро и просто
- Шаг 1: Проверьте наличие раздела восстановления на ноутбуке
- Шаг 2: Восстановление настроек ноутбука
- Шаг 3: Завершение восстановления
- Восстановление с помощью дисков восстановления системы
- Шаг 1: Перезапустите ноутбук и зайдите в настройки BIOS
- Шаг 2: Установите ключ HDDRecovery
- Шаг 3: Перезагрузите ноутбук
- Шаг 4: Выберите раздел для восстановления
- Шаг 5: Настройте параметры восстановления
- Шаг 6: Подключите USB-диск
- Шаг 7: Завершение восстановления
- Шаг 6
- Шаг 5:
- Шаг 3
- Видео:
- Хроники ремонтов №10-2 Toshiba L850 Заводские настройки \ установка системы
Как восстановить заводской ноутбук Toshiba Satellite без диска — Вокруг-Дом — 2021
Восставновление заводских настроек ноутбука Toshiba Satellite может быть необходимым в различных ситуациях. Например, если вы только что нашли этот ноутбук и не имеете диска с программным обеспечением, или если ваши диски потерялись или повреждены. В этой статье мы рассмотрим шаги, которые вы можете предпринять для восстановления ноутбука Toshiba Satellite без диска.
Первым шагом для восстановления заводских настроек ноутбука Toshiba Satellite без диска является вход в программу восстановления, которая называется HDD Recovery. Ноутбуки Toshiba Satellite, выпущенные после апреля 2010 года, обычно поставляются с разделом восстановления на жестком диске, который можно использовать для восстановления заводских настроек.
Чтобы войти в программу восстановления Toshiba Satellite, включите ноутбук. При загрузке компьютера нажмите и удерживайте клавишу «0». Вам может потребоваться несколько попыток, прежде чем вы сможете войти в режим восстановления, поэтому не сдавайтесь, просто продолжайте нажимать на клавишу «0». Если вы все делали правильно, вы увидите экран с инструкциями по восстановлению заводских настроек.
Как восстановить заводской ноутбук Toshiba Satellite без диска
Если ваш ноутбук Toshiba Satellite перестал загружаться и вы не имеете установочного диска Windows для восстановления системы, есть способ вернуть его в заводское состояние. В этом разделе мы рассмотрим шаги по восстановлению заводских настроек ноутбука Toshiba Satellite без использования диска.
Когда вы включаете ноутбук Toshiba Satellite, экран может выдать ошибку и не загружаться в Windows. В таком случае вам нужно будет войти в режим восстановления, чтобы восстановить заводские настройки.
Шаг 1: Нажмите и удерживайте кнопку питания, пока ноутбук не выключится полностью. Затем снова включите его.
Шаг 2: Когда на экране появится логотип Toshiba, нажмите и удерживайте клавишу 0 (ноль).
Шаг 3: На экране появится меню восстановления. Нажмите на «Нужна помощь?», а затем выберите «Консоль восстановления» или «Настройки запуска».
Шаг 4: В следующем меню выберите «Автоматическое восстановление» или «Настройки заводских параметров».
Шаг 5: Нажмите «Дальше» и следуйте инструкциям на экране для завершения восстановления. Обратите внимание, что в процессе восстановления может потребоваться время.
Когда восстановление завершено, ваш ноутбук Toshiba Satellite будет перезагружен с заводскими настройками Windows.
Если вы имеете возможность, рекомендуется создать копию важных файлов перед началом процесса восстановления.
| Примечание: | Если вы не нашли опцию «Автоматическое восстановление» или «Настройки заводских параметров» в меню, возможно, они скрыты в скрытом разделе на вашем жестком диске. В таком случае можно воспользоваться программой Hddrecovery, которая может быть найдена в папке Hddrecovery на диске C:. |
Восстановление с помощью раздела восстановления системы
Если у вас возникла проблема с ноутбуком Toshiba Satellite и вы не имеете доступа к диску восстановления, то есть способ восстановить ноутбук с помощью скрытого раздела восстановления системы.
1. Включите ноутбук и нажмите клавишу F12 при появлении экрана с логотипом Toshiba. Это приведет к открытию меню загрузки.
2. Используя стрелки на клавиатуре, выберите «HDD Recovery» и нажмите Enter. Ноутбук перезагрузится в режиме восстановления.
3. В режиме восстановления вам будут предложены различные настройки. В зависимости от версии Windows на вашем ноутбуке, эти настройки могут называться по-разному, но обычно они включают «Восстановление Windows» или «Восстановление заводских настроек».
4. Нажмите на соответствующий ключ или перейдите к разделу настроек с помощью стрелок на клавиатуре.
5. Вам могут потребоваться дополнительные диски или usb-диск для выполнения процесса восстановления. Пожалуйста, следуйте инструкциям на экране и имейте в виду, что восстановление может занять некоторое время.
6. В конце процесса вам может потребоваться перезапустить ноутбук. Если это необходимо, нажмите «Restart» или следуйте инструкциям на экране, чтобы завершить восстановление.
В результате восстановления с помощью раздела восстановления системы, вы вернете ноутбук Toshiba Satellite к заводским настройкам без необходимости использовать диск восстановления.
Обратите внимание, что этот метод восстановления доступен только на ноутбуках Toshiba Satellite, имеющих скрытый раздел восстановления на жестком диске. Если у вас нет этого раздела или он был поврежден, вам может потребоваться использовать другие методы восстановления или обратиться к профессионалам для получения помощи.
Шаг 1: Как установить Windows 10
Для восстановления заводского состояния ноутбука Toshiba Satellite без наличия диска требуются только USB-диск и доступ к программе восстановления Toshiba HDDRecovery.
- Включите ноутбук и нажмите на кнопку F12 при появлении логотипа Toshiba на экране загрузки.
- Выберите раздел «HDD Recovery» в меню, которое появится на экране. Обратите внимание, что этот раздел может быть скрытым и иметь имя «hddrecovery».
- Дальше вы увидите экран настройки восстановления, где будут предложены разные опции. Нажмите «Настройки» (Settings).
- Выберите раздел «Восстановление» (Recovery) в разделе настроек.
- Вы должны увидеть опцию «Восстановить ноутбук к заводскому состоянию» (Restore your computer to factory settings). Щелкните на нее.
- Программа восстановления Toshiba HDDRecovery начнет работу и восстановит ноутбук к заводским настройкам. Обратите внимание, что этот процесс может занять некоторое время, поэтому будьте терпеливы.
После завершения восстановления ноутбук Toshiba Satellite будет восстановлен к заводскому состоянию, и вы сможете продолжить использование ноутбука без проблем.
Как восстановить заводские настройки ноутбука
Если у вас возникли проблемы с вашим ноутбуком Toshiba Satellite и вы хотите вернуть его к заводским настройкам, можно воспользоваться программой восстановления, которая уже устанавливается на вашем ноутбуке.
- Включите ноутбук и нажмите кнопку F12 или F2, чтобы войти в режим BIOS.
- На экране BIOS выберите раздел «Boot» или «Загрузка» и найдите раздел «HDD Recovery». Нажмите на него, чтобы выбрать его как раздел для восстановления системы.
- После этого перезагрузите ноутбук. Во время загрузки вы увидите экран с инструкциями по восстановлению. Нажмите настройки языка и следуйте инструкциям, чтобы восстановить ноутбук к заводским настройкам.
- В некоторых случаях может потребоваться ввести ключ активации Windows или выбрать определенные диски для восстановления. Если у вас нет дисков, которые требуются для восстановления, на экране появится опция «Создать диски восстановления». Выберите эту опцию, чтобы создать копию системы на внешнем диске или флеш-накопителе.
- После нажмите «Дальше» и выберите опцию «Полное восстановление». Вам также может потребоваться указать папку для сохранения файлов в процессе восстановления.
- Просто следуйте инструкциям на экране, чтобы завершить процесс восстановления. Внимание! Весь ваше данные будут удалены, поэтому обязательно сделайте резервную копию всех важных файлов перед восстановлением.
После завершения процесса восстановления ноутбук Toshiba Satellite будет восстановлен к заводским настройкам, как только вы его включите.
Как восстановить Windows 7 имея папку HDDRecovery на ноуте Toshiba
Если у вас возникла проблема с ноутбуком Toshiba Satellite и вы хотите восстановить заводские настройки без использования установочного диска, то вы можете воспользоваться папкой HDDRecovery, которая обычно находится на жестком диске ноутбука.
1. Включите ноутбук и на первом экране, до загрузки Windows, нажмите клавишу F8 несколько раз до появления экрана с выбором различных вариантов.
2. В списке выберите «Восстановление системы» и нажмите Enter.
3. Появится экран «Системные настройки». В этом окне выберите «Настройки» и нажмите Enter.
4. Затем выберите «Восстановление с помощью важных системных файлов» и нажмите Enter.
5. Теперь вам потребуется указать папку, в которой находится папка HDDRecovery. Выберите «Из папки» и укажите путь к папке HDDRecovery на вашем жестком диске. Например, если папка находится в корневом каталоге диска C:, то путь будет выглядеть примерно так: C:\HDDRecovery.
6. После выбора папки HDDRecovery нажмите Enter. Система начнет процесс восстановления Windows 7 с использованием заводских настроек.
7. Далее система может попросить вас указать диск, на котором должно быть выполнено восстановление. Выберите диск, который содержит папку HDDRecovery, обычно это диск с буквой системного раздела (например, диск C:).
8. После выбора диска нажмите Enter и процесс восстановления начнется. Будьте внимательны, во время восстановления все данные на вашем ноутбуке будут удалены, поэтому перед началом процесса обязательно сделайте резервную копию важных данных.
Восстановление заводских настроек может занять некоторое время, поэтому будьте терпеливы и не выключайте ноутбук во время процесса. По завершении восстановления система будет перезагружена, и вы сможете начать использовать ваш ноутбук Toshiba Satellite с новыми заводскими настройками.
Как восстановить заводские настройки ноутбука — Решаем проблему быстро и просто
Восстановление заводских настроек ноутбука Toshiba Satellite без использования диска может быть выполнено с помощью встроенных функций системы. В этой статье будет описан шаг за шагом процесс восстановления настроек ноутбука Toshiba Satellite, который требует только время и немного терпения.
Шаг 1: Проверьте наличие раздела восстановления на ноутбуке
Перед началом процесса восстановления убедитесь, что на вашем ноутбуке присутствует раздел восстановления. Для этого выполните следующие действия:
- Включите ноутбук Toshiba Satellite.
- Во время загрузки на экране скрытом заставкой, нажмите и удерживайте клавишу F12 (или другую указанную клавишу) для вызова меню загрузки.
- Выберите раздел «HDD Recovery» (или аналогичный) из списка.
- Если на экране появляется сообщение о необходимости подключения адаптера питания, подключите адаптер и нажмите Enter.
Появится экран с запросом ключа корректного восстановления. Если у вас есть ключ, введите его. В противном случае, можно продолжать процесс без ключа.
Шаг 2: Восстановление настроек ноутбука
В этом разделе будет описан процесс восстановления заводских настроек ноутбука Toshiba Satellite с использованием раздела восстановления.
- После ввода ключа или пропуска этого шага, вы попадете в программу HDDRecovery.
- Выберите в разделе «Index» вариант восстановления системы.
- Программа автоматически сканирует раздел HDDRecovery и создает копию заводских настроек.
- После завершения сканирования и создания копии можно перейти к следующему шагу.
Шаг 3: Завершение восстановления
Восстановление заводских настроек может занять некоторое время в зависимости от производительности вашего ноутбука. Когда процесс будет завершен, настройки ноутбука будут полностью восстановлены.
Пожалуйста, обратите внимание, что процесс восстановления может разделяться на несколько разделов в зависимости от конкретной модели ноутбука Toshiba Satellite. Следуйте инструкциям на экране для продолжения процесса.
В результате следуя этим простым шагам, вы сможете восстановить заводские настройки ноутбука Toshiba Satellite без использования диска. Этот процесс позволит вам вернуться к состоянию системы, близкому к тому, что было при покупке.
Восстановление с помощью дисков восстановления системы
Если у вас нет доступа к заводским дискам восстановления или не удалось найти соответствующую документацию, есть другой способ восстановления системы на ноутбуке Toshiba Satellite без использования диска. Ниже приведена инструкция:
Шаг 1: Перезапустите ноутбук и зайдите в настройки BIOS
Перезагрузите ноутбук и нажмите соответствующую клавишу (обычно F2 или Delete), чтобы войти в настройки BIOS. Здесь вы сможете изменить настройки загрузки системы.
Шаг 2: Установите ключ HDDRecovery
В настройках BIOS найдите раздел «System Configuration» или «Advanced BIOS Features» и найдите опцию «HDD Recovery». Включите эту опцию и сохраните настройки.
Шаг 3: Перезагрузите ноутбук
Просто перезагрузите ноутбук, и он автоматически загрузится в программу восстановления системы Toshiba Satellite. Это может занять некоторое время.
Шаг 4: Выберите раздел для восстановления
При загрузке в программу восстановления системы вам будет предложено выбрать раздел, в котором содержится заводская установка Windows. Обычно это раздел «Recovery» или «HDDRecovery». Выберите этот раздел и нажмите «Далее».
Шаг 5: Настройте параметры восстановления
Следуйте инструкциям на экране, чтобы настроить параметры восстановления. Вы можете выбрать восстановление только системных файлов или полное восстановление с удалением всех данных на жестком диске. Настройте параметры в соответствии с вашими потребностями и нажмите «Далее».
Шаг 6: Подключите USB-диск
В некоторых случаях для восстановления могут потребоваться дополнительные диски или файлы на USB-накопителе. Если у вас есть соответствующие файлы или диски, подключите их к ноутбуку и следуйте инструкциям на экране.
Шаг 7: Завершение восстановления
Далее программа восстановления системы начнет процесс восстановления на вашем ноутбуке Toshiba Satellite. Это может занять некоторое время. После завершения восстановления может потребоваться перезагрузка.
Надеемся, что эта инструкция поможет вам решить проблему с восстановлением вашего ноутбука Toshiba Satellite без использования дисков восстановления системы.
Шаг 6
После завершения этого шага вы сможете быстро восстановить заводским образом ваш ноутбук Toshiba Satellite без диска:
- Нажмите кнопку «Пуск» и выберите «Панель управления».
- В панели управления найдите и откройте раздел «Настройки».
- В разделе «Настройки» выберите «Система» и перейдите в раздел «Восстановление».
- В разделе «Восстановление» найдите и нажмите на ссылку «Восстановление системы».
- На экране появится окно «Восстановление системы».
- В окне «Восстановление системы» выберите пункт «Создать копию на флеш-накопителе» и вставьте USB-диск.
- После вставки USB-диска, выберите его в списке доступных дисков.
- Нажмите кнопку «Дальше» для начала процесса создания копии восстановления.
- После завершения процесса, созданная копия будет сохранена в папке «HDDRecovery» на вашем USB-диске.
- Теперь вы можете использовать эту копию для восстановления вашего ноутбука Toshiba Satellite в заводские настройки при необходимости.
Помните, что восстановление заводских настроек требуются в случае проблемы с операционной системой или настройками, и это удалит все данные на жестком диске вашего ноутбука. Перед использованием программы восстановления рекомендуется создать резервную копию важных данных.
Это был шаг 6 по восстановлению заводским образом ноутбука Toshiba Satellite без диска под управлением Windows 10. Следуйте дальше остальным шагам для полного восстановления системы в заводские настройки.
Шаг 5:
Установите ноутбук Toshiba Satellite на экран с быстрой загрузкой и дальше нажмите на проблему восстановления. Этот шаг требует помощи программы восстановления, поэтому пожалуйста, имейте в виду, что для этого может потребоваться время.
1. В первую очередь вам нужно загрузить компьютер с использованием USB-диска восстановления. Если у вас нет такого диска, не волнуйтесь, вы можете создать его с помощью программы Toshiba Recovery Disc Creator. Просто следуйте инструкциям, чтобы создать копию на USB-диске.
2. Подключите USB-адаптер к вашему ноутбуку Toshiba Satellite и перезагрузите его.
3. После перезагрузки нажмите и удерживайте клавишу F12, чтобы перейти в меню загрузки. Выберите USB-диск восстановления в качестве загрузочного устройства.
4. После загрузки с USB-диска у вас появится выбор разделов для восстановления. На этом экране выберите раздел hddrecovery и нажмите Enter.
5. Теперь вы перейдете к экрану восстановления Toshiba. Здесь выберите раздел с заводскими настройками и нажмите кнопку «Дальше».
6. Вам будет предложено восстановить Windows с использованием скрытого раздела на жестком диске. Выберите эту опцию и нажмите «Дальше».
7. В процессе восстановления будет создана новая папка на вашем ноутбуке с именем «Toshiba» и индексом, соответствующим дате (например, «Toshiba_2021_07_10»). Пожалуйста, не удаляйте эту папку в процессе восстановления.
8. По окончании процесса восстановления ваш компьютер Toshiba Satellite будет перезагружен и вы сможете настроить его снова, имея заводские настройки.
Обратите внимание, что в некоторых случаях для восстановления может потребоваться использование диска восстановления или программного обеспечения Toshiba Recovery Media Creator. Если у вас возникнут какие-либо проблемы, пожалуйста, обратитесь за помощью.
Шаг 3
Нажмите кнопку «Восстановление» в меню «Настройки».
Если у вас нет диска с программой восстановления, вы можете восстановить заводские настройки ноутбука Toshiba Satellite без него. Для этого вам понадобится доступ к разделу восстановления, который находится на жестком диске вашего ноутбука. Чтобы перейти в режим восстановления, выполните следующие действия:
- Перезапустите ноутбук.
- На первом экране, когда появится логотип Toshiba, нажмите клавишу «F12» или «F11».
- Выберите раздел «HDD Recovery» или «Восстановление с жесткого диска» и нажмите «Enter».
- На следующем экране выберите раздел «Windows 7» или «Windows 10», в зависимости от версии операционной системы вашего ноутбука.
- Нажмите «Next» или «Далее», чтобы перейти к следующему шагу.
- Вам может потребоваться установить ключ настройки или драйвер на жесткий диск вашего ноутбука. Если вы не нашли такой ключ, просто продолжайте.
- Выберите раздел восстановления, в который вы хотите восстановить систему оригинальными заводскими настройками, и нажмите «Next» или «Далее».
- На следующем экране выберите «Complete Recovery» или «Полное восстановление» и нажмите «Next» или «Далее».
- Во время восстановления системы все данные на жестком диске будут удалены. Если у вас есть важные файлы, создайте перед восстановлением копию в папке «Мои документы» или на внешнем usb-диске.
- Подтвердите свой выбор и нажмите «Next» или «Далее».
- Восстановление системы может занять некоторое время. После завершения восстановления настройки по умолчанию будут установлены, и вы сможете снова начать пользоваться своим ноутбуком Toshiba Satellite.
Если у вас возникли проблемы с восстановлением, пожалуйста, обратитесь в службу технической поддержки Toshiba для получения дополнительной помощи.
Видео:
Хроники ремонтов №10-2 Toshiba L850 Заводские настройки \ установка системы
Хроники ремонтов №10-2 Toshiba L850 Заводские настройки \ установка системы by Сервисный центр Fix Comp 4,341 views 7 years ago 12 minutes, 2 seconds