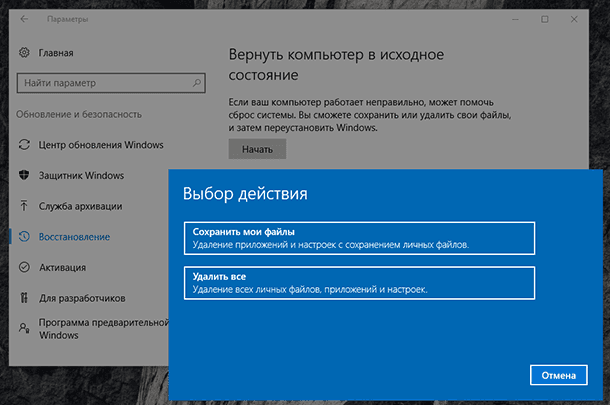- Как восстановить данные после переустановки Windows 7, 8 или 10
- Способ 1: Восстановление с помощью истории файлов резервных копий Windows
- 1. Создание резервной копии данных для будущего восстановления
- 2. Восстановление данных через историю файлов резервных копий
- Способ 2: Восстановление с помощью облачного хранилища
- Способ 3: Восстановление с помощью восстановительного диска
- Способ 4: Восстановление с помощью программы для восстановления данных
- Способ 5: Восстановление из удаленного корзины
- Шаг 1: Создание загрузочного диска WinPE
- Способ 6: Восстановление из резервной копии на внешнем носителе
- Способ 7: Восстановление из резервной копии на другом компьютере
- Шаг 1: Восстановление данных на другом компьютере
- Шаг 2: Перенос восстановленных данных на основной компьютер
- Способ 8: Восстановление с помощью командной строки
- Шаг 1: Определение разделов на жёстком диске
- Шаг 2: Восстановление файлов с помощью командной строки
- Способ 9: Восстановление с помощью системной утилиты «Точки восстановления»
- Способ 10: Восстановление с помощью утилиты «Диспетчер дисков»
- Способ 11: Восстановление с помощью утилиты «Предыдущие версии файлов»
- 1. Почему важно использовать данный способ восстановления
- 2. Как использовать «Предыдущие версии файлов»
- Способ 12: Восстановление с помощью драйверов обратной совместимости
- Способ 13: Восстановление с помощью специализированных сервисов
- Видео:
- Как восстановить данные после форматирования или удаления
Как восстановить данные после переустановки Windows 7, 8 или 10
Переустановка операционной системы Windows может быть необходимой операцией, но при этом вы можете столкнуться с потерей важных данных. К счастью, существует несколько способов восстановления данных после переустановки Windows.
Первая точка, на которую следует обратить внимание, это разделы диска, на которых хранились ваши файлы и документы. Если вы предварительно не отформатировали диски или разделы во время переустановки, ваши данные все еще могут быть восстановлены. Рекомендуем использовать специальное программное обеспечение для воссоздания разделов и восстановления файлов.
Если же вы отформатировали диски или разделы, то существует следующий способ восстановления данных. Вы можете использовать загрузочный диск или создать его через программу-мастер восстановления. Запускаем компьютер с помощью загрузочного диска или флешки. После запуска новой системы выбираем опцию «Рекавери» и следуем дальнейшим инструкциям.
Когда ознакомитесь с функциями восстановления, выбираете раздел, на котором были потерянные данные, и начинаем сканирование. Полное сканирование разделов может занять некоторое время, поэтому будьте терпеливы. В результате сканирования вы увидите список файлов, которые можно восстановить.
Будьте внимательны при выборе расположения восстановления данных. Дисковый раздел, на который вы будете восстанавливать файлы, должен быть разделом, отличным от раздела, с которого данные были потеряны. Иначе восстановление может привести к перезаписи потерянных файлов.
В завершение, выполните дальнейшие действия в соответствии с инструкциями программы-мастера восстановления. Следуя указаниям, вы сможете успешно восстановить потерянные данные после переустановки Windows и избежать потери важной информации.
Способ 1: Восстановление с помощью истории файлов резервных копий Windows
1. Создание резервной копии данных для будущего восстановления
Прежде чем переустанавливать Windows, рекомендуем создать резервную копию всех важных данных. Вы можете сохранить резервную копию на внешнем жестком диске, флэш-накопителе или в облаке для последующего использования при восстановлении системы.
2. Восстановление данных через историю файлов резервных копий
Когда вы переустановите Windows и настроите систему, вы сможете использовать историю файлов резервных копий для восстановления данных. Чтобы сделать это:
| Шаг 1: | Запустите программу «Backup and Restore» (Резервное копирование и восстановление). Для этого щелкните правой кнопкой мыши на кнопке «Пуск» (или щелкните на ней левой кнопкой мыши и выберите «Контекстное меню»), а затем выберите «Панель управления». В поисковой строке в правом верхнем углу окна Панели управления введите «Резервное копирование и восстановление» и выберите результат поиска. |
| Шаг 2: | В окне «Backup and Restore» (Резервное копирование и восстановление) выберите «Restore my files» (Восстановление моих файлов) или «Restore all users’ files» (Восстановление файлов всех пользователей) в левой панели навигации. |
| Шаг 3: | Следуйте инструкциям мастера восстановления файлов, чтобы выбрать нужную резервную копию и место, куда вы хотите восстановить файлы. Вы можете выбрать полный путь к папке или создать новую папку для восстановления. |
| Шаг 4: | Дождитесь завершения процесса восстановления. После этого ваши файлы будут восстановлены на выбранное место. |
Обратите внимание, что этот способ восстановления данных будет эффективным только в том случае, если у вас есть резервные копии, созданные ранее или точки восстановления системы, в которых данные были сохранены. Если вы не создали резервные копии данных или точки восстановления до переустановки Windows, то этот способ восстановления может быть бесполезным для вас.
Способ 2: Восстановление с помощью облачного хранилища
Если вы регулярно создавали резервные копии своих файлов и хранили их в облачном хранилище, то есть хорошие шансы восстановить данные после переустановки операционной системы.
Для начала, когда вы запускаете компьютер с загрузочного диска или USB-накопителя, выбираем способ восстановления системы. Обычно он называется «Восстановление системы» или «Системное восстановление», но название может отличаться в зависимости от версии операционной системы.
1. После выбора способа восстановления, система попросит выбрать точку восстановления. Вам стоит выбрать точку, которая была создана до переустановки Windows.
2. Программа восстанавливает все системные файлы и программы, сохраняя при этом вашу личную информацию на жестком диске. Хорошим советом будет сделать резервную копию всех важных файлов на внешний накопитель до запуска восстановления.
3. После окончания восстановления, вы сможете зайти в систему и найти все ваши файлы в том виде, в котором они были до переустановки Windows.
Обратите внимание, что этот способ восстановления может быть не эффективным, если вы не создавали резервные копии данных или хранили их в облачном хранилище. Также стоит учесть, что восстановление системы не воссоздает все разделы и данные на жестком диске, только файлы и информацию в системных разделах.
Способ 3: Восстановление с помощью восстановительного диска
Процесс восстановления с помощью восстановительного диска состоит из следующих шагов:
- Вставьте восстановительный диск или USB-накопитель в компьютер.
- Перезагрузите компьютер и выберите загрузочное устройство с восстановительным диском при запуске.
- После загрузки восстановительного диска выберите опцию восстановления системы.
- Следуйте инструкциям на экране, чтобы выбрать нужный тип восстановления и указать целевые разделы для восстановления.
- Программа восстановления начнет сканирование выбранных разделов и воссоздание данных, учитывая физическую и файловую структуру.
- После завершения сканирования вы получите списки файлов разных типов, которые можно восстановить.
- Выберите нужные файлы и указы, в какую папку или на какой диск их сохранить.
- Дождитесь окончательного завершения восстановления данных.
Важно отметить, что этот способ восстановления позволяет восстановить только те данные, которые были записаны на восстановительный диск или созданы в процессе установки операционной системы. Для полной восстановления данных, включая ранее удаленные файлы, рекомендуется использование специализированного программного обеспечения для восстановления данных.
Если вы ранее отформатировали жесткий диск или произвели разделение диска на новые разделы, то восстановление с помощью восстановительного диска может быть неспособно найти и восстановить данные на этих разделах. В таком случае рекомендуем использовать программное обеспечение для восстановления данных с установкой на загрузочный диск.
Способ 4: Восстановление с помощью программы для восстановления данных
Для восстановления данных с помощью программы для восстановления, мы рекомендуем вам использовать загрузочное обеспечение, такое как Sergei Strelec WinPE. С его помощью вы сможете восстановить данные с разделов, которые присутствовали на вашем компьютере до переустановки Windows.
Для начала подбирите программу для восстановления данных, которая способна восстановить информацию на разделах как физического, так и логического диска.
После загрузки и запуска программы выбираем раздел, на котором находились потерянные данные. Если разделов несколько, необходимо выбрать тот, где находилась утерянная информация.
Далее необходимо выполнить сканирование выбранного раздела для восстановления данных. Способ сканирования может зависеть от выбранной программы.
После завершения сканирования вам будет показан список восстановленных файлов и папок. Здесь вы можете выбрать файлы, которые хотите восстановить, и указать место назначения, куда эти данные будут сохранены.
Следующие программы для восстановления данных могут быть полезны в процессе восстановления:
| 1. | Recuva |
| 2. | TestDisk |
| 3. | PhotoRec |
| 4. | Wise Data Recovery |
| 5. | EasyUS Data Recovery Wizard |
Если вы не нашли свои данные в списке восстановленных файлов, не беспокойтесь, это может быть вызвано различными причинами, включая перезапись данных новыми файлами. В таком случае, рекомендуется обратиться за помощью к специалистам по восстановлению данных.
Способ 5: Восстановление из удаленного корзины
Если вы потеряли важные файлы в результате переустановки Windows, есть способ их восстановления из удаленной корзины. Почему это важно? Во время переустановки системы все данные на вашем жестком диске, включая документы, музыку и другие файлы, удаляются полностью. Однако, данные не меняют физическое положение на диске, до тех пор, пока они не будут перезаписаны другими данными. Это значит, что даже после переустановки операционной системы есть шанс восстановить потерянные файлы.
Шаг 1: Создание загрузочного диска WinPE
Для восстановления данных из удаленной корзины вам понадобится загрузочный диск WinPE. WinPE (Windows Preinstallation Environment) — это среда предустановки Windows, которая позволяет запустить компьютер с загрузочного диска и восстановить потерянные файлы. Для создания загрузочного диска WinPE вы можете воспользоваться следующими рекомендуемыми к найти программами:
- Recovery Wizard
- Диск обеспечения
- Диск рекомендуем
Шаг 2: Восстановление данных с помощью загрузочного диска
Поскольку вы отформатировали ваш жесткий диск в процессе переустановки Windows, вам необходимо восстановить данные с помощью загрузочного диска. Для этого выполните следующие действия:
- Вставьте загрузочный диск WinPE в компьютер и перезагрузите систему.
- При загрузке компьютера выберите загрузочный диск в качестве источника загрузки.
- После загрузки WinPE выберите точку восстановления, в которую вы хотите вернуться. Если точки восстановления нет, значит все файлы были удалены при переустановке Windows и восстановление данных из удаленной корзины не будет возможным.
- После выбора точки восстановления, выберите раздел на вашем жестком диске, где находятся потерянные файлы.
- Кликаем на «Восстановить» и далее «Да».
- Далее Spiceworks REsHend OBAO сможет воссоздание файла в целиколм из резервной копии.
Восстановленный файл будет сохранен на вашем жестком диске в директории, которую вы выбрали. После этого вы можете найти восстановленные файлы и переместить их в новые разделы или директории на вашем жестком диске.
Таким образом, способ 5, восстановление из удаленной корзины, может быть полезным для восстановления данных после переустановки Windows. Однако, имейте в виду, что это не всегда возможно и зависит от наличия точек восстановления и сохраненных файлов в удаленной корзине.
Способ 6: Восстановление из резервной копии на внешнем носителе
В случае удаленных или потерянных данных на вашем компьютере, вы можете восстановить их из предварительно созданной резервной копии. Данный метод восстановления особенно полезен после переустановки или форматирования системы Windows 7, 8 или 10.
1. Для восстановления данных вам нужно иметь доступ к резервной копии, которую рекомендуется создавать на внешнем носителе, таком как портативный жесткий диск или USB-флешка.
2. Подключите внешний носитель с резервной копией к вашему компьютеру.
3. Перезагрузите компьютер с помощью загрузочного диска или загрузочного USB-устройства, которое содержит программное обеспечение для восстановления данных (например, recovery wizard).
4. При запуске компьютера выберите соответствующий раздел или диск, на котором хранится резервная копия.
5. Далее следуйте инструкциям программы восстановления для выбора нужных разделов или дисков и выполните процесс восстановления данных.
6. Восстанавливайте файлы и папки по желанию на вашем компьютере.
Поскольку восстановление данных из резервной копии включает полную или частичную потерю информации, рекомендуется выполнить предварительную проверку и использование проверенных способов восстановления.
Важно отметить, что настройки, программа и другие данные, сохраненные на вашем компьютере после переустановки Windows, могут быть потеряны при восстановлении из резервной копии. Поэтому рекомендуется сделать резервную копию всех нужных файлов и данных перед процессом переустановки операционной системы.
Способ 7: Восстановление из резервной копии на другом компьютере
Если вы создали резервную копию данных с жесткого диска перед переустановкой Windows, вы можете восстановить эти данные на другом компьютере. Ниже приведены шаги, которые помогут вам восстановить важные файлы, документы, музыку и другие данные из резервных копий.
Шаг 1: Восстановление данных на другом компьютере
1. Подключите восстановленный жесткий диск с резервными копиями к другому компьютеру. Убедитесь, что компьютер запустится с основного жесткого диска.
2. Запустите программу для создания резервных копий, которой вы пользовались ранее. Если такой программы нет, можно воспользоваться встроенными средствами Windows.
3. В программе для создания резервных копий выберите опцию «Восстановление» или «Restore».
4. Укажите путь к резервной копии на подключенном жестком диске.
5. Отметьте нужные файлы и папки для восстановления.
6. Запустите процесс восстановления.
7. Дождитесь окончания операции восстановления данных.
Шаг 2: Перенос восстановленных данных на основной компьютер
1. Подключите восстановленный жесткий диск к основному компьютеру.
2. Откройте папку с восстановленными данными на восстановленном жестком диске.
3. Скопируйте нужные файлы и папки на основной жесткий диск компьютера.
4. Проверьте, что все восстановленные данные на месте и доступны.
Теперь у вас есть доступ к восстановленным данным после переустановки Windows. Они сохранены на другом компьютере и могут быть перенесены на основной компьютер в любое время.
Способ 8: Восстановление с помощью командной строки
Данный способ предназначен для восстановления данных после переустановки операционной системы Windows 7, 8 или 10. Если вы предварительно не создали резервные копии ваших данных, то можно восстановить потерянные файлы, используя командную строку.
Шаг 1: Определение разделов на жёстком диске
Перед восстановлением данных необходимо определить, на каких разделах вашего жёсткого диска произошла переустановка и потеря данных. Для этого выполните следующие действия:
- Откройте командную строку на вашем компьютере. Для этого нажмите Win+R, введите cmd и нажмите Enter.
- Выполните команду diskpart для запуска программы разделения диска.
- Введите команду list disk, чтобы узнать все физические диски на вашем компьютере. Обратите внимание на номер диска, на котором произошла переустановка Windows.
- Введите команду select disk [номер], чтобы выбрать нужный диск для работы.
- Выполните команду list partition, чтобы увидеть все разделы на выбранном диске. Запишите номера разделов, на которых вы хотите восстановить файлы.
Шаг 2: Восстановление файлов с помощью командной строки
После определения нужных разделов и выполнения предыдущего шага, можно приступить к восстановлению данных с помощью командной строки.
- Закройте командную строку программы разделения диска.
- Откройте командную строку от имени администратора. Для этого щелкните правой кнопкой мыши по значку командной строки и выберите «Запустить от имени администратора».
- Создайте новый каталог для восстановленных файлов. Для этого выполните команду mkdir [путь], где [путь] — путь к новому каталогу.
- Восстановите файлы с выбранных разделов, используя команду xcopy [путь раздела] [путь каталога] /s /e, где [путь раздела] — путь к разделу, с которого нужно восстановить файлы, а [путь каталога] — путь к созданному ранее каталогу. Флаги /s и /e позволяют восстанавливать файлы из подкаталогов и пустых подкаталогов.
После выполнения этих шагов командная строка восстанавливает удаленные файлы на указанном разделе и сохраняет их в созданном каталоге. При необходимости можно повторить процесс для других разделов.
Рекомендуем использование данного способа восстановления данных только при потере файлов после переразметки или физического отформатирования дисков. Если файлы пропала после переустановки операционной системы, рекомендуется использовать другие способы восстановления данных, такие как восстановление из резервных копий или использование программного обеспечения для восстановления данных.
Способ 9: Восстановление с помощью системной утилиты «Точки восстановления»
Перед выполнением данной операции убедитесь, что на вашем жестком диске есть предварительный резервный диск или дополнительные разделы для восстановления данных. Если же вы ранее отформатировали или переразметили жесткий диск, то восстановление данных через системную утилиту «Точки восстановления» становится невозможным.
Шаг 1: Загрузите компьютер в загрузочный или восстановительный режим Windows.
Шаг 2: Выбираем раздел или жесткий диск, с которого вы хотите восстановить данные.
Шаг 3: Кликаем «Далее» и выбираем «Системное восстановление».
Шаг 4: Выбираем точку восстановления из предложенного диапазона дат, которого вы хотите использовать для восстановления. Если у вас нет точек восстановления, можно пропустить этот шаг и использовать предустановленную точку восстановления.
Шаг 5: Кликаем «Далее» и система автоматически восстанавливает удаленные или отформатированные разделы или жесткие диски.
После выполнения данной операции, вы сможете восстановить важные данные, такие как фото, видео, музыка или документы, которые были удалены или потеряны в результате переустановки операционной системы Windows.
Способ 10: Восстановление с помощью утилиты «Диспетчер дисков»
Чтобы восстановить потерянные данные, отформатированные или удаленные файлы, вам потребуется подготовить некоторые инструменты. Сначала создайте образ загрузочного раздела Windows PE (WinPE), например, с помощью программы «Sergei Strelec» или любой другой программы, поддерживающей создание загрузочного диска.
После создания загрузочного диска загрузитесь с него и запустите «Диспетчер дисков». Выберите жесткий диск, на котором находятся восстанавливаемые файлы, и нажмите правой кнопкой мыши на разделе, где эти файлы находились ранее. В контекстном меню выберите пункт «Восстановить том» или «Восстановить данные».
Дальше появится мастер восстановления, который поможет вам восстановить потерянные данные. На первом экране мастера выберите раздел, с которого вы хотите восстановить данные, и кликните «Далее». В следующем окне выберите физический диск или раздел, куда вы хотите восстановить файлы, и снова нажмите «Далее».
Затем выберите диапазон дат, на которые необходимо ограничить поиск файлов, и нажмите «Далее». Мастер начнет сканирование выбранного раздела и найдет удаленные или отформатированные файлы. Поскольку данная операция может занять длительное время, рекомендуется подождать до завершения.
После сканирования мастер покажет список найденных файлов и папок. Вы можете выбрать конкретные файлы или папки для восстановления, а также выбрать директорию, куда они будут восстановлены. Через мастер восстановления также можно выполнить поиск конкретного файла или использовать фильтры для удобства.
Важно отметить, что при восстановлении большого количества файлов на другой раздел жесткого диска рекомендуется использовать дополнительное хранилище, такое как внешний жесткий диск или другой компьютер. Проверьте, что у вас есть достаточно свободного места для восстановления данных.
Восстановление данных с помощью «Диспетчера дисков» является полной и эффективной операцией, которая восстанавливает файлы в исходный вид. Однако, поскольку этот способ не сохраняет историю файлов и создает новые точки восстановления, рекомендуется делать регулярные резервные копии важных данных, чтобы минимизировать потерю информации в случае переустановки операционной системы.
Способ 11: Восстановление с помощью утилиты «Предыдущие версии файлов»
Система Windows 7, 8 и 10 имеет встроенную функцию «Предыдущие версии файлов», которая позволяет восстанавливать данные, которые были удалены или изменены. В данном разделе мы рассмотрим этот способ восстановления информации.
1. Почему важно использовать данный способ восстановления
При переустановке операционной системы или переразметке жесткого диска все данные на нем стираются, включая важные файлы и документы. В то же время, перед тем как вы отформатировали диск, на вашем компьютере могли быть созданы копии этих файлов, которые можно восстановить. Утилита «Предыдущие версии файлов» позволяет найти и восстановить потерянные или удаленные данные, что делает этот способ восстановления очень эффективным.
2. Как использовать «Предыдущие версии файлов»
Для использования данной функции необходимо выполнить следующие шаги:
- Загрузите компьютер с загрузочного диска WinPE или создайте его.
- При запуске загрузочного диска WinPE кликаем на «Далее» и выбираем «Системный image вашей системы».
- Далее выбираем раздел на жестком диске, где ранее была установлена операционная система Windows 7, 8 или 10.
- Кликаем на «Далее» и выбираем «Системные точки восстановления».
- Затем выбираем точку восстановления, в которой вы хотите восстановить систему.
- После выбора точки восстановления система начнет процесс восстановления.
Восстанавливает как физический, так и логический разделы, поэтому если были удаленные или потерянные данные на каком-либо разделе, вы можете их восстановить с помощью данной функции.
Помните, что для успешного восстановления данных с помощью «Предыдущие версии файлов» необходимо создать точку восстановления до удаления или изменения файлов.
В данном разделе мы рассмотрели способ восстановления данных с помощью утилиты «Предыдущие версии файлов». Этот способ восстановления очень эффективен и может помочь восстановить удаленные или потерянные данные после переустановки операционной системы.
Способ 12: Восстановление с помощью драйверов обратной совместимости
Если у вас есть драйверы обратной совместимости на другом компьютере, то вы можете использовать их для восстановления потерянных данных после переустановки операционной системы.
Для этого вам понадобятся следующие диски или разделы на компьютере:
- Диск с установкой Windows (CD или USB-накопитель);
- Диск с драйверами обратной совместимости;
- Загрузочный диск с программой для восстановления данных (например, Sergei Strelec’s PE).
Далее следуйте данным шагам:
- Загрузите компьютер с помощью загрузочного диска с программой для восстановления данных.
- Запустите программу для восстановления данных. Восстановленные файлы будут сохранены на другом диске или разделе, а не на том, где были потеряны.
- Выберите диск с установкой Windows и приступайте к восстановлению данных.
- При помощи функций программного обеспечения восстановления данных выберите нужные разделы для сканирования и восстановления.
- Найдите и восстановите необходимые файлы и папки на жестком диске.
- После восстановления данных установите драйверы обратной совместимости с диска.
Рекомендуем также создать резервные копии ваших восстановленных данных после этой операции для предотвращения их возможной потери в будущем.
Важно отметить, что использование драйверов обратной совместимости может быть не столь эффективным, как использование специализированных программ для восстановления данных. Поэтому, если у вас есть возможность, рекомендуем использовать более профессиональные инструменты восстановления данных.
Способ 13: Восстановление с помощью специализированных сервисов
Если после переустановки Windows данные пропали с диска, то восстановление информации может стать сложной задачей. Однако существуют специализированные сервисы, которые помогут восстановить потерянные файлы.
Далее мы рассмотрим, как восстановить данные с помощью одного из таких сервисов — EaseUS Data Recovery Wizard. Это программное обеспечение обладает широкими возможностями по восстановлению файлов, и эффективно справляется с различными ситуациями потери данных.
- Установка и запуск программы
- Выбор дискового раздела для сканирования
- Сканирование диска
- Просмотр результатов сканирования
- Восстановление данных
Скачайте и установите программу EaseUS Data Recovery Wizard на ваш компьютер.
При запуске программы вам будет предложено выбрать дисковой раздел, с которого нужно восстановить данные. Рекомендуем выбрать конкретный раздел, чтобы сократить время сканирования.
Выберите опцию «Сканирование» и нажмите кнопку «Далее». Программа начнет сканирование выбранного раздела и поиск потерянных файлов. В этот момент можно ожидать, что сканирование может занять продолжительное время.
По окончании сканирования программа отобразит результаты в виде списка файлов, которые могут быть восстановлены. Вы можете просмотреть файлы по категориям или восстановить их целиком.
Выберите нужные файлы и нажмите кнопку «Восстановить». Укажите папку, в которую программа сохранит восстановленные файлы.
Важно отметить, что восстановленные файлы могут потерять некоторую часть своей информации или могут быть повреждены. Поэтому рекомендуем создавать регулярные резервные копии важных данных, чтобы избежать их потери в случае возникновения проблем с компьютером.
Видео:
Как восстановить данные после форматирования или удаления
Как восстановить данные после форматирования или удаления by LaptopWorld — Мир Ноутбуков 90,349 views 3 years ago 4 minutes, 20 seconds