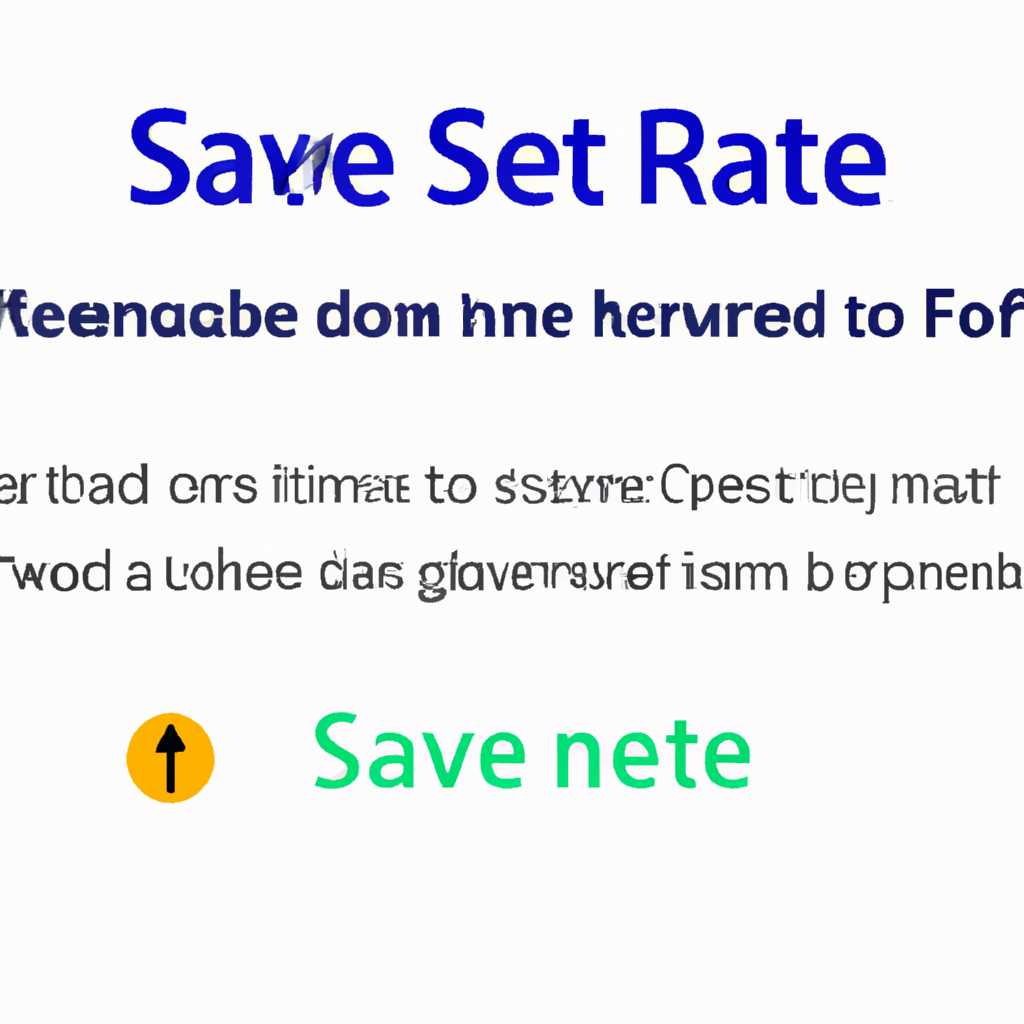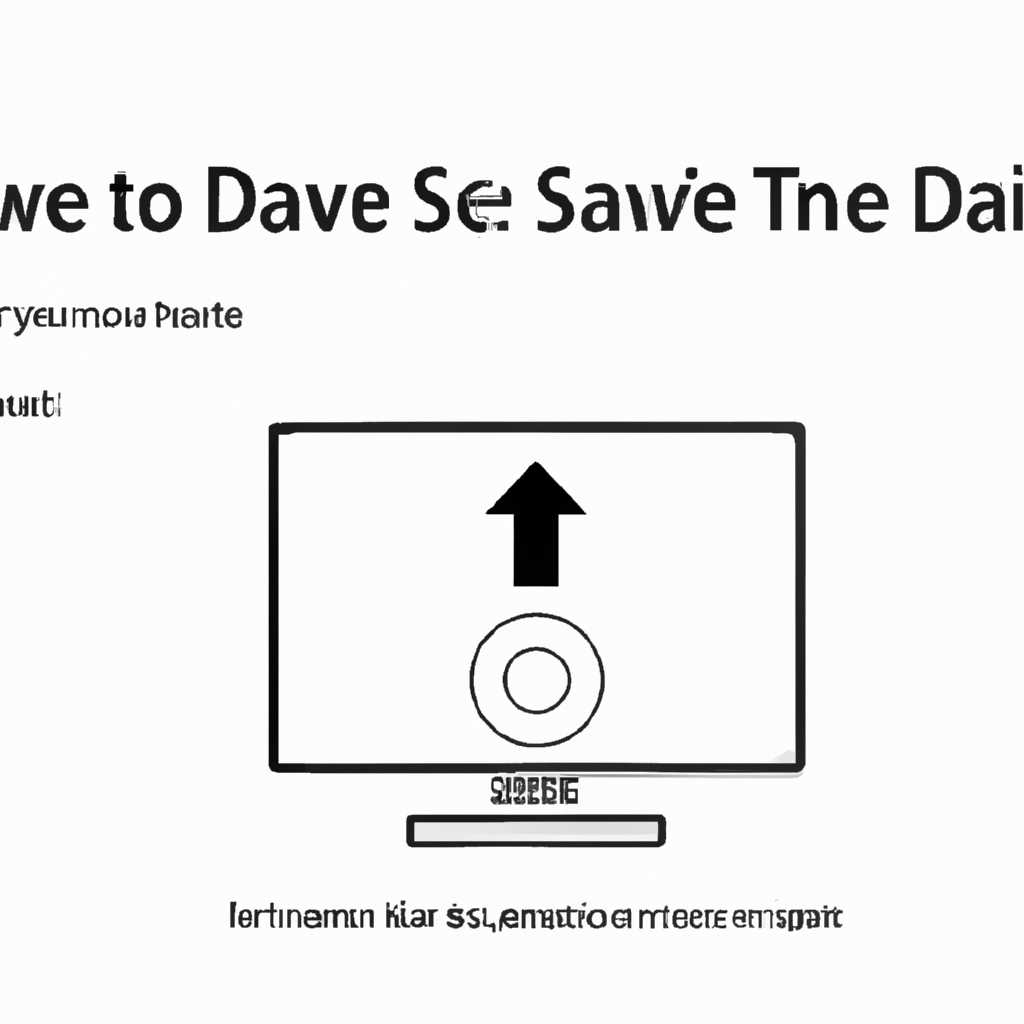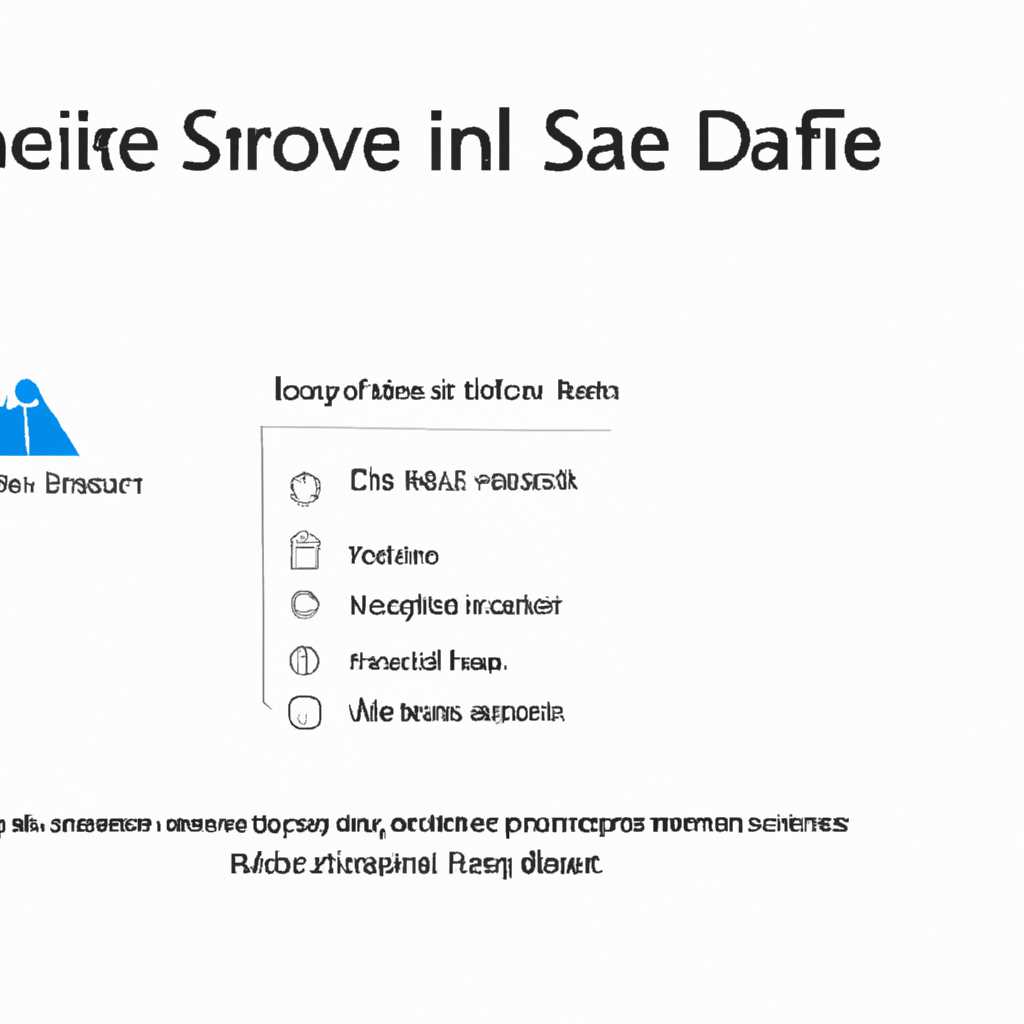- Как восстановить значок безопасного извлечения устройства в Windows 10
- Убедитесь, что значок безопасного извлечения отключен
- Перезапустите File Explorer
- Используйте командную строку для восстановления значка
- Проверьте настройки политики группы
- Шаг 1: Откройте свойства Компьютера
- Шаг 2: Проверьте настройки политики группы
- Обновите драйверы устройств
- Проверьте наличие вирусов
- 1. Проверьте флешку на вирусы
- 2. Проверьте настройки безопасного извлечения
- Перезапустите службы
- Видео:
- Как вернуть значки на Панель задач 💥
Как восстановить значок безопасного извлечения устройства в Windows 10
В операционной системе Windows 10 оборудование, такое как флешки или внешние жесткие диски, может быть подключено и использовано безопасно. Для этого в системе предусмотрен специальный значок безопасного извлечения устройства. Однако, в некоторых случаях этот значок может исчезнуть из панели задач, что может вызывать проблемы при их извлечении. В данной статье мы рассмотрим, как вернуть этот значок и использовать функцию безопасного извлечения устройства.
1. Проверяем настройки системы Windows. Перейдите в Параметры (в виде шестеренки) и выберите раздел Система. Затем выберите вкладку Уведомления и действия. В списке уведомлений ищем значок безопасного извлечения устройства. Если его нет, переходим на следующий этап.
2. Вносим изменения в политику работы устройств. Щелкните правой кнопкой мыши на значке «Пуск» и выберите пункт «Управление оборудованием». Перейдите в раздел «Портативные устройства». В диалоговом окне, которое откроется, проверьте, что данная политика безопасно использовать. Если вариант «Безопасное извлечение устройств» отмечен галочкой, то переходим к следующему шагу. Если нет, то активируем эту функцию, выбрав ее и нажав на кнопку «Изменить».
3. Перезапускаем компьютер. Это может быть необходимо для того, чтобы изменения в политике безопасного извлечения устройства вступили в силу. После перезапуска компьютера значок безопасного извлечения устройства должен появиться в панели задач.
Если вы все сделали по инструкции выше, значок безопасного извлечения устройства должен вернуться в панель задач Windows 10. Теперь вы можете использовать эту функцию для безопасного извлечения различных устройств из компьютера.
Убедитесь, что значок безопасного извлечения отключен
Если в Windows 10 отсутствует значок безопасного извлечения устройства, необходимо убедиться, что он отключен. Процедуры безопасного извлечения обычно используются для предотвращения повреждения данных при подключении или извлечении флешки или другого устройства.
Для выполнения этой проверки мы начинаем с вызова диалога свойств компьютера. Для этого кликаем правой кнопкой мыши по значку «Мой компьютер» или «Этот компьютер» на рабочем столе или в проводнике, затем выбираем «Свойства».
В открывшемся окне «Свойства системы» выбираем вкладку «Основные» и нажимаем кнопку «Параметры устройства» под разделом «Оборудование».
В окне «Свойства устройств» выбираем свойство устройства, к которому мы хотим применить изменения. В данном случае выбираем флешку или другой накопитель, к которому применяется проблема с отображением значка безопасного извлечения.
После выбора устройства нажмите кнопку «Изменить параметры». В открывшемся окне выбираем вкладку «Параметры безопасного извлечения», где мы можем видеть список устройств, доступных для безопасного извлечения. Если флешка или другое устройство, к которому применяется проблема, отображается в списке, убедитесь, что режим безопасного извлечения выбран для этого устройства.
Если флешка или другое устройство не отображается в списке «Выполняется проверка устройств на безопасное извлечение», это означает, что режим безопасного извлечения не активирован для них. Чтобы его активировать, в списке устройств нажмите кнопку «Настроить» и установите флажок «Использовать безопасный режим извлечения» для этого устройства.
Выбрав нужные параметры и нажав кнопку «ОК», в окне свойств устройства нажмите «ОК» и закройте все окна.
При следующем подключении или извлечении флешки или другого устройства значок безопасного извлечения должен отображаться в системном трее, что позволит безопасно извлечь устройство с помощью соответствующей команды мыши. Значок можно нажать правой кнопкой мыши для вызова уведомлений безопасного извлечения и выполнения операций, таких как остановка перед извлечением устройства.
Важно помнить, что использование функции безопасного извлечения устройств в Windows 10 может предотвратить потерю данных и повреждение файлов. Поэтому рекомендуется всегда использовать эту функцию при подключении и извлечении флешки или другого портативного устройства.
Если проблема с отображением значка безопасного извлечения продолжается после применения вышеописанных настроек, можно попробовать воспользоваться утилитой «Устранение неполадок с безопасным извлечением аппаратного обеспечения». Для этого вызовите диалог свойств компьютера и выберите вкладку «Устранение неполадок». После этого кликните по ссылке «Дополнительные параметры» и выберите «Устранение неполадок с безопасным извлечением аппаратного обеспечения». Следуйте инструкциям на экране, чтобы завершить процедуру устранения проблемы с значком безопасного извлечения устройства.
Перезапустите File Explorer
Если у вас пропал значок безопасного извлечения устройства в Windows 10, то одним из способов его исправления может быть перезапуск File Explorer. Это может помочь в случае, если проблема связана с неполадками программы.
Чтобы перезапустить File Explorer, выполните следующие действия:
- Нажмите комбинацию клавиш Ctrl + Shift + Esc, чтобы открыть Диспетчер задач.
- В Диспетчере задач найдите раздел «Процессы» и найдите процесс «explorer.exe».
- Щелкните правой кнопкой мыши на процессе «explorer.exe» и выберите пункт «Завершить задачу».
- После завершения процесса «explorer.exe» выберите в Диспетчере задач пункт «Файл» и выберите «Запустить новую задачу».
- В диалоговом окне «Запуск новой задачи» введите «explorer.exe» и нажмите Enter.
После перезапуска File Explorer проверьте, восстановился ли значок безопасного извлечения устройства. Если нет, то вам может понадобиться другие методы для устранения данной ситуации.
Используйте командную строку для восстановления значка
Если значок безопасного извлечения устройства в Windows 10 встречается в трее при подключении флешки или другого устройства, но пропадает после остановки, есть вариант восстановить его с помощью командной строки.
Чтобы восстановить значок безопасного извлечения устройства, выполните следующие шаги:
- Откройте командную строку. Для этого нажмите клавиши Win + R, введите «cmd» и нажмите Enter.
- В командной строке введите следующую команду и нажмите Enter:
reg add HKCU\Software\Classes\Local Settings\Software\Microsoft\Windows\CurrentVersion\TrayNotify /v "IconStreams" /t REG_BINARY /d "28000000100000000100000013000000010000004800000001000000140000000100000000000000" /f- Затем введите следующую команду и нажмите Enter:
reg add HKCU\Software\Classes\Local Settings\Software\Microsoft\Windows\CurrentVersion\TrayNotify /v "PastIconsStream" /t REG_BINARY /d "28000000100000000100000013000000010000004800000001000000140000000100000000000000" /fПосле выполнения этих команд значок безопасного извлечения устройства должен быть восстановлен в трее. Если после перезапуска компьютера значок все еще не появляется, вам может потребоваться прописать политику для безопасного извлечения сторонних устройств.
Чтобы исправить отсутствие значка безопасного извлечения устройств на флешке или другом подключенном устройстве, выполните следующие шаги:
- Проверьте, что у вас установлена Windows 10 Pro. Для этого наберите «Версия» в поле поиска в настройках Windows 10 и выберите «Проверка версии операционной системы».
- Проверьте, что политика безопасного извлечения устройств включена. Для этого наберите «Политика безопасного извлечения устройств» в поле поиска в настройках Windows 10 и выберите «Политика безопасного извлечения устройств».
- На вкладке «Общие» установите «Быстрый останов» и нажмите «ОК».
- Отключите и подключите свою флешку или другое устройство. Значок безопасного извлечения устройства должен появиться в трее и теперь вы сможете использовать функцию безопасного извлечения.
Если вы не можете найти политику безопасного извлечения устройств в настройках Windows 10, возможно, вам потребуется использовать реестр для его исправления.
Вы можете проверить и вносить изменения в реестр Windows 10, следуя этим шагам:
- Откройте редактор реестра. Для этого нажмите клавиши Win + R, введите «regedit» и нажмите Enter.
- Перейдите к следующему пути:
HKEY_CURRENT_USER\Software\Classes\Local Settings\Software\Microsoft\Windows\CurrentVersion\TrayNotify- Найдите значения «IconStreams» и «PastIconsStream». Если они отсутствуют, создайте их. Для этого нажмите правой кнопкой мыши на свободной области в правой части окна, выберите «Новое» и «Бинарное значение».
- Переименуйте созданные значения в «IconStreams» и «PastIconsStream».
- Дважды кликните на каждое значение и вносите следующие данные:
IconStreams: "28000000100000000100000013000000010000004800000001000000140000000100000000000000"
PastIconsStream: "28000000100000000100000013000000010000004800000001000000140000000100000000000000"- Закройте редактор реестра и перезапустите компьютер.
- После перезапуска значок безопасного извлечения устройства должен быть восстановлен в трее.
Следуя указанным выше методам, вы сможете восстановить значок безопасного извлечения устройства в Windows 10 и использовать его функции безопасного извлечения при подключении флешки или других устройств.
Проверьте настройки политики группы
Если у вас пропал значок безопасного извлечения устройства в трее уведомлений в Windows 10, то, возможно, это вызвано некорректными настройками политики группы на вашем компьютере. Проверить и внести изменения в эти параметры можно следующим образом:
Шаг 1: Откройте свойства Компьютера
Нажмите правой кнопкой мыши на значок «Оборудование» в контекстном меню Проводника и выберите «Свойства» в выпадающем меню.
Шаг 2: Проверьте настройки политики группы
В открывшемся окне свойств компьютера перейдите на вкладку «Дополнительно». Здесь вам нужно найти и нажать на кнопку «Настройка» в разделе «Параметры пользователя».
В окне «Параметры использования устройств» вы увидите список доступных средств записей и настроек. Проверьте, есть ли в списке параметр «Безопасное извлечение устройств» и находится ли он в состоянии «Включено». Если нет, это означает, что политика группы запрещает использование функции безопасного извлечения.
Чтобы включить эту функцию, вы можете выбрать вариант «Включить с точкой остановки (по умолчанию)» или «Включить все без исключения» в зависимости от вашего предпочтения. Эти параметры разрешают безопасное извлечение устройств, но вы должны остановить оборудование перед извлечением флешки или другого устройства.
После внесения изменений нажмите «ОК» во всех окнах, чтобы сохранить ваши настройки. Теперь значок безопасного извлечения устройства должен появиться в трее уведомлений, когда вы подключаете устройство.
Если после проверки политики группы значок безопасного извлечения устройства все еще не появляется, то возможно, у вас есть другие проблемы или неполадки с вашим оборудованием. В таких ситуациях рекомендуется проверить подключение устройства, использовать другие способы извлечения или обратиться к специалисту для устранения неполадок.
Обновите драйверы устройств
Чтобы исправить данную ситуацию, вам необходимо обновить драйверы устройств. Для этого выполните следующие действия:
- Щелкните правой кнопкой мыши по значку «Пуск» в левом нижнем углу экрана и выберите пункт «Устройства и принтеры».
- В открывшемся окне «Устройства и принтеры» найдите ваш флеш-накопитель в списке устройств, щелкните по нему правой кнопкой мыши и выберите пункт «Свойства».
- Перейдите на вкладку «Аппарат», затем нажмите кнопку «Свойства» внизу окна.
- На вкладке «Драйвер» нажмите кнопку «Обновить драйвер».
- В открывшемся окне выберите вариант «Поиск драйверов автоматически». Windows автоматически проверит доступные обновления драйверов и установит их, если они доступны.
- После завершения процесса обновления драйверов перезапустите компьютер и проверьте, появился ли значок безопасного извлечения устройства для флеш-накопителя.
Если значок безопасного извлечения устройства все еще не появляется, это может быть связано с другими проблемами, такими как неполадки оборудования или некорректная настройка групповой политики Windows. В таких случаях рекомендуется обратиться за помощью к специалистам или использовать сторонние средства для проверки и исправления проблем.
Проверьте наличие вирусов
Если у вас нет значка безопасного извлечения устройства на панели задач в Windows 10, это может быть связано с наличием вирусов на вашей флешке или в системе. В этом случае вам необходимо проверить вашу флешку и выполнить несколько шагов для исправления проблемы.
1. Проверьте флешку на вирусы
Перед использованием флешки в системе Windows 10 проверьте ее наличие вирусов при помощи антивирусного программного обеспечения. Если обнаружены вирусы, удалите их и повторно проверьте флешку. Если нет вирусов, переходите к следующему шагу.
2. Проверьте настройки безопасного извлечения
Если ваша флешка не отображается в списке безопасного извлечения устройства или значок безопасного извлечения не появляется в контекстном меню при щелчке правой кнопкой по значку флешки в трее, вам необходимо проверить настройки безопасного извлечения в системе Windows 10.
| Шаг | Действие |
|---|---|
| 1 | Откройте диалоговое окно «Выполнить» при помощи команды Win + R. |
| 2 | Наберите regedit и нажмите Enter, чтобы открыть реестр Windows. |
| 3 | Перейдите в раздел HKEY_LOCAL_MACHINE\SYSTEM\CurrentControlSet\Enum\USB. В этом разделе будут содержаться записи об устройствах USB. |
| 4 | Удалите записи с именами «USB Mass Storage Device» и «GenDisk». |
| 5 | Перезагрузите компьютер. |
После выполнения этих шагов проверьте, появился ли значок безопасного извлечения устройства на панели задач и в контекстном меню при щелчке правой кнопкой по значку флешки в трее.
Если проблема не решена, вы можете попробовать другие варианты исправления или обратиться за помощью к специалистам.
Перезапустите службы
Если значок безопасного извлечения устройства в трее Windows 10 исчез или не отображается, возможно, проблема связана с остановленными или неправильно настроенными службами. Чтобы исправить эту проблему, вам потребуется перезапустить службы связанные с безопасным извлечением оборудования.
Вот несколько способов перезапустить службы и восстановить значок безопасного извлечения устройства в Windows 10:
-
Щелкните правой кнопкой мыши по значку безопасного извлечения устройства в трее Windows 10 и выберите пункт «Открыть центр управления устройствами».
В открывшемся диалоговом окне выберите вкладку «Средства», а затем нажмите на кнопку «Прекратить работу» рядом со значком флешки или другого портативного устройства.
Затем нажмите на кнопку «Проверка» и следуйте инструкциям для выполнения проверки вашего устройства.
После завершения проверки нажмите кнопку «Повторно запустить устройство» и проверьте, появился ли значок безопасного извлечения устройства в трее Windows 10.
-
Если первый способ не помог исправить проблему, вы можете попробовать выполнить следующие действия:
- Наберите «Проверка политики безопасного извлечения устройства» в строке поиска меню «Пуск».
- Щелкните правой кнопкой мыши по соответствующему результату в поиске и выберите пункт «Запустить как администратор».
- В окне «Проверка политики безопасного извлечения устройства» нажмите на кнопку «Проверить политику».
- После проверки политики нажмите на кнопку «Закрыть».
- Проверьте, появился ли значок безопасного извлечения устройства в трее Windows 10.
-
Если предыдущие способы не помогли исправить проблему, вы можете попробовать перезапустить службы безопасного извлечения устройства с помощью командной строки:
- Нажмите клавишу Win + X и выберите пункт «Командная строка (администратор)».
- В командной строке введите следующие команды поочередно:
- net stop «Shell Hardware Detection»
- net start «Shell Hardware Detection»
- Проверьте, появился ли значок безопасного извлечения устройства в трее Windows 10.
Если ни один из указанных вариантов не помог исправить проблему с отображением значка безопасного извлечения устройства, то возможно, причина неполадок кроется в других настройках или сторонних приложениях на вашем компьютере. Рекомендуется проверить политику безопасного извлечения устройства, а также обновить драйверы и программное обеспечение для вашего устройства.
Видео:
Как вернуть значки на Панель задач 💥
Как вернуть значки на Панель задач 💥 by Мой Друг Компьютер 27,010 views 3 years ago 2 minutes, 51 seconds