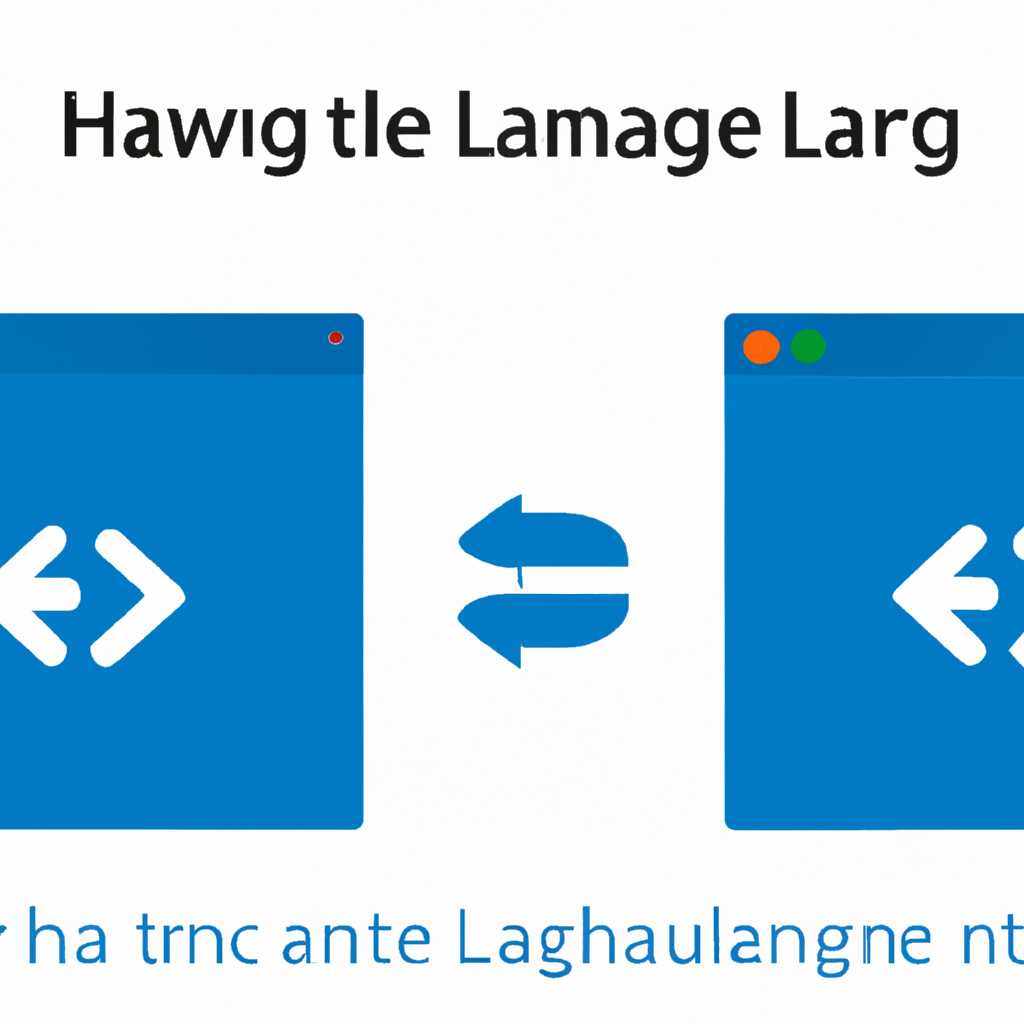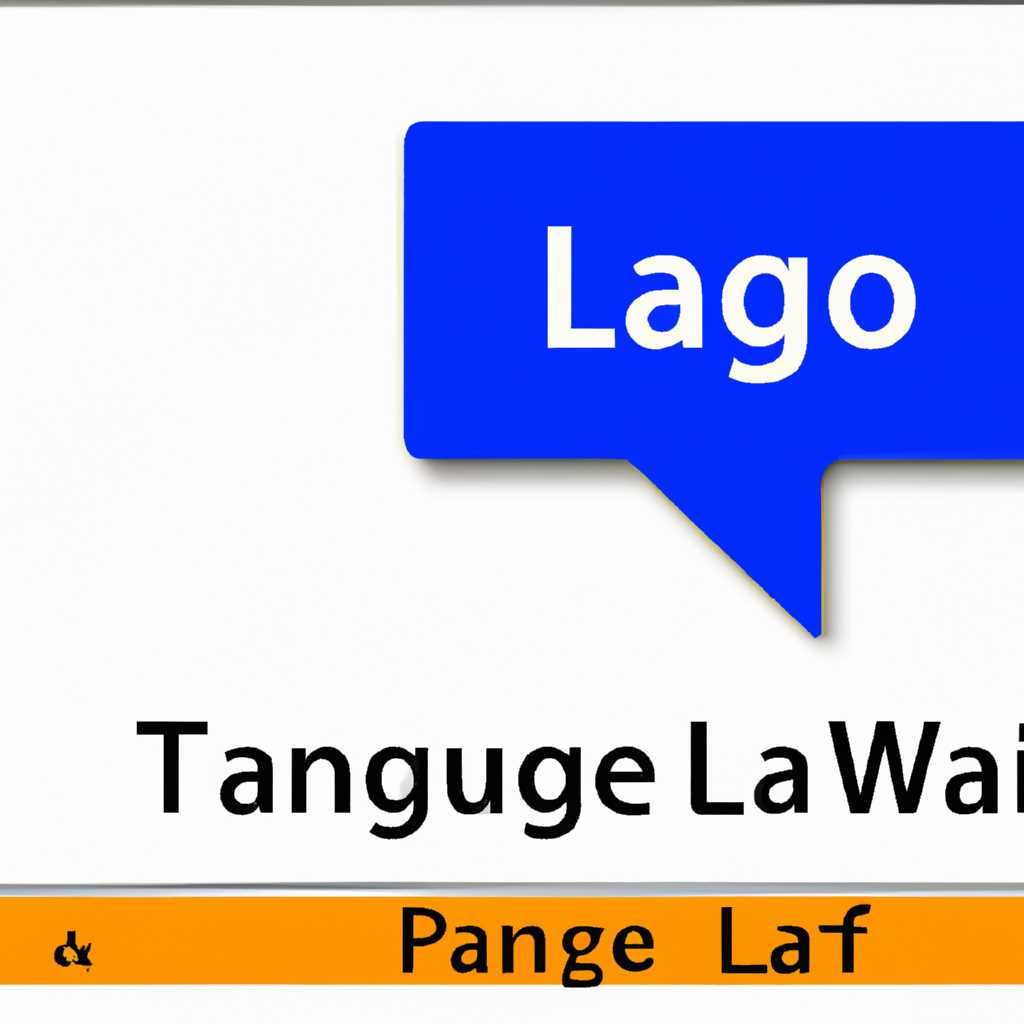- Как восстановить значок смены языка Windows 10: простые решения
- Проверьте настройки языка в системе
- Восстановите значок через Панель управления
- Верните значок с помощью командной строки
- Шаг 1: Откройте командную строку
- Шаг 2: Отредактируйте реестр
- Шаг 3: Включите служебные процессы Windows
- Используйте инструмент «Редактор реестра»
- Видео:
- Как вернуть значок языка на панель задач в Windows 10
Как восстановить значок смены языка Windows 10: простые решения
Возможно, каждый, кто когда-либо сталкивался с проблемой переключения языков в Windows 10, замечал, что иногда значок смены языка исчезает из панели задач. Но не паникуйте! В этой статье мы рассмотрим несколько простых способов, как вернуть этот значок и настроить его по своему усмотрению.
Один из самых простых способов вернуть значок смены языка – это сделать это через настройки Windows. Для этого следуйте нескольким шагам:
1. Щелкните на кнопку «Пуск» в левом нижнем углу экрана и выберите пункт «Настройки».
2. В открывшемся окне настройки выберите раздел «Система».
3. В левой панели выберите вкладку «Панель задач».
4. В разделе «Разверните или сверните иконки на панели задач» щёлкните на кнопку «Выберите иконки, отображаемые на панели задач».
5. В открывшемся окне выберите язык, который вы хотите включить в панели задач, и убедитесь, что у него стоит галочка «Включить».
Если же значок смены языка не появился, можно произвести переустановку выполнимого файла смены языка. Сделать это можно через реестр Windows. Вот как это сделать:
1. Нажмите клавишу Win + R, чтобы открыть строку выполнения, и введите «regedit».
2. В редакторе реестра перейдите в следующий раздел: «HKEY_CURRENT_USER\Software\Microsoft\CTF\LangBar». Если этого раздела нет, создайте его.
3. Внутри раздела «LangBar» найдите и удалите значения «ShowStatus» и «ShowStatusOption».
4. Перезагрузите компьютер, чтобы изменения вступили в силу.
Теперь значок смены языка должен появиться на панели задач. Если же это не произошло, можно попробовать добавить языковую панель в автозагрузку системы. Для этого необходимо выполнить следующие действия:
1. Нажмите клавиши Win + R, чтобы открыть строку выполнения, и введите «shell:startup».
2. В открывшейся папке «Автозагрузка» создайте ярлык на файл «ctfmon.exe».
После перезагрузки компьютера значок смены языка должен появиться в панели задач.
В случае, если все вышеперечисленные способы не привели к успеху, можно попробовать выполнить запрос в редакторе реестра Windows. Для этого:
1. Нажмите клавиши Win + R, чтобы открыть строку выполнения, и введите «regedit».
2. В редакторе реестра перейдите в следующий раздел: «HKEY_LOCAL_MACHINE\SOFTWARE\Microsoft\Windows NT\CurrentVersion\Image File Execution Options».
3. В разделе «Image File Execution Options» найдите ищщёлкните правой кнопкой мыши на папку «ctfmon.exe», выберите пункт «Экспортировать» и сохраните файл в удобном месте.
4. После этого удалите папку «ctfmon.exe» из раздела «Image File Execution Options».
5. Перезагрузите компьютер.
Проверьте настройки языка в системе
Если в Windows 10 пропала языковая панель или значок переключения языка, вам необходимо проверить настройки языка в системе. Вот несколько способов, как это сделать:
1. Проверка настроек через «Панель управления»
Открываем «Панель управления» в Windows 10, которую можно найти через меню «Пуск». Вводим в поисковую строку пункт «язык» и выбираем «Язык и регион». В открывшемся окне выбираем нужную языковую панель и нажимаем кнопку «Сохранить». Затем выполняем перезагрузку Windows и проверяем, появился ли значок смены языка.
2. Проверка настроек через реестр
Открываем реестр Windows 10. Для этого нажимаем на клавишу «Win» + «R» и вводим команду «regedit». Открывается реестр Windows. В реестре переходим по следующему пути: «HKEY_CURRENT_USER\Software\Microsoft\CTF\LangBar». В окне справа должен отображаться показатель «ShowStatus». Если его нет, создаем его, щелкнув правой кнопкой мыши на пустом месте и выбрав «Новый» -> «DWORD-значение (32-разрядное)», называем его «ShowStatus» (без кавычек). Устанавливаем значение «ShowStatus» в 1. Закрываем реестр и проверяем, появился ли значок смены языка.
3. Проверка настроек через активацию службы «CTF Loader»
Открываем «Панель управления» в Windows 10, затем выбираем «Система и безопасность» -> «Административные инструменты» -> «Службы». В списке служб находим «CTF Loader» и дважды щелкаем на нем, чтобы открылась панель с его свойствами. Устанавливаем тип запуска «Автоматически», а также проверяем, запущена ли служба. Если служба не запущена, запускаем ее, а затем проверяем, появился ли значок смены языка.
Если после выполнения вышеперечисленных способов значок смены языка все еще не появляется, то возможно, проблема связана с файлами системы или настройками реестра. В этом случае лучше обратиться за помощью к специалистам или воспользоваться оптимизаторами системы, которые могут помочь в решении этой проблемы.
Восстановите значок через Панель управления
Если значок смены языка в системном трее пропал из-за программы или вируса, его можно просто восстановить через Панель управления. Вот простой способ настроить язык через Панель управления:
- Нажмите правой кнопкой мыши на пустую область на панели задач и выберите «Панель управления».
- В окне Панели управления выбираем категорию «Язык» или используем поиск, чтобы найти нужный параметр.
- В окне «Язык» щелчком мыши выберите языковую папку, которую хотите удалить из системы.
- Щелкните на кнопку «Удалить».
После выполнения этих простых шагов выполните перезагрузку компьютера, чтобы изменения вступили в силу. После перезагрузки значок смены языка должен снова появиться на панели задач.
Верните значок с помощью командной строки
Если вам нужно вернуть значок смены языка в Windows 10, вы можете воспользоваться простым способом, используя командную строку. Следуйте действиям, описанным ниже, чтобы успешно вернуть значок.
Шаг 1: Откройте командную строку
Нажмите правой кнопкой мыши на кнопку «Пуск» в левом нижнем углу экрана и выберите «Задачник».
В окне «Задачник» щелкните на вкладке «Файл» и выберите «Запустить новую задачу».
В поле ввода наберите «cmd» и нажмите клавишу Enter.
Шаг 2: Отредактируйте реестр
Когда откроется командная строка, введите следующую команду:
reg delete "HKCU\Software\Classes\Local Settings\Software\Microsoft\Windows\CurrentVersion\TrayNotify" /v "IconStreams" /f
reg delete "HKCU\Software\Classes\Local Settings\Software\Microsoft\Windows\CurrentVersion\TrayNotify" /v "PastIconsStream" /f
После ввода каждой команды нажмите клавишу Enter.
Шаг 3: Включите служебные процессы Windows
В командной строке введите следующую команду:
taskkill /f /im explorer.exe
После ввода команды нажмите клавишу Enter.
Затем введите следующую команду:
taskkill /f /im ctfmon.exe
Нажмите клавишу Enter после ввода команды.
Используйте инструмент «Редактор реестра»
- Первым делом, перезагрузите компьютер и проверьте, появился ли значок смены языка. Иногда после перезагрузки проблема может быть решена сама собой.
- Если значок все еще отсутствует, откройте проводник и перейдите в следующую папку:
%AppData%\Microsoft\Windows\Network Shortcuts. - В данной папке должна быть папка с именем «Language». Если папка отсутствует, попробуйте выполнить команду «sfc /scannow» в командной строке, чтобы проверить целостность системных файлов.
- Внутри папки «Language» должны быть следующие файлы: «controls.gif», «controls_hover.gif» и «controls_disabled.gif». Если они отсутствуют, попробуйте переустановить языковой пакет.
- Если файлы присутствуют, откройте «Редактор реестра», нажав комбинацию клавиш Win + R и введя команду «regedit».
- Далее, найдите следующую ветку реестра:
HKEY_CURRENT_USER\Software\Microsoft\Windows\CurrentVersion\Policies\Explorer. - Если ветка отсутствует, создайте ее. Щелкните правой кнопкой мыши по ключу «Explorer», выберите «Новый» и «Ключ», затем назовите его «Policies».
- Кликните правой кнопкой мыши на ключе «Policies», выберите «Новый» и «Ключ», назовите его «Explorer».
- Затем, щелкните правой кнопкой мыши в папке «Explorer», выберите «Новый» и «DWORD-значение (32-разрядное)». Назовите его «NoTrayLanguageSelection» и установите значение в «0». Если значение уже существует, убедитесь, что оно установлено как «0».
- После этого, перезагрузите компьютер и проверьте, появился ли значок смены языка.
Если указанный способ не помог вернуть значок смены языка на панель задач, дайте знать, и мы предложим другие методы восстановления.
Видео:
Как вернуть значок языка на панель задач в Windows 10
Как вернуть значок языка на панель задач в Windows 10 by Мой Друг Компьютер 38,645 views 7 years ago 3 minutes, 40 seconds