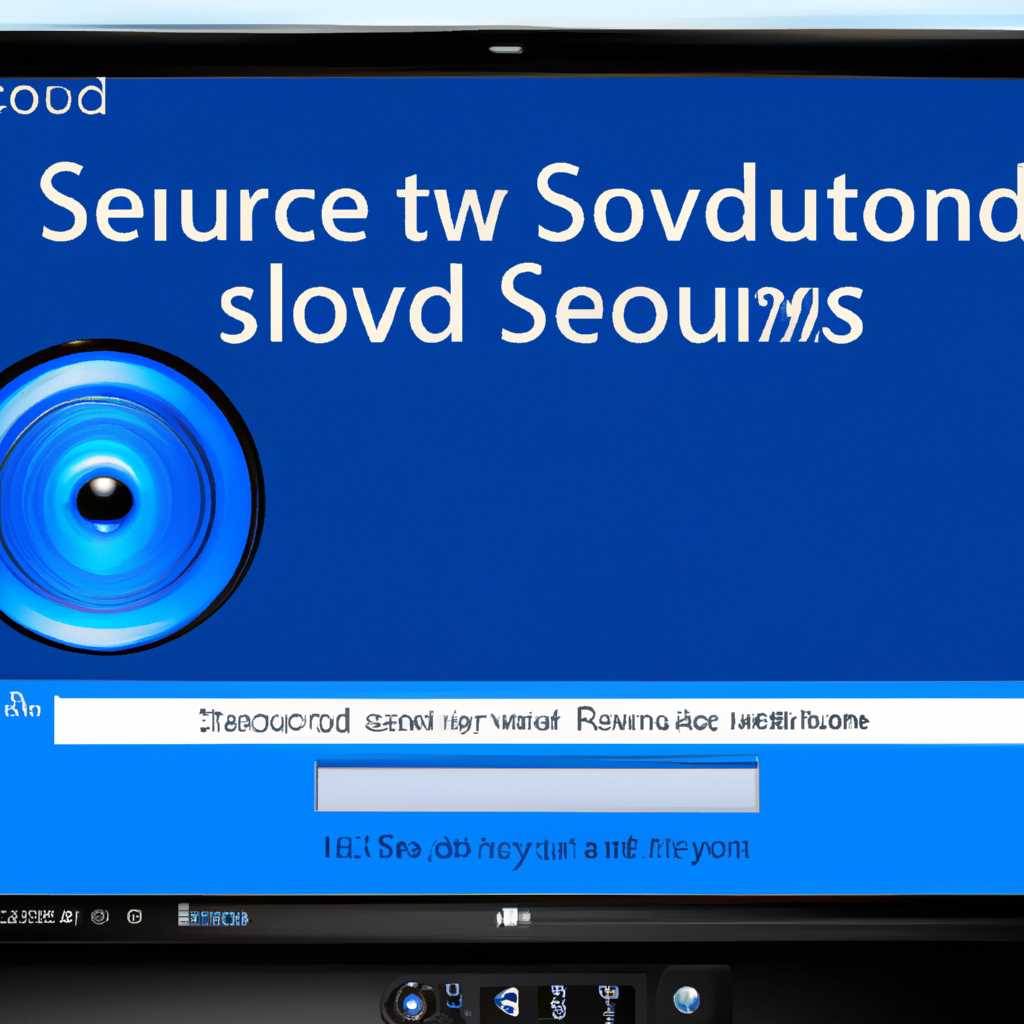Эффективные способы восстановления звука на компьютере с Windows 7: простые шаги и полезные советы
Если вы столкнулись с проблемами со звуком на компьютере с операционной системой Windows 7, не отчаивайтесь. В данной статье будут рассмотрены возможные варианты восстановления звука на вашем компьютере.
Во-первых, проверьте подключение всех кабелей и наличие питания на вашей аудиокарте или интегрированной звуковой плате. Возможно, проблема заключается в неправильно подключенных кабелях или их повреждении. Проверьте, правильно ли подключены колонки или наушники к выходным разъемам на вашем компьютере.
Во-вторых, проверьте настройки звуковых драйверов на вашем компьютере. Для этого откройте меню «Пуск» и выберите «Панель управления». В открывшемся окне найдите и откройте «Диспетчер устройств». В диспетчере устройств найдите раздел «Звуковые, видео и игровые контроллеры» и раскройте его. Здесь вы должны увидеть значок вашей аудиокарты. Если вместо этого вы видите знак вопроса или восклицательный знак, это может указывать на проблемы с драйверами.
В таком случае попробуйте обновить драйвера аудиокарты. Чтобы сделать это, нажмите правой кнопкой мыши на значок вашей аудиокарты и выберите в контекстном меню «Обновить драйвер». Если обновления не помогли или не были найдены, попробуйте переустановить драйвера заново.
Если вы все еще сталкиваетесь с проблемами со звуком, проверьте настройки громкости на вашем компьютере. Для этого откройте панель управления и выберите «Звук». В открывшемся окне выберите вкладку «Воспроизведение», чтобы увидеть доступные звуковые устройства. Проверьте, чтобы громкость не была установлена на минимальный уровень или отключена.
В случае, если у вас есть вопросы или проблемы с настройкой звука на вашем компьютере с операционной системой Windows 7, вы можете обратиться за помощью на форумы Microsoft или другие специализированные сайты. Запишите вопросы или описание проблемы и поищите ответы или руководства по решению проблемы. Если все остальные методы не работают, возможно, вам потребуется обратиться к профессионалу или технической поддержке для более подробной помощи.
Переустанавливаем звуковые драйвера
Если у вас возникли проблемы со звуком на компьютере с операционной системой Windows 7, одним из решений может быть переустановка звуковых драйверов. В этом разделе я покажу вам, как это сделать.
- Первым делом, проверьте, что все кабели подключены правильно. Убедитесь, что динамики или наушники воткнуты в соответствующие разъемы на задней панели компьютера.
- Откройте Диспетчер устройств, кликнув правой кнопкой мыши на значке «Мой компьютер» на рабочем столе и выбрав пункт «Свойства». В открывшемся окне выберите вкладку «Диспетчер устройств».
- В Диспетчере устройств найдите раздел «Звук, видео и игровые устройства» и разверните его. Если в разделе видна надпись «Устройства отключены» или «Драйвера не установлены», значит, у вас есть проблемы с драйверами звука.
- Щелкните правой кнопкой мыши на устройстве, которое вы хотите переустановить (например, «High Definition Audio Device») и выберите пункт «Удалить». При этом вас могут спросить, хотите ли вы отменить установку программного обеспечения. Нажмите «Да».
- После удаления драйвера, перезагрузите компьютер. При загрузке компьютер может попытаться самостоятельно восстановить установленный ранее драйвер или вы можете скачать новый драйвер с сайта производителя вашей аудиокарты.
- После перезагрузки компьютера вновь откройте Диспетчер устройств и проверьте, видит ли он вашу звуковую карту. Если устройство все еще не видно или показывается желтый значок с восклицательным знаком, значит, установка драйвера не удалась.
- Щелкните правой кнопкой мыши на устройстве с проблемой и выберите пункт «Обновить драйвер». В появившемся окне выберите вариант «Автоматический поиск обновленного программного обеспечения». Windows попытается найти и установить драйвер автоматически.
- Если Windows не может найти подходящий драйвер, вернитесь на сайт производителя аудиокарты и скачайте драйвер с официального сайта. Затем запустите загруженный драйвер и следуйте инструкциям по установке.
- После установки драйвера перезагрузите компьютер и проверьте, есть ли звук. Если проблема осталась нерешенной, возможно, вам потребуется проверить и настроить дополнительные параметры звукового устройства в панели управления.
Надеюсь, эти инструкции помогут вам решить проблемы со звуком на компьютере с операционной системой Windows 7. Если у вас все еще есть вопросы или проблемы, не стесняйтесь задавать вопросы в комментариях или обратиться за помощью к специалисту.
Устройства воспроизведения
Если вы столкнулись с проблемами звука на компьютере с операционной системой Windows 7, первым делом необходимо проверить устройства воспроизведения.
Для этого откройте Панель управления, нажав на кнопку «Пуск» в левом нижнем углу экрана, выберите «Настройки» и перейдите в раздел «Панель управления».
В открывшемся окне Панели управления выберите раздел «Звук» и щелкните на вкладку «Воспроизведение». Здесь вы увидите список звуковых устройств, которые ваш компьютер видит.
Если в списке нет нужного устройства или оно отключено, проверьте, что оно правильно воткнуто в компьютер. Также можно попробовать включить или отключить устройство, нажав правой кнопкой мыши на нем и выбрав соответствующий пункт меню.
Если ваша аудиокарта не видит устройств, то, возможно, у вас есть проблемы с драйверами. В таком случае жмем на кнопку «Скачивал наушники» и скачиваем драйвера с официального сайта производителя аудиокарты.
Также проверьте, что устройства воспроизведения не были отключены в настройках BIOS. Для этого откройте меню BIOS компьютера (обычно нажатие клавиши DEL или F2 при старте компьютера), найдите раздел «Настройки звука» или «Аудио» и убедитесь, что все устройства включены. Если нужно, измените настройки и сохраните изменения.
Если все устройства правильно подключены и включены, но звука все равно нет, можно попробовать вернуть настройки звука к их заводским значениям. Для этого откройте Панель управления, выберите раздел «Звук» и щелкните на вкладке «Воспроизведение». Затем выберите нужное устройство в списке, кликните по нему правой кнопкой мыши и выберите пункт «Восстановить устройство».
Если ничего из вышеуказанного не помогло восстановить звук, скорее всего, причина в более серьезных проблемах с аудиокартой или компьютером в целом. В таком случае рекомендуется обратиться к специалисту или проконсультироваться на форумах, посвященных теме компьютерных проблем.
Что делать, если компьютер не видит колонки
Если ваш компьютер не видит подключенные колонки, это может быть вызвано несколькими причинами. В данном разделе мы рассмотрим варианты, чтобы решить данную проблему.
1. Проверьте обновления и установки.
Возможно, ваш компьютер не видит колонки из-за недостаточных или неправильных обновлений или установок. Убедитесь, что ваша операционная система Windows 7 имеет все необходимые обновления и установки.
2. Проверьте диспетчер устройств.
Если колонки не отображаются в списке устройств, то возможно, что драйвера для звуковой карты не установлены или были удалены. В окне «Диспетчер устройств» (например, нажмите правой кнопкой мыши на значок «Мой компьютер», выберите «Управление», а затем «Диспетчер устройств») проверьте, есть ли какое-либо отключенное устройство или устройство с проблемами в разделе «Аудио, видео и игровые контроллеры». Если устройство отключено, попробуйте его включить. Если устройство имеет проблемы, попробуйте обновить драйверы.
3. Подключаем колонки.
Убедитесь, что колонки правильно подключены к компьютеру. Проверьте, что все кабели подключены к соответствующим портам на звуковой карте.
4. Проверьте настройки звука.
Если все эти варианты не решают проблему и ваш компьютер по-прежнему не видит колонки, обратитесь к специалисту или посетите сайт производителя вашей звуковой карты для скачивания и установки последних драйверов.
Почему исчез значок звука
Если на вашем компьютере с операционной системой Windows 7 исчез значок звука, это может быть вызвано несколькими причинами.
Во-первых, проверьте, что все устройства для воспроизведения звука подключены к компьютеру и правильно работают. Подключите наушники, колонки или другие звуковые устройства и проверьте, работает ли звук.
Если все устройства подключены, откройте панель управления на вашем компьютере и перейдите в раздел «Звуковые устройства». Здесь вы сможете изменить настройки звука и проверить, что все устройства правильно настроены.
Если у вас есть аудиокарта, убедитесь, что она правильно установлена и настроена. Если у вас возникли проблемы с аудиокартой, попробуйте переустановить ее драйверы.
Также, убедитесь, что у вас установлена последняя версия операционной системы Windows 7. Для этого откройте центр обновлений и проверьте наличие новых обновлений для вашего компьютера.
Если после всех этих действий проблема не решается, возможно, что ваша аудиокарта или другое звуковое устройство не работает должным образом и требуется замена или ремонт.
Если у вас возникли дополнительные вопросы или проблемы с звуком на компьютере с операционной системой Windows 7, рекомендуется обратиться за помощью к специалисту или поискать ответы на форумах и сайтах, посвященных данной теме.
Видео:
Урок #22. Настройка звука на компьютере в Windows 7
Урок #22. Настройка звука на компьютере в Windows 7 door Уверенный пользователь ПК 98.550 weergaven 4 jaar geleden 12 minuten en 45 seconden