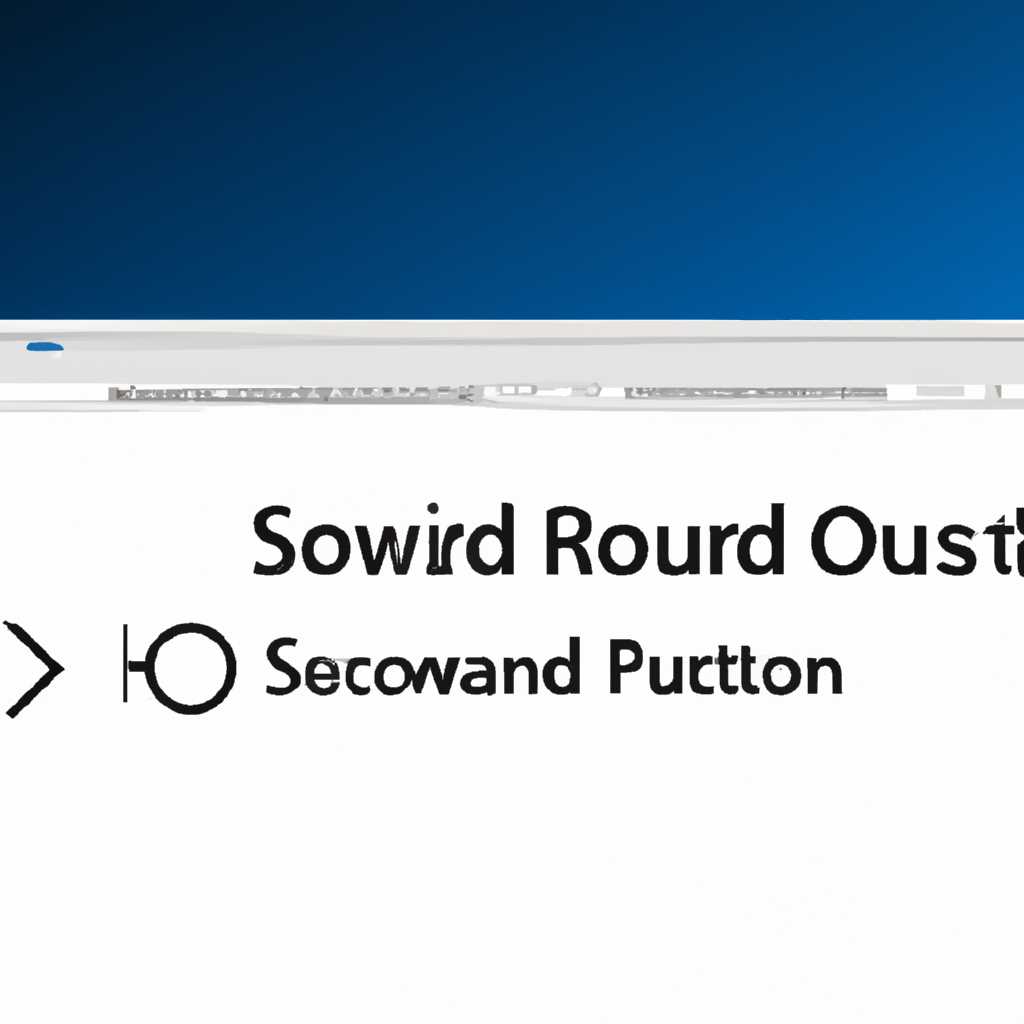- Методы восстановления звука на компьютере с Windows 7: решаем проблемы
- Проверьте подключение аудиоустройств
- Установите и обновите драйверы звука
- Проверьте настройки звука в Windows
- Проверка аппаратных настроек
- Проверка программных настроек
- Воспользуйтесь встроенным инструментом «Устранение неполадок с звуком»
- Проверьте настройки звука в приложениях
- Проверьте наличие вредоносного программного обеспечения
- Восстановите систему с помощью точки восстановления
- Возможно, вам потребуется использовать помощь профессионалов
- Выбираем нужное устройство
- Включаем или отключаем устройство
- Проверяем правильность настроек
- Откройте панель управления
- Шаг 1: Пуск и «Панель управления»
- Шаг 2: Настройки звука
- Шаг 3: Проверьте настройки звука
- Шаг 4: Проверьте устройства в Диспетчере устройств
- Шаг 5: Обновите драйверы
- Видео:
- Пропал звук на компьютере. Нет звука Windows 7/8/10
Методы восстановления звука на компьютере с Windows 7: решаем проблемы
Восстановление звука на компьютере с операционной системой Windows 7 может оказаться весьма непростой задачей, особенно если вы не знакомы с основными методами исправления проблемы. Однако, с помощью нескольких простых шагов можно справиться с этой неприятностью и насладиться качественным звуком на своем компьютере.
В первую очередь, необходимо проверить состояние аудиокарты и драйвера звукового устройства. Для этого вам потребуется открыть диспетчер устройств. Чтобы сделать это, щелкните правой кнопкой мыши по значку «Мой компьютер» на рабочем экране и выберите «Свойства». В открывшемся окне выберите «Диспетчер устройств». В окне диспетчера устройств найдите категорию «Звук, видео и игровые устройства» и щелкните на ней правой кнопкой мыши.
В следующем окне выберите «Обновить драйвер». Если проблема с драйвером, то компьютер будет пытаться его обновить. Если обновление не поможет, то попробуйте его удалить и затем переустановить. Для этого откройте свойства звукового устройства, нажав на надпись «Аудиоустройства и звуковые устройства» в окне диспетчера устройств. В открывшемся окне выберите вкладку «Драйвер» и нажмите кнопку «Удалить». Затем следуйте указаниям на экране для удаления драйвера. После удаления драйвера вы можете переустановить его с помощью диска с драйвером или загрузить его с официального сайта производителя.
Если вы проделали все вышеперечисленные шаги, но звук так и не появился, возможно, причина в том, что аудиокарта отключена. Чтобы проверить это, откройте свойства звукового устройства как описано выше, но на вкладке «Общие» выберите «Управление устройством». В открывшемся окне откройте вкладку «Параметры» и проверьте, включена ли аудиокарта, если нет, то включите ее. Если все настройки были правильно выполнены, то проблема скорее всего в другом. В этом случае рекомендуется обратиться к специалисту или в сервисный центр для дальнейшей диагностики и решения проблемы.
Проверьте подключение аудиоустройств
Если у вас возникли проблемы с воспроизведением звука на вашем компьютере с операционной системой Windows 7, первым шагом для их решения будет проверка подключения аудиоустройств.
Для этого вам потребуется зайти в панель управления вашей системы. Чтобы это сделать, нажмите на кнопку «Пуск», а затем выберите пункт «Панель управления».
После открытия окна управления найдите значок «Устройства и звук». Щелкнув по нему, вы попадете в окно устройств и звуковых параметров.
В этом окне вы должны увидеть список всех устройств, которые связаны с воспроизведением звука на вашем компьютере, таких как колонки или наушники. Если вы не видите здесь нужных устройств, это может свидетельствовать о проблеме с подключением кабелей.
Чтобы проверить подключение, введите в строке поиска в нижней части окна фразу «Управление аудиовходами» и выберите соответствующий результат. Откроется окно с регуляторами громкости различных устройств.
Если указанные методы не помогли решить проблему, стоит обратить внимание на диспетчер устройств. Чтобы открыть его, зайдите в панель управления и выберите пункт «Система и безопасность». Далее откройте раздел «Система» и нажмите на кнопку «Диспетчер устройств».
В диспетчере устройств вы найдете список всех подключенных к компьютеру устройств. Если вы видите здесь какие-то проблемные устройства, попробуйте переустановить их драйверы или обновить их программное обеспечение.
Если вы все еще не можете решить проблему с звуком на вашем компьютере, обратитесь к специалисту или сервисному центру. Они смогут помочь вам определить и устранить причины возникших проблем.
| Шаги для проверки подключения аудиоустройств: |
|---|
| 1. Зайдите в «Панель управления» операционной системы Windows 7. |
| 2. Найдите и откройте раздел «Устройства и звук». |
| 3. Проверьте список устройств, подключенных к компьютеру. |
| 4. Проверьте подключение кабелей и переустановите устройства при необходимости. |
| 5. Проверьте диспетчер устройств и обновите драйверы при необходимости. |
| 6. Обратитесь к специалисту или сервисному центру для дальнейшей помощи. |
Установите и обновите драйверы звука
Если у вас возникли проблемы с звуком на компьютере с операционной системой Windows 7, возможно, причина кроется в драйверах звука. Чтобы проверить текущие настройки и обновить драйверы, выполните следующие действия:
- Нажмите правой кнопкой мыши на значок громкости в нижнем правом углу панели задач и выберите «Параметры звука».
- Если устройства отображаются, но звук не воспроизводится, возможно, установленный драйвер устарел или поврежден. Щелкните правой кнопкой мыши на нужном устройстве и выберите «Обновить драйвер».
- Если устройства не отображаются в списке, сделайте следующее: перейдите в «Панель управления», зайдите в «Устройства и звук», выберите «Устройства воспроизведения».
- Если ни одно из этих действий не помогло, попробуйте удалить и переустановить драйверы звука. Зайдите в «Устройства и звук», выберите «Устройства воспроизведения» и нажмите правой кнопкой мыши на нужном устройстве. Выберите «Свойства» и перейдите на вкладку «Драйвер».
- Нажмите кнопку «Удалить устройство», а затем подключите устройство заново.
- После удаления драйверов автоматически произойдет их переустановка.
- Проверьте, работает ли звук после обновления драйверов.
Если эти действия не помогли решить проблему с звуком, возможно, почему-то ваш компьютер не обнаруживает аудиовходы или динамики. В этом случае рекомендуется обратиться к специалисту для устранения неисправностей.
Проверьте настройки звука в Windows
Если у вас возникли проблемы с воспроизведением звука на компьютере с операционной системой Windows 7, первым делом необходимо проверить настройки звука в Windows.
Проверка аппаратных настроек
1. Проверьте, что у вас подключены колонки или наушники к правильному разъему на задней или передней панели компьютера. Если у вас несколько разъемов, попробуйте подключить к другому разъему, чтобы исключить проблему с конкретным разъемом.
2. Проверьте громкость на компьютере. Для этого нажмите значок громкости на экране задач и убедитесь, что регуляторы громкости выставлены на подходящий уровень. Если регуляторы на минимуме или отключены, то включите их, перемещая ползунки вверх.
Проверка программных настроек
2. Проверьте настройки звука в игровых или программных приложениях. Некоторые игры или программы могут иметь собственные настройки звука, которые могут переопределять настройки Windows. Проверьте наличие таких настроек и убедитесь, что они заданы корректно.
3. Проверьте драйвера звуковой карты. Нажмите кнопку «Пуск», введите в поисковую строку «Устройства и принтеры» и выберите соответствующий раздел. В открывшемся окне найдите звуковое устройство, нажмите на него правой кнопкой мыши и выберите «Свойства». В разделе «Обновить драйвер» можно выполнить обновление или переустановку драйвера, если это необходимо.
Если после проведения проверок проблема с звуком не была решена, возможно, проблема связана с более глубокими настройками, такими как настройки BIOS или неисправность аппаратного оборудования.
Проверьте настройки BIOS, чтобы убедиться, что звуковое устройство не отключено. Если необходимо, обратитесь к руководству пользователя или разработчику вашей материнской платы, чтобы узнать, как правильно настроить звук в BIOS. Вы также можете попробовать обновить BIOS до последней версии.
Если все вышеперечисленные решения не помогли восстановить звук на вашем компьютере, рекомендуется обратиться за помощью к специалисту или технической поддержке производителя вашего компьютера.
Воспользуйтесь встроенным инструментом «Устранение неполадок с звуком»
Если после настройки звука на вашем компьютере с операционной системой Windows 7 возникли проблемы с звуком, вы можете воспользоваться встроенным инструментом «Устранение неполадок с звуком» для их решения.
В левом нижнем углу экрана на панели задач найдите значок громкости и щелкните на нем правой кнопкой мыши. В открывшемся окне выберите пункт «Управление звуком». В открывшемся окне «Звуковые свойства» выберите вкладку «Воспроизведение».
Если и после этого звука нет, то щелкните правой кнопкой мыши на значке громкости на панели задач и выберите в контекстном меню пункт «Открыть громкость». В открывшемся окне на панели отображаются регуляторы громкости различных устройств. Если надпись «Микрофон», «Наушники» или другие устройства содержат красный значок с белым значком, то они отключены. Чтобы включить устройство, щелкните по нему правой кнопкой мыши и выберите пункт «Включить». Затем проверьте, работает ли звук после этого.
Если вы хотите обновить драйверы звуковых устройств, то щелкните правой кнопкой мыши по значку громкости на панели задач и выберите в контекстном меню пункт «Настройки громкости». В открывшемся окне выберите вкладку «Параметры» и нажмите кнопку «Обновить драйвер». Следуйте указаниям мастера обновления драйверов и перезапустите компьютер после завершения.
Проверьте настройки звука в приложениях
Если у вас нет звука на компьютере с операционной системой Windows 7, необходимо проверить настройки звука в приложениях, которые вы используете для воспроизведения аудио.
Если вы используете переднюю панель компьютера для подключения аудиоустройств, проверьте, что они также правильно подключены и настройки звука на передней панели установлены верно.
В некоторых случаях может возникнуть проблема с драйверами аудиокарты. Если надпись «Нет аудиоустройств» или «Устройство звука не найдено» исчезла после перезагрузки компьютера, проверьте диспетчер устройств на наличие проблем с аудиокартой.
Если у вас есть видеокарта с встроенным аудио, проверьте настройки звука в панели управления видеоустройствами и убедитесь, что они установлены правильно.
Возможно, вам будет полезно проверить наличие обновлений драйверов или переустановить драйвера аудиокарты для Windows 7. Перед этим необходимо убедиться, что вы скачиваете драйверы, соответствующие модели вашей аудиокарты и операционной системе.
Если после всех этих действий у вас все равно нет звука, возможно, вам стоит обратиться к специалисту или проконсультироваться на форуме Windows 7. Там вы найдете множество вариантов решения данной проблемы.
Проверьте наличие вредоносного программного обеспечения
Если воспроизведение звука на вашем компьютере с операционной системой Windows 7 не работает, возможно, причиной этого может быть наличие вредоносного программного обеспечения. Для проверки наличия вредоносных программ выполните следующие шаги:
- Откройте панель управления, для этого нажмите кнопку «Пуск» в левом нижнем углу экрана, а затем выберите пункт «Панель управления».
- В окне панели управления найдите и откройте раздел «Обновление и безопасность».
- На вкладке «Обновление и безопасность» выберите пункт «Защитник Windows».
- В открывшемся окне выберите вкладку «Защита от вредоносного программного обеспечения» и щелкните на надпись «Проверить».
- Если Защитник Windows пишет, что все в порядке, то возможно, причина не в вредоносном программном обеспечении. В этом случае проверьте другие варианты решения проблемы.
- Если Защитник Windows обнаружил или удален вредоносное программное обеспечение, следуйте инструкциям для его удаления.
- После удаления вредоносного программного обеспечения перезапустите компьютер и проверьте, работает ли звук.
Если после проведения всех вышеуказанных действий звук на вашем компьютере Windows 7 все еще отсутствует, обратитесь к следующим рекомендациям для дальнейшего решения проблемы.
Восстановите систему с помощью точки восстановления
Если у вас нет звука на компьютере с операционной системой Windows 7, одним из способов решения проблемы может быть восстановление системы с помощью точки восстановления. Чтобы выполнить эту операцию, следуйте инструкциям ниже:
- Щелкните правой кнопкой мыши на значок «Компьютер» на рабочем столе.
- Выберите «Свойства» в контекстном меню.
- В левой части окна выберите раздел «Система».
- Находясь в разделе «Система», нажмите на кнопку «Защита системы» в верхней части окна.
- В открывшемся окне «Свойства системы» выберите вкладку «Восстановление системы».
- Далее нажмите на кнопку «Восстановить систему» в разделе «Восстановление системы».
- Откроется окно с помощником восстановления, в котором вам предложат несколько вариантов восстановления. Выберите опцию «Выберите другую точку восстановления».
- После этого нажмите кнопку «Далее».
- Вы увидите список доступных точек восстановления. Выберите точку восстановления, на которую вы хотите откатить систему, и нажмите «Далее».
- В окне, которое появится после нажатия «Далее», проверьте ваш выбор и нажмите «Готово».
- После завершения восстановления системы компьютер будет перезагружен и проблема со звуком может быть решена.
Обратитесь к этому методу, если у вас нет звука на вашем компьютере с операционной системой Windows 7 и вы хотите восстановить систему с помощью точки восстановления. Этот метод может быть полезен, если проблема с звуком возникла после обновления драйверов или настроек аудиокарты.
Возможно, вам потребуется использовать помощь профессионалов
Если вы пробовали все описанные выше способы, но так и не смогли восстановить звук на компьютере с Windows 7, возможно, вам потребуется обратиться к профессионалам. Иногда причины проблемы могут быть сложными и требуют специализированных знаний для их устранения.
Вы можете обратиться в сервисный центр или к специалистам по компьютерной технике, которые смогут провести более глубокую диагностику и решить проблему с звуком. Они могут проверить состояние аудиоустройств, настройки звука, а также обновить или переустановить драйверы звуковой карты.
Также, если вы не уверены в собственных навыках, чтобы выполнить сложные действия, связанные с настройками или драйверами, лучше не делать самостоятельные попытки исправить проблему. Неправильные действия могут привести к еще большим проблемам.
Важно помнить, что без знаний и опыта в ремонте компьютеров, вам может быть трудно самостоятельно решить такую сложную проблему как отсутствие звука. Поэтому лучше обратиться к профессионалам, которые помогут вам найти наиболее эффективный и безопасный способ решения проблемы.
Выбираем нужное устройство
- Зайдите в «Панель управления» и откройте раздел «Звук».
- В окне «Свойства звука» выберите вкладку «Воспроизведение».
- Правильно установите этот порядок делая выбор в опции уровня на карте контроллеров громкости.
Включаем или отключаем устройство
- Зайдите в раздел «Устройства и звук» в «Панели управления».
- В окне «Звук» найдите вкладку «Воспроизведение» и откройте ее.
- В списке ваших звуковых устройств найдите нужное устройство, например наушники или колонки.
- Нажмите правой кнопкой мыши на это устройство и выберите в контекстном меню «Включить», чтобы включить его, или «Отключить», чтобы отключить.
Проверяем правильность настроек
После включения или отключения устройства, проверьте правильность настроек звука в вашей системе:
- Зайдите в «Панель управления» и откройте раздел «Звук».
- В окне «Свойства звука» выберите вкладку «Воспроизведение».
- Убедитесь, что выбранное устройство имеет галочку «Готово» и что его уровень громкости не на минимуме.
Откройте панель управления
Шаг 1: Пуск и «Панель управления»
Чтобы открыть панель управления, нажмите кнопку «Пуск» в нижнем левом углу экрана, затем выберите «Панель управления».
Шаг 2: Настройки звука
После открытия панели управления найдите раздел «Оборудование и звук» и выберите «Настройка звука».
Шаг 3: Проверьте настройки звука
Шаг 4: Проверьте устройства в Диспетчере устройств
Шаг 5: Обновите драйверы
В Диспетчере устройств найдите раздел «Звуковые, видео- и игровые устройства». Если в этом разделе есть какие-либо проблемы с драйверами, выше будет отображен желтый значок предупреждения. Щелкните правой кнопкой мыши на устройстве с проблемой и выберите «Обновить драйвер».
Видео:
Пропал звук на компьютере. Нет звука Windows 7/8/10
Пропал звук на компьютере. Нет звука Windows 7/8/10 by Texnoguru 9,879 views 1 year ago 6 minutes, 20 seconds