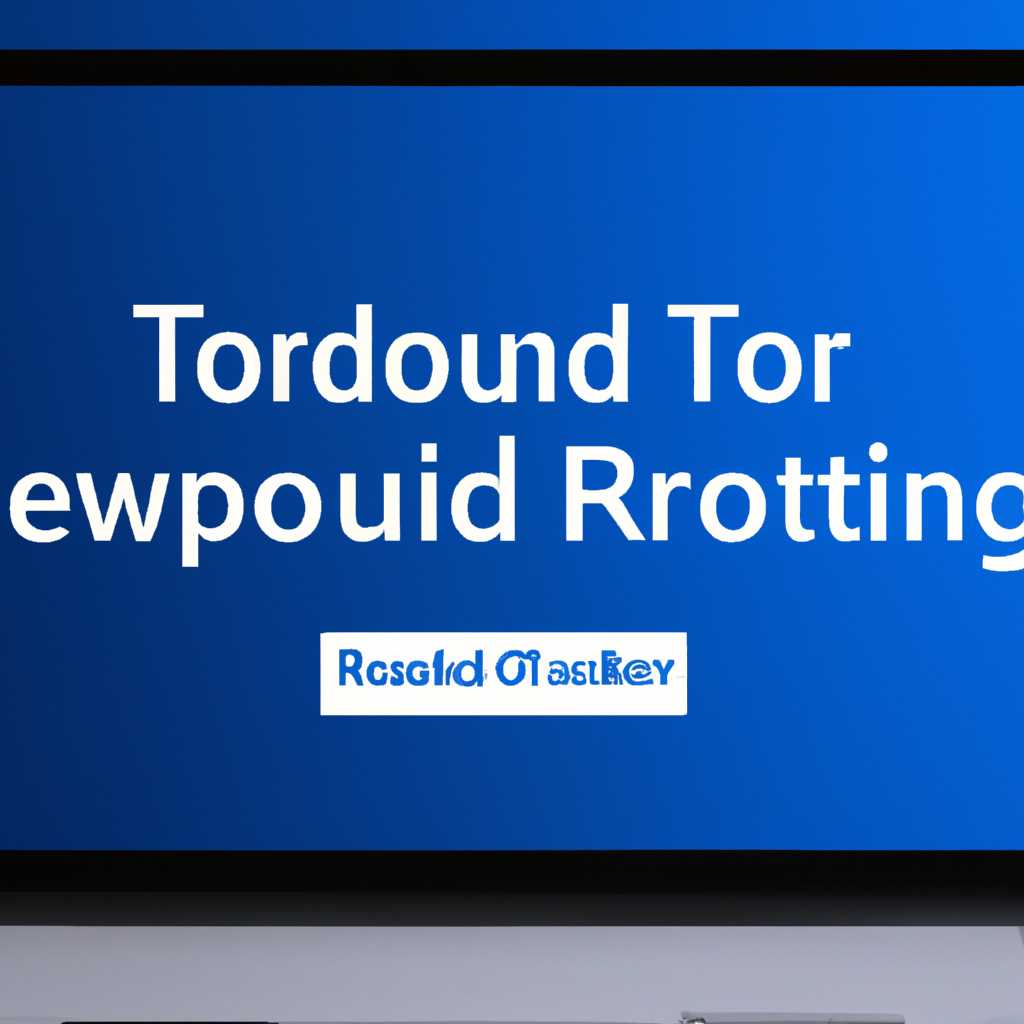- Как восстановить звук после обновления Windows 10: решение проблемы
- Повреждение системных файлов и реестра
- Последние вопросы
- Irbis windows 10 нет звука
- Изменение настроек Аудио
- Пропал звук на ноутбуке с Windows 10 – что делать
- Похожие вопросы
- Неполадки с драйверами
- 1. Проверьте оборудование и драйверы в Диспетчере устройств
- 2. Проверьте уровень громкости и звуковые настройки
- 3. Проверьте подключение и оборудование
- Программный сбой
- Проверьте аудиодрайверы
- Проверьте подключения и разъемы
- Установите универсальный аудиодрайвер
- Вручную установите драйвера
- Видео:
- После обновления Windows 10 пропал звук
Как восстановить звук после обновления Windows 10: решение проблемы
После обновления операционной системы Windows 10 на вашем компьютере может возникнуть неприятная ситуация – пропадает звук. Эта проблема может быть вызвана различными факторами, от повреждения аудио файлов и настроек устройства до конфликтов со сторонними программами или изменениями системных параметров.
Если вы столкнулись с такой проблемой, вам следует попробовать несколько способов ее устранения. В первую очередь обратите внимание на настройки динамиков и громкости. Возможно, после обновления эти параметры были изменены автоматически, поэтому проверьте их и включите звук при необходимости.
Если это не помогло, попытайтесь восстановить звук, проверив наличие и установленные драйвера для аудио устройства. Воспользуйтесь Диспетчером оборудования для поиска дополнительных файлов и драйверов, чтобы установка решила данную проблему.
Если и после всех этих действий у вас до сих пор нет звука, возможно, что причина кроется в материнской плате. Попробуйте отключить все аудио устройства из раздела «Оборудование» в Панели управления и затем повторно подключить их. В некоторых случаях такой простой перезапуск может решить неполадку.
Если все вышеперечисленное не помогло, стоит обратиться к производителю вашего компьютера или аудио устройства для получения советов по устранению проблемы. Возможно, вам потребуется установить новое программное обеспечение или провести дополнительные тесты и проверки. Не отчаивайтесь, восстановить звук после обновления Windows 10 возможно, требуется только сделать некоторые действия.
Повреждение системных файлов и реестра
В некоторых случаях проблема с воспроизведением звука после обновления Windows 10 может быть связана с повреждением системных файлов или реестра. Программные ошибки или некорректные настройки могут привести к неполадкам и отсутствию звука на вашем компьютере или ноутбуке.
Для начала проверьте, не повреждены ли системные файлы. Для этого выполните следующие шаги:
- Откройте командную строку, нажав клавиши Win + X и выбрав пункт «Командная строка (администратор)» или «Windows PowerShell (администратор)».
- В командной строке введите команду «
sfc /scannow» и нажмите клавишу Enter. - Дождитесь завершения сканирования и ремонта системных файлов. Это может занять некоторое время.
Если системные файлы были повреждены и успешно восстановлены, перезагрузите компьютер и проверьте, работает ли звук.
Если проблема сохраняется, также можно попробовать восстановить системный реестр. Для этого выполните следующие действия:
- Откройте командную строку, нажав клавиши Win + X и выбрав пункт «Командная строка (администратор)» или «Windows PowerShell (администратор)».
- В командной строке введите команду «
sfc /scannow» и нажмите клавишу Enter. - После завершения сканирования и ремонта системных файлов введите команду «
Dism /Online /Cleanup-Image /RestoreHealth» и нажмите клавишу Enter. - Дождитесь завершения восстановления системного реестра. Это может занять некоторое время.
- Перезагрузите компьютер и проверьте, работает ли звук.
Если проблемы с воспроизведением звука все еще остаются, следует провести дополнительные проверки:
- Убедитесь, что аудиодрайвер установлен и работает корректно. Для этого откройте «Панель управления», найдите пункт «Устройства воспроизведения» или «Звук» и проверьте список звуковых устройств.
- Если в списке устройств нет звукового драйвера или он отключен, попытайтесь его включить или установить новую версию драйвера.
- Проверьте, есть ли конфликты с другими программами или оборудованием, которые могут влиять на работу звука. Закройте все сторонние программы и проверьте, работает ли звук.
- Если все предыдущие действия не решают проблему, попробуйте выполнить последние обновления Windows 10, чтобы устранить все неполадки. Используйте функцию «Windows Update» для обновления системы до последней версии.
Если ни один из указанных вариантов не помог, рекомендуется обратиться к профессионалам или технической поддержке.
Последние вопросы
| Как восстановить звук на компьютере после обновления операционной системы Windows 10? Если звук пропал после обновления Windows 10, то первым делом проверьте, работает ли аудиоустройство. Для этого откройте раздел «Устройства звука» в панели управления, найдите нужное устройство и убедитесь, что оно подключено и включено. Также вы можете нажать правой кнопкой мыши на значок звука в экране задач и выбрать пункт «Воспроизведение устройств», чтобы проверить, есть ли там нужное устройство и включен ли звук. Если устройства звука нет в списке, то возможно, драйвер устройства был удален или отключен в процессе обновления. Чтобы восстановить звуковой драйвер, вам нужно перейти в раздел «Устройства и звук» в панели управления, найти нужное устройство и нажать правой кнопкой мыши на него. Затем выберите пункт «Обновить драйвер», чтобы Windows автоматически найти и установить правильный драйвер для вашего устройства. Если Windows не находит нужный драйвер, то вам следует загрузить его с сайта изготовителя вашего компьютера или устройства. На сайте обычно есть раздел «Поддержка» или «Драйверы», где вы можете найти и скачать соответствующий драйвер. После установки драйвера попробуйте снова проверить, работает ли звук на вашем устройстве. |
Irbis windows 10 нет звука
После обновления операционной системы Windows 10 на компьютерах и ноутбуках Irbis может возникнуть проблема отсутствия звука. Если у вас появилась такая проблема, то в данном разделе мы расскажем вам, как ее устранить.
1. Проверьте, что звук не выключен. Попробуйте включить громкость на панели задач, а также проверить настройки звука в разделе «Оборудование и звук».
2. Проверьте подключение аудио-устройств, таких как динамики и наушники. Убедитесь, что они правильно вставлены в соответствующие разъемы на компьютере или ноутбуке.
3. Если на компьютере или ноутбуке Irbis установлены драйвера для звуковых устройств, но звук все равно не работает, попробуйте сделать следующее: перейдите в раздел «Устройства и драйверы» в настройках Windows 10, выберите раздел «Звук, видео и игры», найдите ваше аудио-устройство и попробуйте установить его в качестве устройства по умолчанию.
4. Если вы все еще не слышите звук, попробуйте проверить наличие конфликтов с другими устройствами. Для этого зайдите в раздел «Устройства и драйверы», выберите раздел «Звук, видео и игры», откройте свойства вашего аудио-устройства и перейдите на вкладку «Разъемы». Убедитесь, что все разъемы правильно подключены и что нет неполадок с вашими звуковыми разъемами.
5. Если все вышеперечисленные советы не помогли, то попробуйте устранить проблему с помощью системных инструментов. Введите в поле поиска на панели задач «Оборудование и звук» и выберите соответствующую опцию. Затем следуйте инструкциям, чтобы проверить наличие повреждений системных файлов и устранить возможные неполадки с звуковым оборудованием.
Если вы придерживаетесь вышеописанных советов и следуете инструкциям, вы, скорее всего, сможете устранить проблему отсутствия звука на компьютере или ноутбуке Irbis под управлением Windows 10.
Изменение настроек Аудио
Если после обновления Windows 10 у вас пропали звуки, то первым делом можно проверить настройки аудио для устранения неполадки. Вот несколько советов, как это сделать:
- Щелкните правой кнопкой мыши по значку громкости на панели задач и выберите пункт «Звуки».
- На открывшемся экране «Звуки и аудиоустройства» перейдите на вкладку «Аудио».
- Если звук работает только через наушники, убедитесь, что они подключены и включены.
- Для изменения параметров аудиодрайвера щелкните по кнопке «Громкость» в разделе «Воспроизведение звука» и в открывшемся окне перейдите на вкладку «Уровни». Здесь вы можете регулировать громкость звука для разных источников.
- Если установлен аудиодрайвер, советуем также проверить его на наличие обновлений. Для этого откройте меню «Пуск», найдите и откройте «Диспетчер устройств».
- В Диспетчере устройств разверните раздел «Звук, видео и игры», найдите вашу звуковую карту или материнскую плату и щелкните на ней правой кнопкой мыши.
- Выберите пункт «Обновить драйвер», а затем следуйте инструкциям мастера обновления драйвера.
- После установки последних обновлений драйверов может потребоваться перезапуск компьютера для их полноценной работы.
Если все вышеперечисленные действия не решают проблему, попытайтесь открыть список «Дополнительных параметров» на вкладке «Воспроизведение звука» и проверьте наличие конфликтов с оборудованием или другими аудиодрайверами.
Если звук по-прежнему не работает, то следующий шаг — установка других драйверов звуковых карт. В данном случае лучше обратиться к производителю вашей звуковой карты и найти на их сайте последние версии драйверов для вашей модели.
Пропал звук на ноутбуке с Windows 10 – что делать
Если вы обнаружили, что звук пропал на вашем ноутбуке с операционной системой Windows 10, не стоит паниковать. В большинстве случаев проблему можно решить, следуя нескольким простым шагам.
Проверьте диспетчер устройств, чтобы убедиться, что у вас установлен правильный драйвер аудиооборудования. Чтобы открыть диспетчер устройств, выполните следующие действия:
- Нажмите клавишу Win + X, чтобы открыть меню быстрого доступа.
- Кликните на пункт «Диспетчер устройств».
В диспетчере устройств найдите раздел «Звук, видео и игровые устройства» и разверните его. Если есть какие-либо проблемы с драйверами аудиооборудования, вы увидите значок с восклицательным знаком. В таком случае попробуйте обновить или переустановить драйвера. Для этого:
- Щелкните правой кнопкой мыши на проблемном устройстве.
- Выберите «Обновить драйвер» или «Удалить устройство».
- Следуйте инструкциям мастера для обновления или переустановки драйвера.
Если проблема с драйверами не устраняется или в разделе «Звук, видео и игровые устройства» нет никаких проблем, попытайтесь изменить настройки звука в панели управления. Чтобы это сделать, выполните следующие действия:
- Нажмите клавишу Win + R, чтобы открыть окно «Выполнить».
- Введите команду «control» и нажмите Enter.
- В открывшемся окне «Панель управления» перейдите в раздел «Аппаратное и звуковое оборудование».
- Выберите «Звук» или «Настройка звука».
На вкладке «Воспроизведение» вы увидите список добавленных аудиоустройств. Если в списке устройств отсутствует ваш ноутбук или аудиоустройство, попробуйте обновить список путем выполнения следующих действий:
- Щелкните правой кнопкой мыши по любому свободному месту на вкладке «Воспроизведение».
- Выберите «Показать отключенные устройства» и «Показать отключенные устройства».
Если после выполнения всех вышеперечисленных действий звук на вашем ноутбуке все еще не работает, может быть полезно проверить настройки аудиодрайвера в реестре Windows. Это может быть особенно уместно в случаях, когда вы обновили операционную систему или установили какое-то программное обеспечение, которое могло повлиять на работу аудиооборудования. Для этого:
- Нажмите клавишу Win + R, чтобы открыть окно «Выполнить».
- Введите команду «regedit» и нажмите Enter, чтобы открыть редактор реестра.
В редакторе реестра перейдите к следующему разделу:
HKEY_LOCAL_MACHINE\SYSTEM\CurrentControlSet\Control\Class\{4D36E96C-E325-11CE-BFC1-08002BE10318}
В найденном разделе, найдите строку с названием «DriverDesc». Если в ней указано что-то отличное от имени вашего аудиодрайвера, щелкните правой кнопкой мыши на этом значении и выберите «Редактировать». Введите правильное название аудиодрайвера и сохраните изменение.
После выполнения всех вышеперечисленных действий, перезагрузите компьютер и проверьте работу звука на вашем ноутбуке с Windows 10. Если проблема все еще не устранена, рекомендуется обратиться к специалисту для дополнительной диагностики и устранения неисправностей.
Похожие вопросы
После обновления Windows 10 могут возникнуть другие проблемы со звуком. В большинстве случаев, это может быть вызвано повреждением аудиодрайверов или изменением настроек звукового устройства. Вот некоторые другие вопросы, с которыми пользователи могут столкнуться:
1. Как восстановить звук в Windows 10?
Если вы столкнулись с проблемами со звуком после обновления Windows 10, сначала проверьте, установлен ли правильный драйвер для вашей звуковой карты. Вы также можете попробовать открыть Панель управления, найти и открыть раздел управления звуком, а затем следовать инструкциям для изменения настроек звукового уровня или дополнительных параметров.
2. Как исправить неполадки с звуком на ноутбуке?
Если у вас есть проблемы с звуком на ноутбуке после обновления Windows 10, возможно, вам потребуется обновить драйверы аудио-устройства или приобрести новый драйвер. Также стоит проверить, правильно ли подключены наушники или динамики к разъемам. Вы можете попробовать открыть Панель управления, найти и открыть раздел управления звуком, а затем следовать инструкциям для изменения настроек звукового уровня или дополнительных параметров.
3. Как восстановить звук на мониторе после обновления Windows 10?
Если у вас есть проблемы со звуком на мониторе после обновления Windows 10, вам может потребоваться проверить, подключено ли звуковое оборудование к монитору и правильно ли установлены драйверы. Вы также можете попробовать открыть Панель управления, найти и открыть раздел управления звуком, а затем следовать инструкциям для изменения настроек звукового уровня или дополнительных параметров.
4. Что делать, если после обновления Windows 10 звук не работает?
Если после обновления Windows 10 звук не работает, попробуйте выполнить следующие действия:
- Проверьте, включен ли звук на компьютере или устройстве.
- Удостоверьтесь, что аудиодрайвер установлен и работает правильно.
- Проверьте, правильно ли подключены динамики или наушники к компьютеру или устройству.
- Откройте Панель управления, найдите и откройте раздел управления звуком, а затем следуйте инструкциям для изменения настроек звукового уровня или дополнительных параметров.
Если эти действия не решат проблему, возможно, требуется обратиться к производителю устройства для дополнительной поддержки.
Неполадки с драйверами
Один из распространенных проблемных случаев после обновления Windows 10 связан с неполадками в драйверах звуковых устройств. Это может вызвать сбой в автоматической установке или запуске драйвера, что приводит к отсутствию звука или проблемам с громкостью звука на вашем компьютере.
Если у вас возникли проблемы с звуком после обновления Windows 10, следующие инструкции помогут вам проверить и исправить неполадки с драйверами:
1. Проверьте оборудование и драйверы в Диспетчере устройств
Первым шагом является проверка наличия проблем с оборудованием или драйверами в Диспетчере устройств:
- Нажмите кнопку «Пуск» и найдите Диспетчер устройств.
- В открывшемся окне Диспетчера устройств найдите раздел «Звуковые, видео- и игровые контроллеры».
- Разверните этот раздел и проверьте наличие каких-либо проблемных устройств, таких как значок с вопросом или восклицательным знаком.
- Если устройство имеет проблемы, нажмите правой кнопкой мыши на него и выберите опцию «Обновить драйвер».
- Выберите вариант «Автоматически обновить драйвер» и следуйте инструкциям.
2. Проверьте уровень громкости и звуковые настройки
Если драйвер работает исправно, но у вас все равно нет звука или есть проблемы с громкостью, проверьте следующие звуковые настройки:
- Кликните правой кнопкой мыши на значке громкости в системном трее (рядом с часами на панели задач).
- Выберите пункт «Открыть Громкость» или «Настройки звука».
- Убедитесь, что поле «Уровень громкости» установлен на достаточный уровень и не нажата кнопка «Отключить все».
- По желанию, проверьте другие настройки в разделе «Звуковое устройство» и «Звуки».
3. Проверьте подключение и оборудование
Если уровень громкости и звуковые настройки правильно установлены, но звук все равно не работает, проверьте подключение и состояние вашего аудиооборудования:
- Убедитесь, что ваше аудиооборудование правильно подключено к компьютеру.
- Если у вас есть отдельные динамики или наушники, попробуйте подключить их в другой разъем или к другому устройству, чтобы проверить их работоспособность.
- Проверьте настройки аудиооборудования, такие как переключатель вкладки на динамиках или наушниках, регулятор громкости на проводах или динамиках и т. д.
Если вы выполнили все вышеперечисленные действия и у вас все равно есть проблемы со звуком после обновления Windows 10, рекомендуется обратиться к профессионалам или искать решение в других источниках информации.
Программный сбой
Проблемы с звуком на компьютере после обновления до Windows 10 могут быть вызваны программным сбоем. Если вы столкнулись с такой проблемой, следуйте следующим пунктам для ее устранения:
Проверьте аудиодрайверы
Дополнительное оборудование, установленное на вашем компьютере, может требовать установки драйверов для правильной работы звука. Чтобы проверить наличие драйвера, откройте меню «Пуск» и найдите значок «Устройства и принтеры». В открывшемся окне выберите раздел «Устройства и параметры звука» и выберите звуковое устройство, с которым возникла проблема. Нажмите правой кнопкой мыши и выберите «Свойства». В открывшемся окне перейдите на вкладку «Драйвер». Если драйвер не установлен или устарел, выберите пункт «Обновить драйвер».
Проверьте подключения и разъемы
В некоторых случаях проблемы с звуком могут быть вызваны неправильным подключением аудиоустройств или неисправностью разъемов. Попытайтесь проверить все разъемы и подключения, чтобы убедиться, что они работают исправно. Если вы используете внешние аудиоустройства, такие как наушники или динамики, попробуйте подключить их к другому разъему.
Установите универсальный аудиодрайвер
Если проблема с звуком не устраняется обновлением драйвера, попробуйте установить универсальный аудиодрайвер. Для этого откройте меню «Пуск» и найдите раздел «Параметры». Перейдите в раздел «Обновление и безопасность» и выберите «Windows Update». В разделе «Дополнительные параметры» выберите «Установка доступных обновлений». После этого Windows просканирует ваш компьютер на наличие обновлений драйверов, включая аудиодрайверы.
Вручную установите драйвера
Если все вышеперечисленные методы не помогли устранить проблемы с звуком, попробуйте вручную установить драйвера. Для этого вам понадобится найти драйверы аудиоустройства на официальном сайте производителя. Не забудьте проверить совместимость драйверов с вашей версией Windows 10. Следуйте инструкциям производителя по установке драйверов.
Сохраните этот список рекомендаций в виде файла, чтобы иметь возможность вернуться к ним в случае пропадания звука после обновления Windows 10. Обновления программ и изменение профиля могут вызвать неполадки с звуком на вашем компьютере, но с помощью описанных выше методов вы сможете устранить проблемы и наслаждаться качественным звуком снова.
Видео:
После обновления Windows 10 пропал звук
После обновления Windows 10 пропал звук by Дневник Сисадмина 65,345 views 3 years ago 7 minutes, 13 seconds