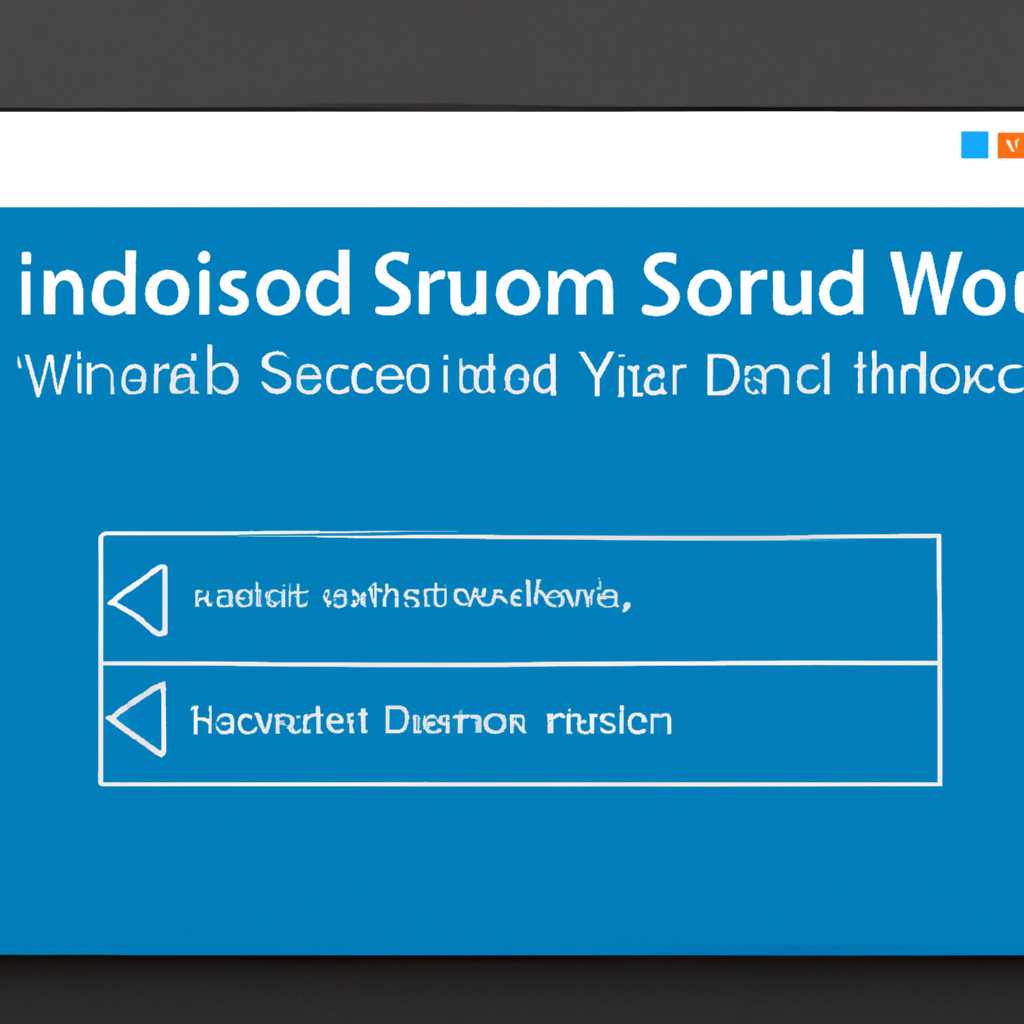- Как восстановить звук в Windows 10 — решение проблемы с отсутствующим звуком
- Как восстановить звук в Windows 10 и решить проблемы с отсутствующим аудио
- 1. Проверьте настройки громкости и аудиоустройство
- 2. Проверьте драйверы звуковой карты
- 3. Проверьте службу Windows Audio
- 4. Сбросьте параметры звуковой карты
- Устройства воспроизведения и их дополнительные параметры
- Видео:
- ПРОПАЛ ЗВУК В ИГРАХ ПОСЛЕ ОБНОВЛЕНИЯ WINDOWS 10. РЕШЕНИЕ!
Как восстановить звук в Windows 10 — решение проблемы с отсутствующим звуком
Отсутствие звука на компьютере может быть довольно неприятной проблемой, особенно если вы привыкли слушать музыку, играть в игры или смотреть фильмы на своем устройстве. К счастью, в большинстве случаев причина этой проблемы может быть легко устранена с помощью нескольких простых шагов.
Первым шагом при устранении проблемы с отсутствующим звуком является проверка громкости на вашем компьютере. Убедитесь, что громкость установлена на достаточно высоком уровне и что никакие звуковые устройства не отключены. Вы также можете попробовать включить звук на других устройствах, таких как наушники или игровые колонки, чтобы убедиться, что проблема не возникает только на вашем компьютере.
Если у вас была установлена новая программа или обновление перед возникновением проблемы со звуком, попробуйте отменить изменения, чтобы увидеть, помогло ли это. Вы можете сделать это, зайдя в «Панель управления» и выбрав опцию «Установка и удаление программ» или «Установка и обновление». Ищите программы, установленные в последнее время, и удалите их или откатите к предыдущей версии, если это возможно.
Если устройство звука всегда работало и пропало звуковое устройство, доступное в списке устройств в «Управлении компьютером», то проблема может быть связана с отсутствующим или поврежденным драйвером. В этом случае вы можете попробовать исправить проблему, зайти в «Управление компьютером», диспетчер устройств, найти звуковую карту или другое звуковое устройство в списке устройств и кликнуть правой кнопкой мыши на него. В выпадающем меню выберите «Обновить драйвер», затем выберите «Автоматическое обновление драйвера». Это может помочь восстановить звук, если проблема была связана с утратой или повреждением драйвера.
Если все остальные варианты не помогли восстановить звук на вашем компьютере или ноутбуке, есть еще несколько других вариантов, которые вы можете попробовать. Например, вы можете зайти в «Настройки» вашей операционной системы, зайдя в «Пуск» и введя «Настройки» в строке поиска, а затем выберите соответствующую команду. В разных версиях операционной системы могут быть различные варианты настроек звука, поэтому вам может потребоваться произвести поисковый запрос в Интернете, чтобы узнать, какие именно настройки в вашей версии Windows 10. Вы также можете попробовать сбросить настройки звука до значения «По умолчанию» или проверить, есть ли у вас установленная программа безопасности, которая блокирует воспроизведение звука.
В случае, если ни один из этих методов не помог восстановить звук на вашем компьютере или ноутбуке, вам может потребоваться обратиться за помощью к специалисту или в службу поддержки. Они смогут провести детальную диагностику проблемы и предложить наиболее эффективное решение в вашем конкретном случае.
Всем удачи в устранении проблемы с отсутствующим звуком в Windows 10! Благодарю за внимание.
Как восстановить звук в Windows 10 и решить проблемы с отсутствующим аудио
Пропал звук на вашем компьютере или ноутбуке? Не волнуйтесь, такая ситуация довольно часто встречается. В данной статье мы рассмотрим несколько вариантов решения проблемы и восстановления звука в операционной системе Windows 10.
1. Проверьте настройки громкости и аудиоустройство
Первым шагом, который следует сделать, это убедиться, что настройки громкости не были случайно снижены или отключены. В расположенной в нижнем правом углу экрана панели задач щелкните правой кнопкой мыши на значок динамика и выберите пункт «Открыть громкость». Убедитесь, что ползунок уровня звука установлен в правильное положение.
Также в этом разделе можно проверить, подключено ли аудиоустройство к компьютеру и работает ли оно должным образом. Если устройство подключено по USB, убедитесь, что оно подключено к правильному порту. Если у вас есть внешние динамики или наушники, также проверьте их наличие и исправность.
2. Проверьте драйверы звуковой карты
Один из наиболее распространенных причин проблем с звуком в Windows 10 – это неправильно установленные или устаревшие драйверы звуковой карты. Чтобы проверить это, выполните следующие действия:
- Щелкните правой кнопкой мыши на значок «Пуск» и выберите пункт «Диспетчер устройств».
- В открывшемся окне диспетчера устройств найдите раздел «Звук, видео и игры» и разверните его.
- Найдите свою звуковую карту в списке и щелкните правой кнопкой мыши на ней.
- Выберите пункт «Обновить драйвер».
- Следуйте инструкциям мастера обновления драйвера или загрузите последнюю версию драйвера с официального сайта производителя.
После обновления драйвера перезагрузите компьютер и проверьте, воспроизводится ли звук.
3. Проверьте службу Windows Audio
Если звук все еще не воспроизводится, проверьте, работает ли служба Windows Audio. Для этого выполните следующие действия:
- Откройте меню «Пуск» и введите команду «services.msc».
- В открывшемся окне служб найдите службу «Windows Audio».
- Проверьте, что статус службы «Windows Audio» установлен в «Запущен». Если он не запущен, выполните двойной клик на службе и измените ее статус на «Запущен».
- После внесения изменений закройте окно служб и проверьте, воспроизводится ли звук.
4. Сбросьте параметры звуковой карты
Если проблема с звуком по-прежнему не устранена, вы можете попробовать сбросить параметры звуковой карты. Для этого:
- Зайдите в диспетчер устройств (процесс описан выше).
- Найдите свою звуковую карту в списке и щелкните правой кнопкой мыши на ней.
- Выберите пункт «Сбросить устройство».
- Перезагрузите компьютер и проверьте звук.
Если ни один из предложенных выше способов не помог, вы можете обратиться к производителю вашего компьютера, ноутбука или звуковой карты для получения дополнительной поддержки.
Важно учитывать, что различные модели компьютеров и звуковых карт могут иметь свои особенности, поэтому варианты решения проблемы могут отличаться. Будьте внимательны и следуйте указанным шагам для вашей конкретной ситуации.
| Ситуация | Решение |
|---|---|
| Звук перестал воспроизводиться после обновления системы | Проверьте и обновите драйвера звуковой карты. |
| Звук пропал после установки новой программы | Проверьте настройки программы и убедитесь, что она не блокирует звуковое устройство. |
| Звук не воспроизводится на наушниках | Проверьте подключение наушников и настройки звукового устройства в панели управления. |
Надеемся, что предложенные способы помогут вам восстановить звук на вашем компьютере или ноутбуке под управлением Windows 10. Удачи!
Устройства воспроизведения и их дополнительные параметры
Чтобы открыть раздел устройств воспроизведения, нажмите правой кнопкой мыши на значок громкости на панели задач и выберите «Устройства воспроизведения» в списке опций.
В открывшемся окне будут перечислены различные устройства воспроизведения, такие как колонки, наушники, динамики и микрофон. Здесь вы также можете увидеть устройства, которые не подключены и не используются в данный момент.
Если вы знаете, какое устройство должно воспроизводить звук, но оно пропало из списка, то вы можете попробовать следующие действия:
- Щелкните правой кнопкой мыши на свободном месте в списке устройств воспроизведения и выберите «Показать отключенные устройства» и «Показать отключенные устройства».
- Проверьте, подключено ли устройство правильно, и учтите совместимость.
- Если устройство все еще не появилось в списке, вы можете попробовать запустить «services.msc» в режиме администратора и убедиться, что службы «Windows Audio» и «Audio Endpoint Builder» находятся в статусе «Запущено».
- В случае, если звук все еще не воспроизводится, попробуйте обновить или переустановить драйвера звуковой платы.
Также стоит проверить параметры устройства воспроизведения.
Для этого щелкните правой кнопкой мыши на устройстве воспроизведения, которое вы хотите настроить, и выберите «Свойства». В открывшемся окне вы можете изменить громкость, выбрать дополнительные параметры звука или настроить эффекты звука.
Учитывайте, что в некоторых случаях причиной проблемы может быть несовместимость программ или настроек. Поэтому, если вы установили недавно новую программу или обновили версию операционной системы, попробуйте отключить или удалить эту программу и проверьте, воспроизводится ли звук после этого.
Важно помнить: всего этих шагов может быть недостаточно для решения проблемы с отсутствующим звуком в Windows 10. Если вы не знаете, как правильно настроить устройства воспроизведения или считаете, что проблема может быть связана с аппаратными неисправностями, рекомендуется обратиться к специалисту или обратиться в службу поддержки производителя вашего устройства.
Видео:
ПРОПАЛ ЗВУК В ИГРАХ ПОСЛЕ ОБНОВЛЕНИЯ WINDOWS 10. РЕШЕНИЕ!
ПРОПАЛ ЗВУК В ИГРАХ ПОСЛЕ ОБНОВЛЕНИЯ WINDOWS 10. РЕШЕНИЕ! by RUZSHOW 78,073 views 4 years ago 3 minutes, 28 seconds