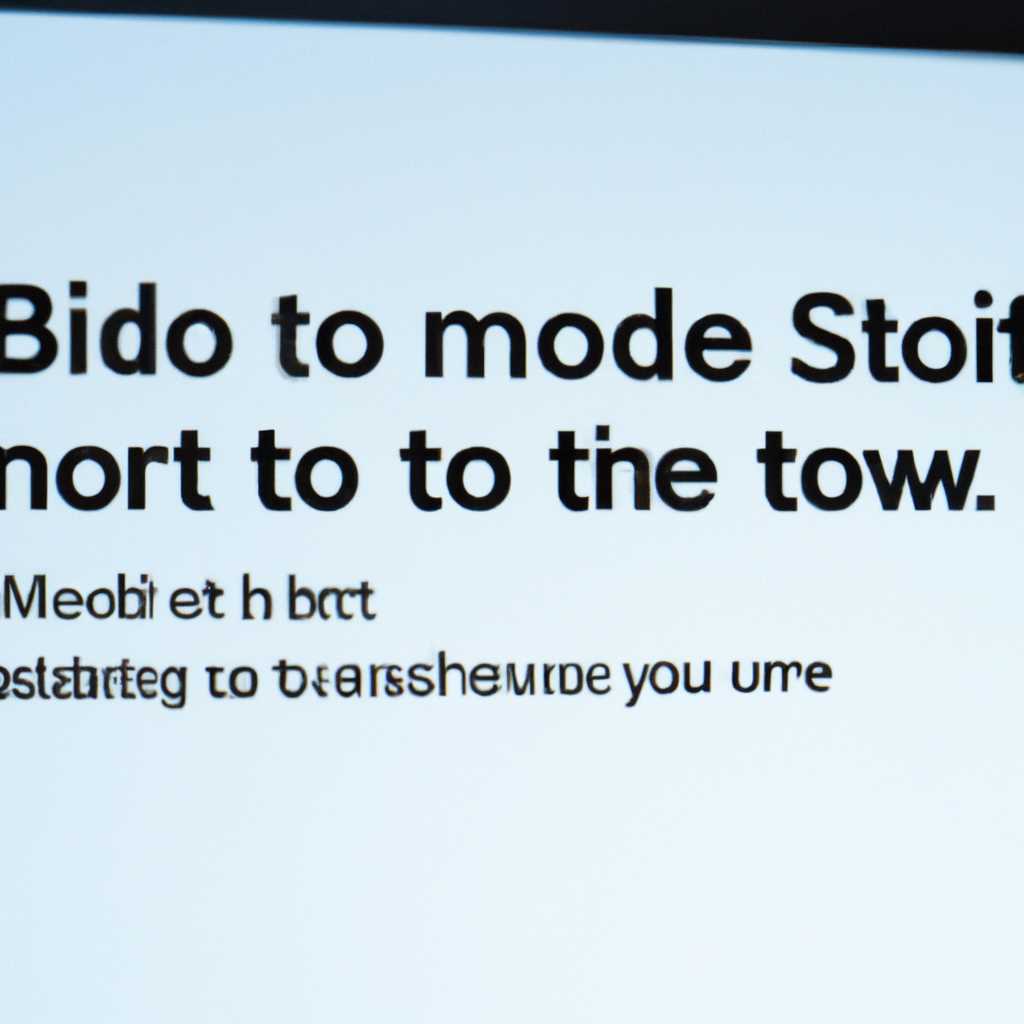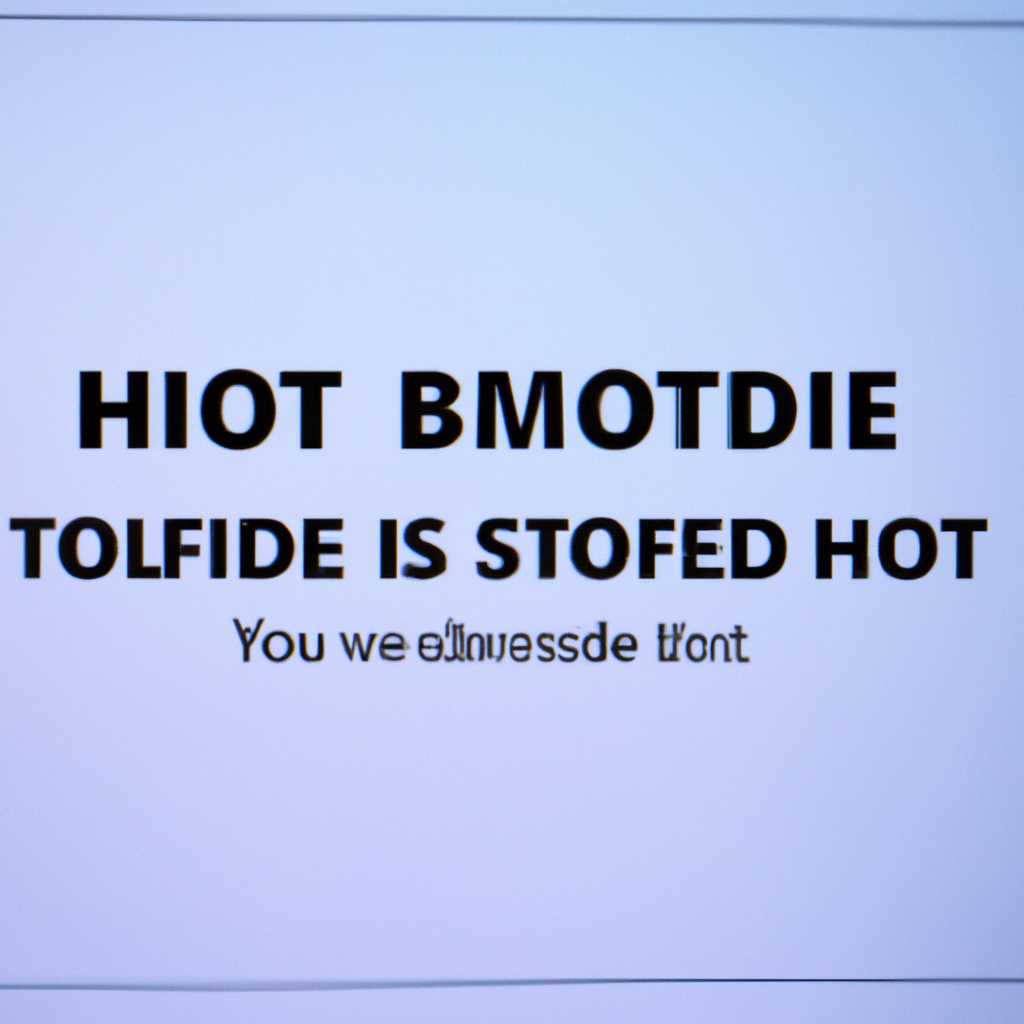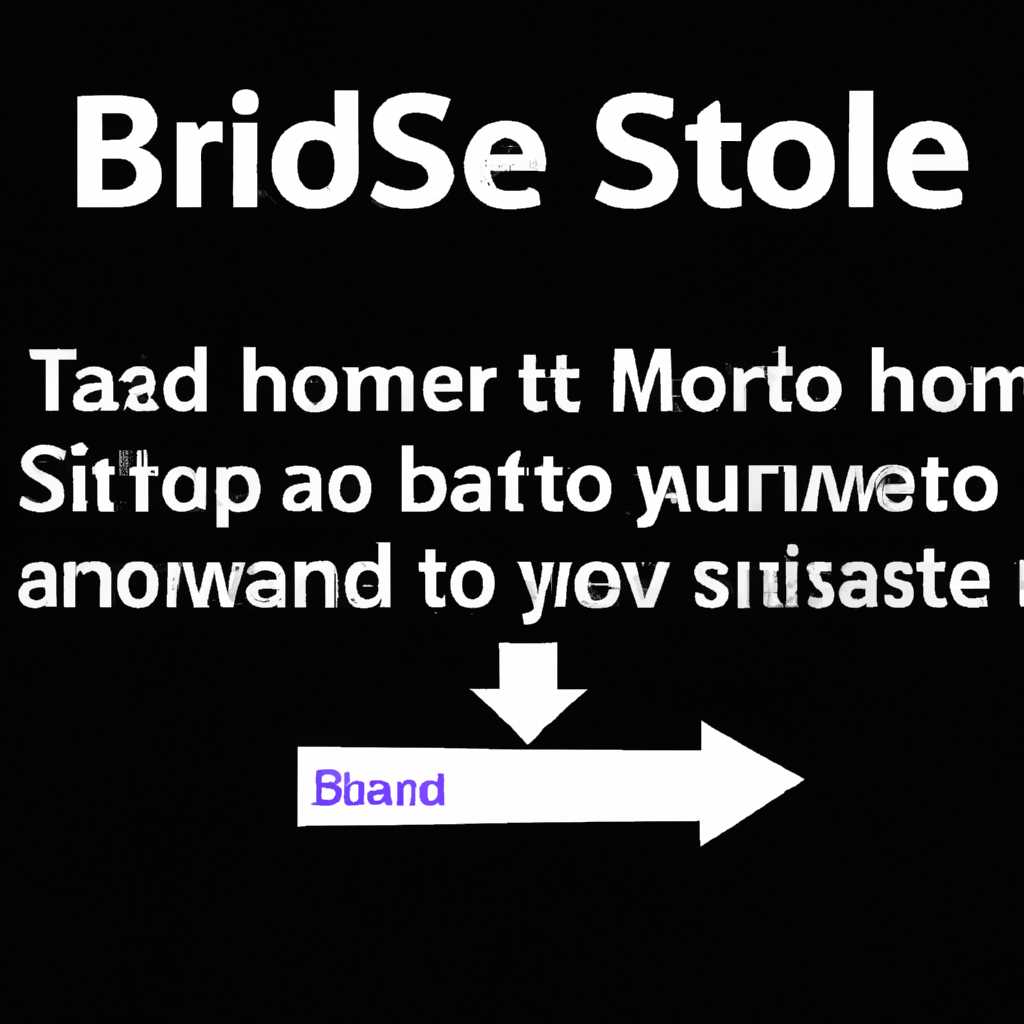- Пошаговая инструкция: как активировать «Безопасный режим» через BIOS
- Перезагрузите компьютер
- Перезагрузка с помощью клавиши
- Перезагрузка через командную строку
- Перезагрузка через BIOS
- Запустите BIOS
- Войдите в раздел «Дополнительные параметры»
- Найдите раздел «Безопасность»
- Выберите опцию «Загрузка в безопасном режиме»
- Сохраните изменения
- Видео:
- Восстановление загрузчика Windows 10, создание флешки, поломка старого.
Пошаговая инструкция: как активировать «Безопасный режим» через BIOS
В наши дни компьютеры стали неотъемлемой частью нашей повседневной жизни. Иногда возникают ситуации, когда операционная система Windows не запускается или работает нестабильно. В таких случаях нужно войти в безопасный режим, чтобы разобраться в причинах проблем и выполнить необходимые действия. Для этого нужно перейти в «Безопасный режим» через BIOS, используя команду перезагрузки.
Безопасный режим в Windows — это специальный режим, который загружает только наиболее необходимые драйверы и службы. Это позволяет избежать загрузки некорректных драйверов или программ, которые могут вызывать сбои в системе. В безопасном режиме вы можете исправлять проблемы, удалять нежелательные программы или откатывать изменения, которые могли привести к нестабильности системы.
Для того чтобы включить безопасный режим через BIOS, вам понадобится перезапустить или включить компьютер. Сразу же после перезагрузки, при появлении начального экрана, нажмите на соответствующую комбинацию клавиш (обычно это кнопка F8 или Shift+F8). Комбинация может отличаться в зависимости от производителя компьютера или ноутбука.
После нажатия на правильную комбинацию клавиш, откроется экран с возможностью выбора режима загрузки. В этом поле выбираете необходимый вариант, в нашем случае «Безопасный режим». Для выбора используйте клавиши со стрелками и нажмите клавишу ввода. В некоторых версиях Windows может потребоваться последующие действия для подтверждения входа в безопасный режим.
Теперь у вас открылся безопасный режим Windows. Если данное решение не сработало, то есть другой способ войти в безопасный режим через BIOS. Для этого нужно открыть командную строку через BIOS, а затем выполнить необходимые команды. Чтобы открыть командную строку через BIOS, перезапустите компьютер и на экране загрузки нажмите на сочетание клавиш, обычно это F2 или Del.
Когда вы откроете BIOS, найдите вкладку «Boot» или «Загрузка». Затем выберите диск, на котором установлена операционная система (например, C:\). Командная строка обозначается как «Command Prompt» или «Командная строка». Щелкните на этой вкладке, чтобы открыть командную строку.
Далее в командной строке введите команду msconfig и нажмите клавишу ввода. Это откроет окно «Настройка системы». В этом окне перейдите на вкладку «Загрузка». В строке «Параметры загрузки» найдите поле «Bootmenupolicy». Убедитесь, что оно содержит значение «Standard». Если значение другое, измените его, выполнив следующую команду: bcdedit /set {default} bootmenupolicy standard.
После выполнения всех необходимых настроек закройте окно «Настройка системы» и перезагрузите компьютер. На экране загрузки нажмите и удерживайте клавишу F8, чтобы открыть «Расширенные параметры загрузки». В меню выберите режим «Безопасный режим с командной строкой». Нажмите клавишу ввода, чтобы запустить безопасный режим с доступом к командной строке.
Таким образом, вы научились входить в «Безопасный режим» через BIOS. Этот способ позволит вам выполнить необходимые действия для восстановления системы или устранения проблем, которые могут возникнуть при обычной работе компьютера.
Перезагрузите компьютер
Перезагрузка с помощью клавиши
- Зайдите в «Пуск» в нижнем левом углу экрана Windows.
- Выберите «Выключение» и затем «Перезагрузить».
- Нажмите и удерживайте кнопку включения компьютера до его отключения.
- После отключения компьютера подождите несколько секунд и включите его кнопкой включения.
Перезагрузка через командную строку
- Нажмите комбинацию клавиш Win+R для открытия окна «Запустить».
- Введите команду «shutdown /r» (без кавычек) и нажмите «ОК».
Перезагрузка через BIOS
Если необходимо войти в безопасный режим через BIOS, перезагрузка компьютера также может потребоваться:
- Перезагрузите компьютер, затем нажмите специальную клавишу для входа в BIOS (обычно это клавиша Delete или F2).
- Перейдите на вкладку «Boot» или аналогичную.
- Выберите диск, на котором установлена операционная система, и настройте его как первый в списке загрузки.
- Сохраните изменения и перезагрузите компьютер.
Теперь у вас есть несколько методов перезагрузки компьютера, необходимых для включения в безопасном режиме через BIOS.
Запустите BIOS
Для входа в «Безопасный режим» через BIOS вам потребуется загрузить командную строку, активировать эту опцию в настройках вашей операционной системы. Если вам нужен режим безопасного режима в Windows, то при перезагрузке ноутбука или компьютера будет предложено выбрать безопасный режим. Для доступа к командной строке нажмите кнопку F8 перед закройте экран перезагрузки.
Если вы хотите перейти в «Безопасный режим» через BIOS, то все несколько сложнее. Для этого вам потребуется перезагрузить компьютер и выполнить следующее:
- Компьютер должен быть полностью выключен, а не в режиме сна или гибернации.
- Нажмите клавишу запуска (обычно это F2 или Delete), чтобы войти в BIOS. Комбинация клавиш может отличаться в зависимости от производителя компьютера.
- В BIOS найдите поле «Boot» или «Boot Options».
- В этом поле найдите раздел «Legacy Boot» или «Legacy Mode» и включите его, если он выключен.
- Затем найдите раздел «Secure Boot» или «Secure Boot Control» и отключите его, если он включен.
- После этого сохраните изменения и выйдите из BIOS.
- При следующей перезагрузке компьютера вы должны увидеть командную строку безопасного режима.
Обратите внимание, что данные инструкции могут отличаться в зависимости от разновидности и обновления BIOS на вашем компьютере. Если у вас возникнут проблемы или необходима дополнительная помощь, обратитесь к документации к компьютеру или свяжитесь с производителем.
Войдите в раздел «Дополнительные параметры»
- Перезагрузите компьютер и нажмите соответствующую клавишу (обычно «Delete» или «F8»), чтобы войти в меню загрузки.
- Когда появится меню, выберите вариант «Безопасный режим» или «Сетевые параметры в безопасном режиме».
- Перезагрузите компьютер еще раз, чтобы начать работу в безопасном режиме.
Если у вас проблемы с загрузкой операционной системы Windows или вам нужно выполнить восстановление системы через командную строку, вы можете включить безопасный режим через раздел «Дополнительные параметры». Например, если у вас возникли сбои во время обновления или время от времени компьютер не загружается, войти в безопасный режим может быть полезно для поиска и устранения причин проблемы.
Найдите раздел «Безопасность»
Для входа в «Безопасный режим» через BIOS вам потребуется выполнить следующие шаги:
- Перезагрузите ваш компьютер и на старте нажмите сочетание клавиш (обычно это клавиша DEL или F2), чтобы открыть загрузочный меню BIOS.
- Найдите раздел «Безопасность» или «Security» в меню BIOS. Обычно он находится в верхнем поле меню.
- Перейдите в раздел «Безопасность» с помощью стрелочек на клавиатуре и нажмите Enter.
- В разделе «Безопасность» найдите опцию, связанную с запуском в «Безопасном режиме». Название опции может немного различаться в зависимости от производителя вашего компьютера или ноутбука.
- Активируйте опцию запуска в «Безопасном режиме», следуя инструкциям на экране. Обычно вы можете выбрать один из нескольких вариантов, таких как «Безопасный режим с поддержкой сети» или «Безопасный режим с командной строкой».
- Сохраните изменения и выйдите из BIOS, нажав клавишу F10 или выбрав соответствующий пункт меню.
После перезагрузки компьютера он будет загружаться в «Безопасном режиме», где вы сможете решать проблемы с системой, выполнять восстановление или делать особые действия для устранения сбоев. Обратите внимание, что для активации «Безопасного режима» из командной строки можно использовать команду msconfig.
Выберите опцию «Загрузка в безопасном режиме»
Если у вас возникли проблемы с обновлением вашей операционной системы или перезагрузкой компьютера, и вы не можете перезагрузиться в «Безопасном режиме» через меню выбора режима загрузки, есть несколько способов, как зайти в безопасный режим:
-
Через строку «Параметры»:
- Нажмите клавишу Win+R на клавиатуре, чтобы открыть окно «Выполнить».
- Введите команду «msconfig» и нажмите Enter, чтобы открыть системную конфигурацию.
- Перейдите на вкладку «Загрузка» и отметьте опцию «Безопасный режим».
- Подтвердите изменения и перезагрузите компьютер.
-
Через командную строку:
- Нажмите клавишу Shift и запустите командную строку.
- В командной строке введите «bcdedit /set {default} safeboot minimal», чтобы активировать безопасный режим.
- Затем перезагрузите компьютер.
Сохраните изменения
После настройки «Безопасного режима» в BIOS очень важно сохранить все изменения, чтобы они вступили в силу при следующей перезагрузке компьютера. Для этого выполните следующие шаги:
- Закройте все открытые приложения и сохраните все необходимые данные.
- В меню BIOS найдите нужен раздел, в котором можно сохранить изменения. Это обычно сделано с помощью кнопки «Save» или «Save and Exit».
- Подтвердите сохранение изменений. Обычно вам будет предложено подтвердить свои действия, нажав на соответствующую кнопку.
- После сохранения изменений компьютер будет перезагружен в «Безопасном режиме».
Теперь вы знаете, как войти в «Безопасный режим» через BIOS и сохранить все изменения для его активации при следующей перезагрузке компьютера.
Видео:
Восстановление загрузчика Windows 10, создание флешки, поломка старого.
Восстановление загрузчика Windows 10, создание флешки, поломка старого. by Алексей Бо 121,301 views 5 years ago 14 minutes, 32 seconds