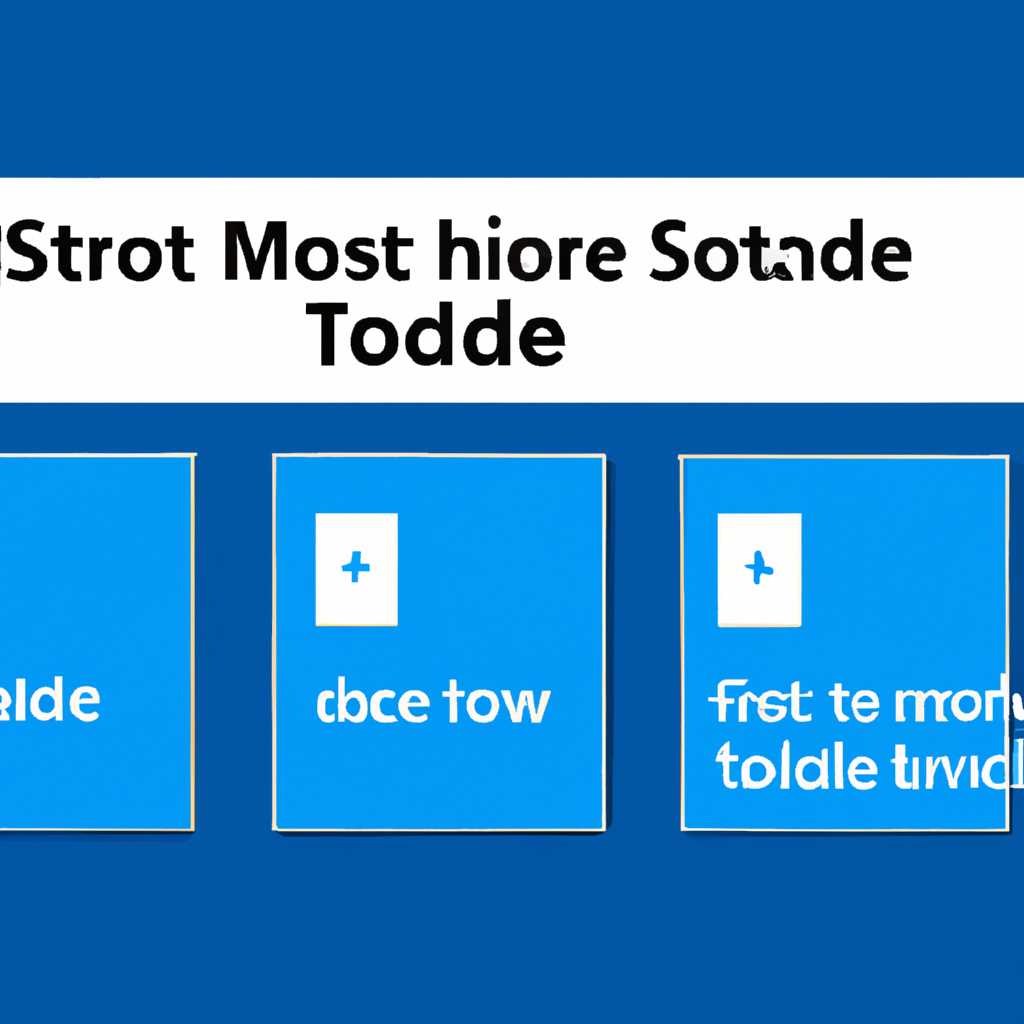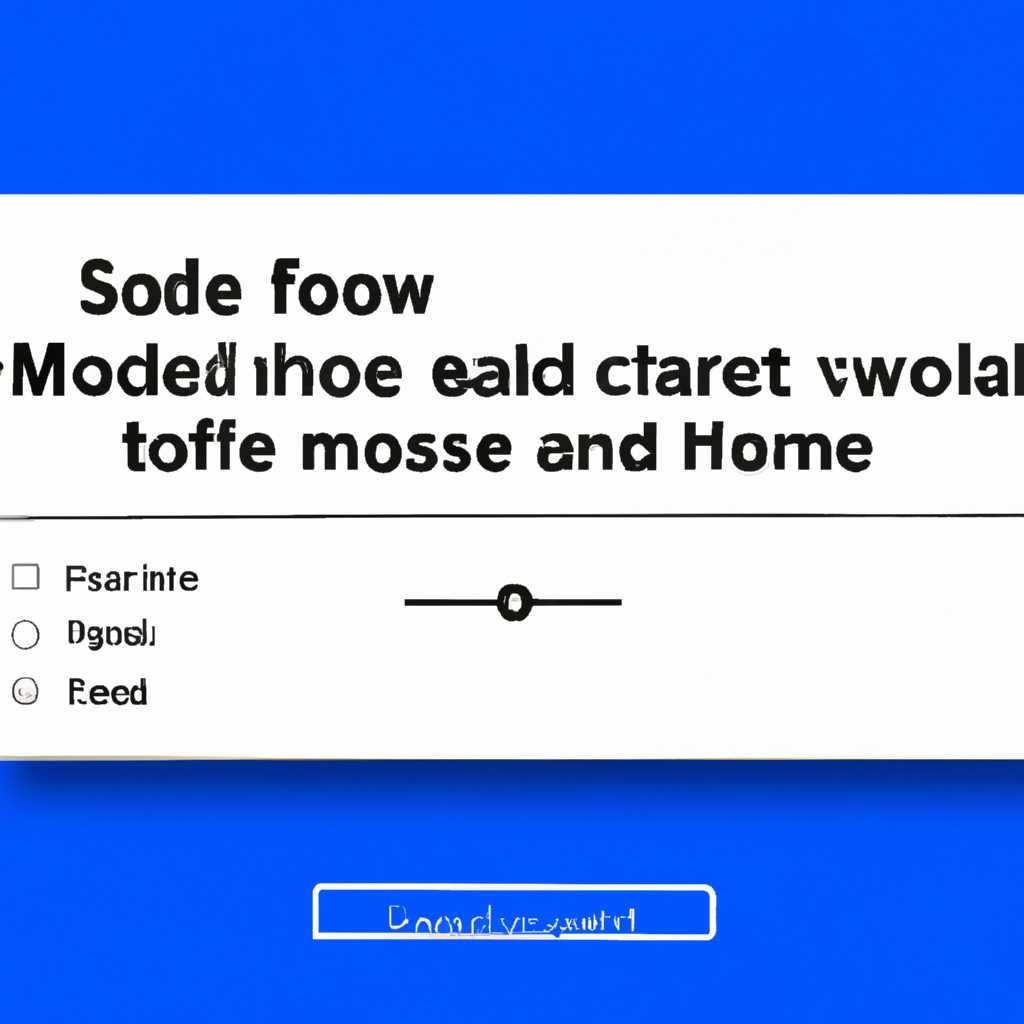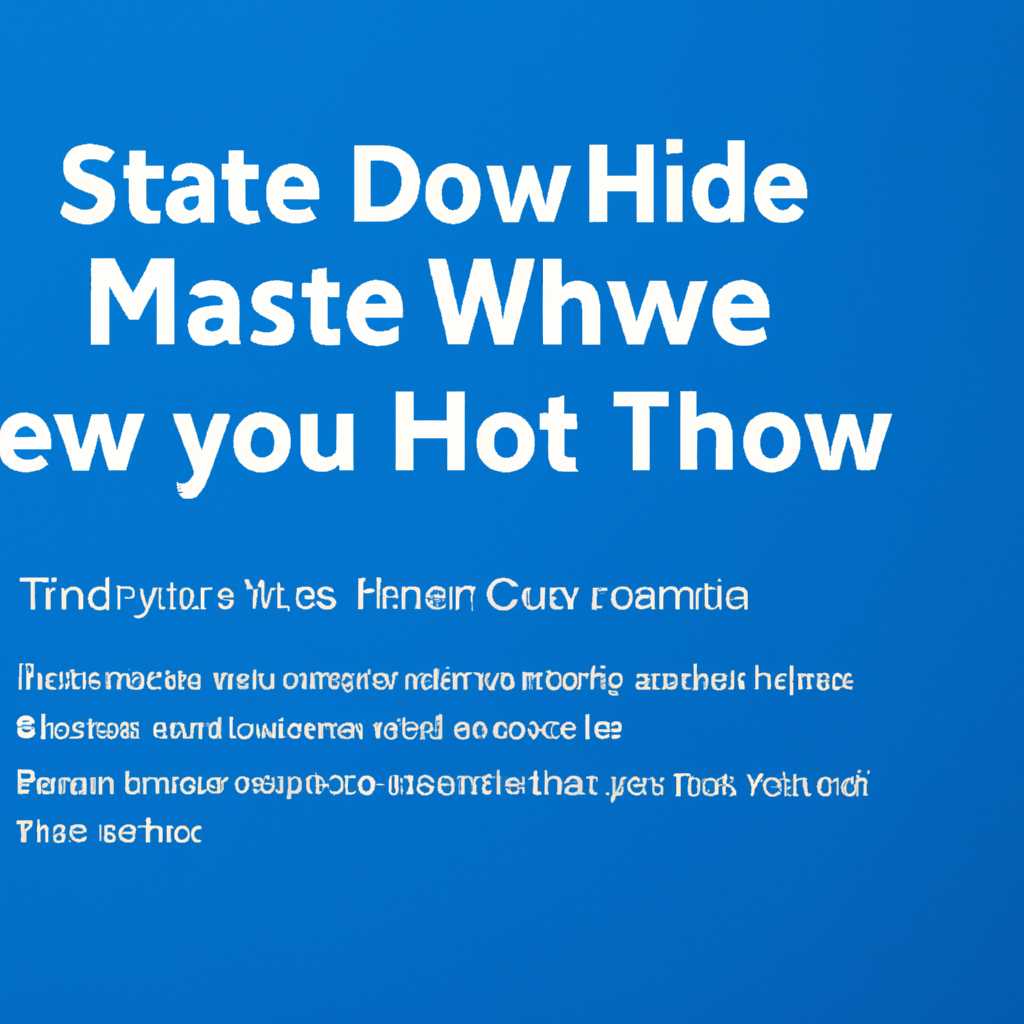- Как войти в безопасный режим Windows 10: 4 простых способа
- Безопасный режим Windows 10
- Вход в безопасный режим Windows 10 если система не загружается
- Вариант 1: Вход в безопасный режим с помощью нажатой клавиши Shift
- Вариант 2: Вход в безопасный режим с помощью командной строки
- Вариант 3: Вход в безопасный режим с помощью инструмента msconfig.exe
- Вариант 4: Вход в безопасный режим с помощью загрузочной флешки
- Загрузка Windows 10 в безопасном режиме
- Способ 1: Использование пунктов загрузки
- Способ 2: Использование командной строки
- Способ 3: Использование msconfig.exe
- Способ 4: Использование пункта восстановления системы
- Способ 1: С помощью инструмента Конфигурация системы (msconfig.exe)
- Шаг 1: Откройте инструмент Конфигурация системы (msconfig)
- Шаг 2: Войдите в безопасный режим
- Видео:
- Три способа входа безопасный режим WINDOWS 10
Как войти в безопасный режим Windows 10: 4 простых способа
Безопасный режим Windows 10 – это специальный режим функционирования операционной системы, который позволяет загрузить Windows, используя только самые основные компоненты и драйверы. В этом режиме можно производить диагностику и восстановление системы, а также устранять возможные проблемы, которые могут возникнуть в обычном режиме работы Windows.
Для входа в безопасный режим Windows 10 есть несколько способов. Давайте рассмотрим наиболее простые из них.
1. Вход в безопасный режим с помощью группы «Система и безопасность» в Панели управления Windows. Для этого кликните на значок «Пуск» в левом нижнем углу экрана, выберите пункт «Панель управления» и затем «Система и безопасность». В открывшемся окне выберите пункт «Администрирование» и перейдите в раздел «Система». Далее кликните на ссылку «Дополнительные параметры системы». В открывшемся окне выберите вкладку «Восстановление системы» и в разделе «Дополнительные параметры» нажмите на кнопку «Настройка» рядом с пунктом «Загрузка и перезагрузка». В появившемся окне выберите пункт «Безопасный режим» и нажмите «ОК». После перезагрузки компьютера он загрузится в безопасном режиме.
2. Вход в безопасный режим с помощью командной строки. Нажмите на клавишу Windows и введите команду «msconfig», затем нажмите Ввод. Откроется окно «Конфигурация системы». Прокрутите его до раздела «Загрузка» и выделите пункт «Безопасный режим». Далее выберите нужную конфигурацию безопасного режима (например, «Безопасный режим с загрузкой сетевых драйверов») и нажмите «ОК». После перезагрузки компьютера Windows загрузится в безопасном режиме.
3. Вход в безопасный режим через меню выбора загрузки. Для этого после нажатия кнопки включения компьютера удерживайте нажатой клавишу Shift и выберите пункт «Перезагрузка» в контекстном меню. После перезагрузки компьютера выберите пункт «Отладка» и затем «Дополнительные параметры». В открывшемся окне выберите пункт «Настройки загрузки» и нажмите «Перезагрузить». После перезагрузки появится меню выбора загрузки Windows. В этом меню выберите пункт «Безопасный режим».
4. Вход в безопасный режим с помощью команды BCDEDIT. Для этого откройте командную строку от имени администратора. Нажмите на клавишу Windows, найдите в меню пункт «Командная строка», кликните правой кнопкой мыши и выберите пункт «Запустить от имени администратора». После ввода команды «bcdedit /set {default} safeboot minimal» и нажатия Ввод система будет настроена на загрузку в безопасном режиме. Для возвращения к обычному режиму работы следует выполнить команду «bcdedit /deletevalue {default} safeboot».
Теперь вы знаете несколько способов, как войти в безопасный режим Windows 10. Разные способы могут быть более удобными в разных ситуациях, поэтому выберите один из них, который больше вам подходит. Удачной вам загрузки в безопасный режим!
Безопасный режим Windows 10
Безопасный режим Windows 10 позволяет пользователю запустить операционную систему с ограниченным функционированием, обеспечивая возможность восстановления системы или устранения проблем. Для входа в безопасный режим Windows 10 можно использовать несколько способов.
Способ 1: Клавиши при загрузке
- Перезагрузите компьютер.
- Когда появится изображение загрузки Windows, нажмите и удерживайте клавишу Shift.
- В окне выбора загрузки, откройте список дополнительных опций.
- Выберите «Безопасный режим» и нажмите Enter.
Способ 2: Через командную строку
- Перезагрузите компьютер.
- Когда появится изображение загрузки Windows, нажмите и удерживайте клавишу F8 или Shift+F8.
- В окне выбора загрузки, выберите «Командная строка в безопасном режиме».
- В командной строке введите «bcdedit /set {default} safeboot minimal» и нажмите Enter.
- Перезагрузите компьютер.
Способ 3: Через настройки системы
- Откройте «Параметры» (кликните на значок «Пуск» и выберите «Настройки»).
- Перейдите в раздел «Обновление и безопасность».
- В левой панели выберите «Восстановление».
- В разделе «Специальный запуск» кликните на кнопку «Перезагрузить сейчас».
- После перезагрузки выберите «Отладка» и затем «Безопасный режим».
Способ 4: Через систему восстановления Windows
- Перезагрузите компьютер.
- Когда появится изображение загрузки Windows, нажмите и удерживайте клавишу F11.
- В окне выбора загрузки выберите «Отладка» и затем «Безопасный режим».
При входе в безопасный режим Windows 10 будут доступны различные варианты загрузки операционной системы с особыми настройками и командами для диагностики. Эти способы позволяют выбрать наиболее подходящий вариант в зависимости от проблемы или задачи.
Вход в безопасный режим Windows 10 если система не загружается
Если на вашем компьютере возникли проблемы с загрузкой операционной системы Windows 10, то есть несколько особых вариантов способов, которые можно использовать для входа в безопасный режим. Ниже описаны четыре способа, которые позволят вам загрузиться в безопасном режиме Windows 10, даже если система не загружается.
Вариант 1: Вход в безопасный режим с помощью нажатой клавиши Shift
1. Перезагрузите ваш компьютер.
2. При загрузке Windows 10 нажмите и удерживайте клавишу Shift на клавиатуре.
3. При открывшемся окне выбора загрузки выберите «Перезагрузить».
4. В следующем открывшемся окне выберите «Требовать подпись цифрового ключа системы» и нажмите «Далее».
5. В окне выбора опции загрузки выберите «Безопасный режим».
6. Перезагрузите компьютер и система будет загружаться в безопасном режиме Windows 10.
Вариант 2: Вход в безопасный режим с помощью командной строки
1. Перезагрузите ваш компьютер.
2. При загрузке Windows 10 нажмите и удерживайте клавишу F8 на клавиатуре. Если этого не было достаточно, попробуйте нажать клавишу F8 несколько раз.
3. В открывшемся окне выбора загрузки выберите «Безопасный режим с командной строкой».
4. В командной строке введите следующую команду: bcdedit /set {default} safeboot minimal и нажмите Enter.
5. Перезагрузите компьютер и система будет загружена в безопасном режиме Windows 10.
Вариант 3: Вход в безопасный режим с помощью инструмента msconfig.exe
1. Перезагрузите ваш компьютер.
2. При загрузке Windows 10 нажмите и удерживайте клавишу Win + R на клавиатуре.
3. В окне «Выполнить» введите команду msconfig.exe и нажмите «OK».
4. В открывшемся окне «Конфигурация системы» перейдите на вкладку «Загрузка».
5. Выделите опцию «Безопасный режим» и нажмите «Применить».
6. Перезагрузите компьютер и система будет загружаться в безопасном режиме Windows 10.
Вариант 4: Вход в безопасный режим с помощью загрузочной флешки
1. Создайте загрузочную флешку с Windows 10 на другом компьютере.
2. Вставьте загрузочную флешку в компьютер с проблемой загрузки.
3. Загрузите компьютер с помощью загрузочной флешки.
4. В окне выбора языка и раскладки клавиатуры выберите нужные параметры и нажмите «Далее».
5. Нажмите на ссылку «Восстановление» в нижнем левом углу экрана.
6. Выберите «Да» при запросе о дополнительном входе в режим восстановления.
7. В следующем окне выберите «Продолжить» и перейдите на вкладку «Отладка».
8. Выберите «Безопасный режим» и нажмите «Перезагрузить».
9. После перезагрузки компьютера система будет загружаться в безопасном режиме Windows 10.
Есть несколько способов входа в безопасный режим Windows 10, даже если система не загружается. Воспользуйтесь описанными в этой статье способами, чтобы вернуть функционирование вашей операционной системы и решить проблемы с загрузкой Windows 10.
Загрузка Windows 10 в безопасном режиме
В данном разделе статьи мы рассмотрим четыре простых способа загрузки компьютера на Windows 10 в безопасном режиме.
Способ 1: Использование пунктов загрузки
- Перезагрузите компьютер.
- Во время загрузки нажатой клавиши Shift и удерживайте ее до открытия экрана восстановления.
- Выберите пункт «Отключить автоматическую перезагрузку при сбое» и нажмите Enter.
- Выберите пункт «Загрузить в безопасном режиме» и нажмите Enter.
Способ 2: Использование командной строки
- Перезагрузите компьютер.
- Во время загрузки нажатой клавиши Shift и удерживайте ее до открытия меню выбора параметров загрузки.
- Выберите пункт «Открыть командную строку» и нажмите Enter.
- В командном окне введите команду «bcdedit /set {default} safeboot minimal» и нажмите Enter.
- Перезагрузите компьютер с помощью команды «shutdown /r» и нажмите Enter.
- После перезагрузки компьютера Windows 10 загрузится в безопасном режиме.
Способ 3: Использование msconfig.exe
- Откройте Пуск и введите «msconfig.exe» в строку поиска.
- Нажмите Enter, чтобы открыть инструмент «Конфигурация системы».
- Перейдите на вкладку «Загрузка» и отметьте пункт «Безопасный режим».
- Выберите один из дополнительных параметров загрузки (например, сетевые настройки) и нажмите «Применить».
- Перезагрузите компьютер.
Способ 4: Использование пункта восстановления системы
- Перезагрузите компьютер.
- Во время загрузки нажмите клавишу F11 для открытия меню выбора загрузки.
- Выберите пункт «Отладка» и войдите в командную строку.
- Введите команду «rstrui.exe» в командной строке и нажмите Enter.
- Выберите пункт «Восстановление» и следуйте инструкциям на экране для восстановления системы.
Теперь вы знаете четыре простых способа загрузки Windows 10 в безопасном режиме. В зависимости от ситуации, вы можете использовать любой из этих способов для входа в безопасный режим и выполнения необходимых действий, таких как удаление вредоносного программного обеспечения или восстановление поврежденных файлов системы.
Способ 1: С помощью инструмента Конфигурация системы (msconfig.exe)
В Windows 10 существует несколько способов войти в безопасный режим, и в следующей статье описаны 4 простых способа. Первый способ, описанный здесь, включает использование инструмента Конфигурация системы (msconfig.exe).
Шаг 1: Откройте инструмент Конфигурация системы (msconfig)
- Нажмите клавишу Win+R на клавиатуре для открытия окна выполнения команд.
- В окне выполнения команд введите «msconfig» (без кавычек) и нажмите Enter.
- Откроется окно Конфигурация системы (msconfig).
Шаг 2: Войдите в безопасный режим
- Перейдите на вкладку «Загрузка».
- В разделе «Опции загрузки» найдите пункт «Безопасный запуск».
- Установите флажок рядом с пунктом «Минимальный».
- Нажмите кнопку «Применить» и затем кнопку «ОК».
- Система перезагрузится и загрузится в безопасном режиме.
Теперь ваш компьютер загружается в безопасном режиме с использованием способа 1 — с помощью инструмента Конфигурация системы (msconfig.exe). Если вы уже находитесь в безопасном режиме, возможно, у вас возникли проблемы, и вы хотите вернуться в обычный режим работы. Для этого просто выполните те же шаги, но снимите флажок рядом с пунктом «Минимальный», перезагрузите систему и она загрузится в обычном режиме.
Видео:
Три способа входа безопасный режим WINDOWS 10
Три способа входа безопасный режим WINDOWS 10 by Esset Smart 5,885 views 6 years ago 3 minutes, 45 seconds