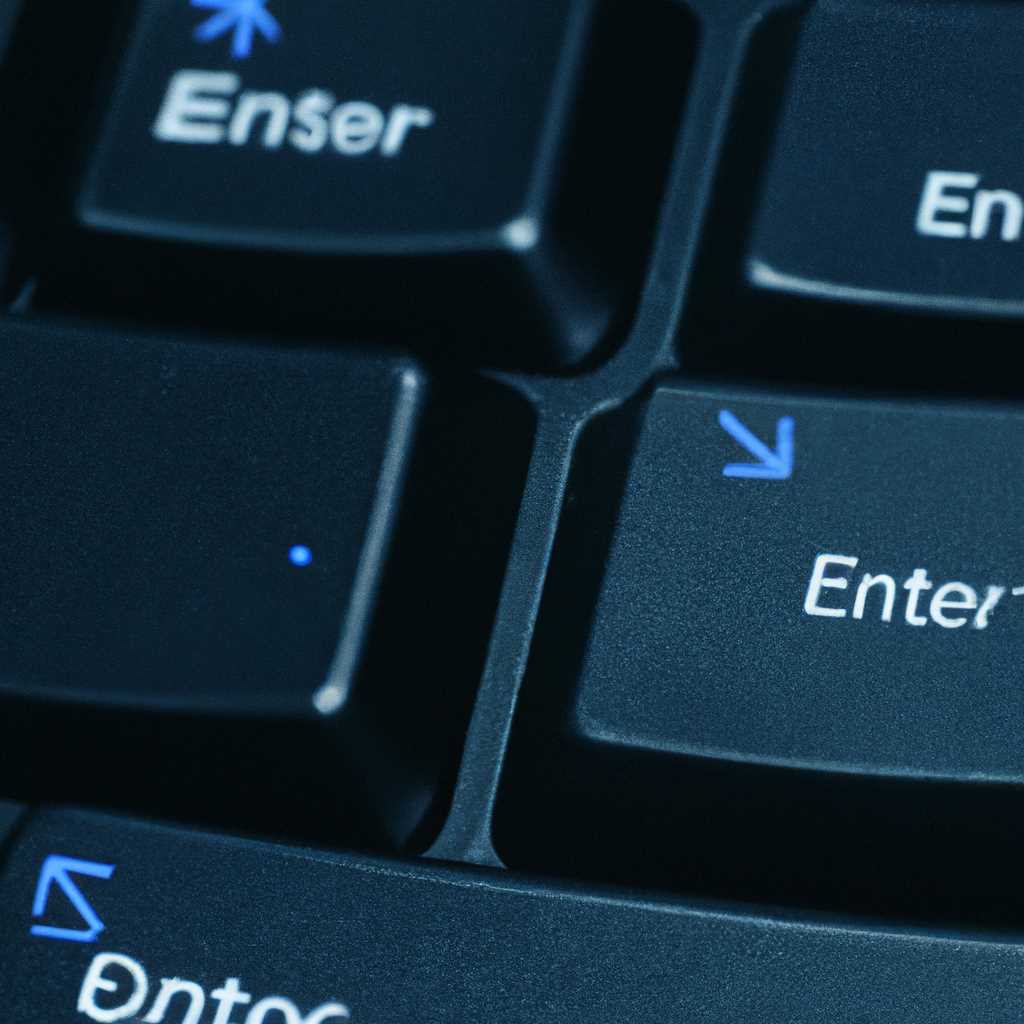- Как войти в BIOS без использования клавиатуры: простые способы
- Причины входа в BIOS без клавиатуры
- Вход в BIOS через операционную систему
- Вход в BIOS с помощью командной строки
- Вход в BIOS через утилиты
- Вход в BIOS через загрузочное меню
- Вход в BIOS через пункт «Настройки»
- Вход в BIOS через пункт «Дополнительные параметры загрузки»
- Вход в BIOS через прямую настройку компьютера
- Вход в BIOS через джамперы на материнской плате
- Для начала, осуществим следующие шаги:
- Далее, выполните следующие действия:
- Заключение
- Вход в BIOS через обнуление CMOS
- Видео:
- Как включить Только UEFI на ПК? Что такое CSM?
Как войти в BIOS без использования клавиатуры: простые способы
BIOS – это важная часть компьютера, без которой невозможно делать множество работ. Когда возникают проблемы с работой компьютера, но при включении клавиатура не работает, можно столкнуться с трудностями при входе в BIOS. Но не стоит отчаиваться, ведь есть несложные способы, которые помогут войти в BIOS без использования клавиатуры.
Один из способов – использование кнопки на корпусе компьютера. Многие компьютеры имеют специальную кнопку, которая позволяет войти в BIOS при включении. Для этого нужно при запуске компьютера нажать и удерживать эту кнопку до появления синего экрана BIOS. Также возможно использовать командную кнопку на клавиатуре – стандартно она расположена в нижней части от основных кнопок клавиатуры.
Еще один способ – использование USB-порта компьютера. Если у вас есть USB-устройство с функцией ввода (например, мышь), то его можно подключить к компьютеру при запуске и использовать его для входа в BIOS. Это требует определенных знаний и навыков работы с компьютером, но с правильной настройкой и подключением получится войти в BIOS через USB.
Причины входа в BIOS без клавиатуры
Когда наш рабочий компьютер обычно работает как обычно, нам может потребоваться зайти в BIOS без использования клавиатуры по разным причинам. Обычно для этого существуют несколько способов, но если клавиатура не работает, мы не сможем сделать это при запуске компьютера, как обычно. Это может случиться по разным причинам: возможно, клавиша, которую нам нужно нажать, чтобы войти в BIOS, не работает, или же у нас нет клавиатуры вообще. В таких случаях мы можем использовать следующие способы, чтобы все-таки войти в BIOS без клавиатуры.
- С помощью мыши. Если у нас нет клавиатуры, но есть мышь, то мы можем попробовать нажать правую кнопку мыши при запуске компьютера. Это может вызвать появление контекстного меню, где мы сможем найти опцию для входа в BIOS. К сожалению, эта опция не доступна на всех компьютерах, особенно на новых моделях, поэтому она может не сработать.
- С помощью кнопки на корпусе компьютера. Некоторые компьютеры имеют специальную кнопку на своем корпусе, которая позволяет запустить компьютер сразу в BIOS. Чтобы воспользоваться этой функцией, нужно обесточить компьютер, затем нажать и удерживать эту кнопку при включении питания. Но стоит отметить, что не все компьютеры имеют такую кнопку.
- Сброс BIOS. Если мы не можем войти в BIOS с помощью вышеперечисленных способов, мы можем попробовать сбросить настройки BIOS. Чтобы сбросить BIOS, нужно обесточить компьютер, открыть корпус и найти на материнской плате батарейку CMOS. Вытащите батарейку на несколько секунд, а затем вставьте ее обратно. После этого можно запустить компьютер, и BIOS будет сброшен до заводских настроек. В некоторых случаях это может помочь нам войти в BIOS без клавиатуры.
В завершение, хотелось бы отметить, что вход в BIOS без клавиатуры может быть необходим, если у нас нет рабочей клавиатуры или если она не отвечает при запуске компьютера. В таких случаях мы можем использовать вышеуказанные способы, чтобы все же войти в BIOS и настроить нужные параметры, чтобы компьютер работал корректно.
Вход в BIOS через операционную систему
Если у вас возникли проблемы с клавиатурой или вы не хотите использовать клавишу DEL или F2 для входа в BIOS при включении компьютера, есть несколько способов, которые позволяют войти в BIOS с помощью мыши и кнопок на экране.
Один из способов — вход в BIOS через операционную систему. Для этого вам нужно выполнить следующие шаги:
- Включите компьютер или перезагрузите его, если вы уже работаете на нем.
- Когда появится экран загрузки, нажмите и удерживайте кнопку Shift.
- В правом нижнем углу экрана появится окно с меню выбора действий. Нажмите на кнопку Пуск и удерживайте ее.
- В списке доступных действий выберите пункт Перезагрузить. Чтобы пролистать список действий, перемещайтесь с помощью мыши или клавиатуры.
- После перезагрузки компьютера вы увидите новое меню перед загрузкой операционной системы.
- В этом меню нажмите на пункт Boot Menu. Если у вас нет пункта «Boot Menu», выберите пункт UEFI Firmware Settings.
- Компьютер перезагрузится и вы окажетесь в BIOS.
Теперь вы можете выполнить необходимые настройки в BIOS или сбросить пароль, если у вас есть проблемы с входом в ноутбук или компьютер. Обратите внимание, что для работы этого способа ваш компьютер должен работать с UEFI системой, а также иметь порт USB.
Если у вас есть проблемы с работой мыши или клавиатуры, вы можете использовать специальную мышку или клавиатуру с USB-портом, чтобы войти в BIOS через операционную систему. В некоторых случаях, если ваш компьютер имеет старую систему BIOS, вы можете использовать клавишу F8 или F12 для входа в BIOS при включении компьютера.
Вход в BIOS с помощью командной строки
Прежде всего, обесточиваем ноутбук или компьютер. Для этого выключаем его и вытаскиваем батарейку или отключаем питание из розетки. Потом включаем и снова выключаем ноутбук или компьютер.
Далее подключаем клавиатуру или мышь с помощью usb-порта или ps/2-разъема. Если у вас нет нужного разъема, можно воспользоваться специальным переходником, чтобы подключить клавиатуру.
Находим кнопку, которая отвечает за вход в биос. Обычно на новых ноутбуках и компьютерах эта кнопка расположена на передней или задней панели корпуса и имеет надпись «BIOS» или «Boot».
Если никаких инструкций не появилось, можно воспользоваться следующей командной строкой: «F1», «F2», «Del», «Esc» или «F12». Эти клавиши являются наиболее часто используемыми для входа в биос.
После входа в биос мыши или клавиатуры можно использовать для навигации по меню и установки необходимых параметров. Например, можно установить новый пароль или изменить настройки безопасности.
Выйти из биоса можно, нажав кнопку «Exit» или «Save and Exit». При этом можно сохранить изменения или отказаться от них.
| Способ | Преимущества | Недостатки |
|---|---|---|
| Вход в биос с помощью командной строки | — Работает, если клавиатура не работает — Можно использовать мышь для навигации по меню | — Требуется доступ к системе операционной системы |
Вход в BIOS через утилиты
Если у вас нет доступа к клавиатуре или вы хотите войти в BIOS с помощью других устройств, таких как мышь или USB-ключ, вы можете воспользоваться специальными утилитами.
2. Другой способ — использовать утилиты для сброса BIOS. Они позволяют удалить пароль BIOS или сбросить настройки безопасности. Вы можете найти такие инструменты в Интернете или на официальных веб-сайтах производителя компьютера. Следуйте инструкциям, чтобы правильно установить и использовать их.
3. Если у вас нет мыши или другого устройства ввода, вы можете попробовать войти в BIOS, переустановив операционную систему. Когда на экране появится окно выбора языка, нажмите на клавишу Shift+F10. Это откроет командную строку, где вы можете войти в BIOS.
Если вы не можете найти клавиатуру или мышь, вы все равно можете войти в BIOS с помощью утилит или других способов. Однако для лучшей совместимости и надежности желательно иметь мышь или клавиатуру с поддержкой USB-порта.
Запись безопасности BIOS включена, чтобы предотвратить несанкционированный доступ к вашему компьютеру. Но если вы забыли пароль или нужно сбросить настройки безопасности, вы можете воспользоваться утилитами для сброса BIOS.
Если вы все-таки решитесь войти в BIOS через утилиты, ознакомьтесь с инструкциями и осторожно выполняйте каждую операцию, чтобы не повредить систему или данные на компьютере.
Вход в BIOS через загрузочное меню
Если у вас есть видеообзор вашего ноутбука или компьютера, на котором показано подробное описание данного способа, вы можете воспользоваться им. В противном случае, мы покажем вам, как войти в BIOS через загрузочное меню при отсутствии клавиатуры.
- Отключите компьютер или ноутбук, не выключая их с помощью операционной системы. Это важно, чтобы обесточить компьютер.
- На корпусе вашего компьютера или ноутбука найдите специальную кнопку «Включение». Она может быть помечена «Power» или иметь символ включения/выключения.
- Зажмите кнопку «Включение» и удерживайте ее. Объяснение появится на экране с просьбой нажать клавишу для открытия загрузки.
- Потом нажмите и удерживайте клавишу «F2» или «Del», чтобы открыть BIOS. Некоторые ноутбуки могут использовать другие клавиши, такие как «F10» или «Esc».
- На экране BIOS перемещайтесь вниз с помощью клавиатуры, используя клавиши со стрелками или клавишу «Page Down».
- Найдите настройку «Boot» или «Legacy Boot» и выберите ее клавишей «Enter».
- Включите компьютер или ноутбук. BIOS будет открыт через загрузочное меню после включения.
Если у вас нет клавиатуры, вы можете воспользоваться мышью для перемещения по экрану BIOS и выбора нужных настроек. Но не все ноутбуки и компьютеры работают с мышью в BIOS, поэтому это может быть ограниченным способом.
Вход в BIOS через пункт «Настройки»
Для начала, убедитесь, что у вас есть мышка, с которой можно управлять компьютером. Если вы используете ноутбук, то, скорее всего, у вас уже есть встроенная мышь на клавиатуре. Если вы работаете на настольном компьютере, проверьте наличие подключенной мыши к компьютеру через USB-порт.
Теперь следуйте инструкциям ниже, чтобы войти в BIOS через пункт «Настройки»:
- Откройте «Панель управления» на вашем компьютере;
- Найдите раздел «Обновление и безопасность» и откройте его;
- Выберите пункт «Восстановление» и откройте его;
- В блоке «Восстановление» найдите кнопку «Перезагрузить сейчас» и нажмите на нее;
- После перезагрузки компьютера вы увидите экран с опциями восстановления;
- Выберите пункт «Настройки» и нажмите на него;
- Теперь вы попадете в среду настройки компьютера, из которой можно получить доступ к BIOS.
Внутри настроек компьютера перемещайтесь с помощью мыши и выполните нужные действия. Например, чтобы выйти в меню BIOS, найдите соответствующую опцию и откройте ее. Или, если вам необходимо изменить настройки безопасности, найдите соответствующий пункт в меню.
Когда вы закончите настройку BIOS, просто выйдите из меню настроек компьютера и продолжайте работу с операционной системой.
Запомните, что данный способ входа в BIOS через пункт «Настройки» может не подойти для всех компьютеров, особенно для более старых моделей или компьютеров с настройками в режиме Legacy. Если вы не можете найти нужный пункт в настройках или вам не удается войти в BIOS через этот способ, рекомендуется поискать видеообзоры или инструкции для вашего конкретного компьютера или операционной системы.
Вход в BIOS через пункт «Дополнительные параметры загрузки»
Если у вас возникли проблемы с клавиатурой при попытке войти в BIOS на компьютере или ноутбуке, то вы можете воспользоваться специальным способом входа через пункт «Дополнительные параметры загрузки». Этот способ работает на операционных системах Windows 10 и Windows 8.1.
Для начала, нужно загрузиться в систему, используя специальную командную строку, которая будет работать даже без клавиатуры. Для этого можно воспользоваться USB-портом, подключив к нему мышь.
1. Подключите внешнюю USB-мышь к компьютеру или ноутбуку.
2. Когда появится экран загрузки Windows, обесточиваем компьютер или ноутбук, чтобы войти в BIOS. Для этого можно отключить его от источника питания или нажать и удерживать кнопку питания до полного выключения.
3. Находим USB-разъем на корпусе компьютера или ноутбука (обычно его можно найти на передней или задней панели). Подключаем мышь к USB-порту.
4. Включаем компьютер или ноутбук и сразу же начинаем нажимать одновременно клавишу F12 (или другую, которая позволяет выбрать загрузку с USB-устройства).
5. Если у вас появится специальное меню выбора загрузки, то выбираем USB-устройство и нажимаем клавишу Enter.
6. Далее вы попадете в командную строку, где необходимо выполнить следующие команды:
diskpart— команда для открытия программы управления дисками.select volume <номер диска>— команда для выбора нужного диска, на котором установлена операционная система. Обычно это диск с системным разделом (типа C:).assign letter=<буква>— команда для присвоения буквы диску, чтобы иметь доступ к его содержимому через командную строку. Букву можете выбрать любую, кроме занятых букв.exit— команда для выхода из командной строки.
7. Теперь мы имеем доступ к файловой системе компьютера или ноутбука и можем найти нужный файл, который отвечает за загрузку BIOS (например, с расширением .exe).
8. Запускаем этот файл и находим нужные параметры для входа в BIOS. Они обычно указаны в разделе «Boot» или «Загрузка».
9. Выполняем настройки по вашему желанию и сохраняем их.
10. После завершения настроек, перезагружаем компьютер или ноутбук и отключаем USB-переходник и мышь от USB-порта.
11. Теперь вы можете войти в BIOS с помощью клавиатуры и продолжить работу с ним по своему усмотрению.
Вход в BIOS через пункт «Дополнительные параметры загрузки» — способ, который позволяет обойти проблемы с клавиатурой при входе в BIOS на компьютере или ноутбуке. Этот способ работает на операционных системах Windows 10 и Windows 8.1. Необходимо подключить внешнюю USB-мышь, выполнить несколько команд в командной строке, а затем найти и изменить нужные параметры в BIOS. После этого вы сможете войти в BIOS с помощью клавиатуры и продолжить работу с ним.
Заключение:
Если у вас возникли проблемы с клавиатурой при попытке входа в BIOS, вы можете воспользоваться способом через пункт «Дополнительные параметры загрузки». Этот способ позволяет войти в BIOS без использования клавиатуры на компьютере или ноутбуке. Вам потребуется подключить внешнюю USB-мышь и выполнить несколько команд в командной строке, чтобы получить доступ к файловой системе и изменить нужные параметры в BIOS. После этого вы сможете войти в BIOS с помощью клавиатуры и продолжить работу с ним.
Вход в BIOS через прямую настройку компьютера
Если у вас нет рабочей клавиатуры или она некорректно работает, а вы хотите войти в BIOS, можно воспользоваться специальной настройкой компьютера. В некоторых случаях этот способ может быть единственным.
- Для начала, выключите компьютер и отсоедините его от сети.
- Снимите крышку системного блока. Обратите внимание, что некоторые ноутбуки и компьютеры имеют специальную заглушку для доступа к прямой настройке компьютера.
- Найдите на материнской плате разъем CMOS. Обычно он выглядит как маленькая батарейка. Используйте необходимый инструмент для его извлечения — это может быть, например, маленькая отвертка.
- Вытащите батарейку CMOS на несколько секунд и затем вставьте ее обратно. Это сбросит все настройки BIOS к значениям по умолчанию и вы сможете войти в BIOS при следующем запуске компьютера.
- Закройте системный блок и подключите компьютер к сети.
- Включите компьютер и нажмите специальную клавишу (обычно F2, DEL или ESC) для входа в BIOS. У вас должно получиться войти в BIOS даже без клавиатуры.
- Внутри BIOS вы можете выбрать необходимые настройки, а также задать пароль для обеспечения безопасности.
- Если у вас возникли проблемы или вы хотите выйти из BIOS, просто нажмите соответствующую клавишу (обычно ESC), чтобы сохранить изменения и выйти.
Стоит отметить, что этот способ не работает на всех компьютерах и ноутбуках, особенно на новых моделях. Однако, если у вас возникают проблемы с клавиатурой или вы не можете войти в BIOS обычным способом, этот метод может оказаться полезным.
Вход в BIOS через джамперы на материнской плате
Для начала, осуществим следующие шаги:
- Обесточьте компьютер или ноутбук, а также отсоедините его от сети.
- Откройте корпус компьютера и найдите на материнской плате джампер с надписью «BIOS» или «CMOS».
- С помощью переходника или провода, подключите два контакта джампера между собой.
- Включите питание компьютера.
Далее, выполните следующие действия:
- После запуска компьютера, перейдите в BIOS.
- Выберите вкладку «Boot» или «Загрузка».
- Измените тип загрузки на «Legacy» или «Устаревший».
- Сохраните изменения и перезапустите компьютер.
Теперь вы сможете войти в BIOS без использования клавиатуры посредством джамперов на материнской плате.
Заключение
Вход в BIOS через джамперы на материнской плате – это необычный и доступный способ, позволяющий обойти проблемы с клавиатурой на вашем компьютере или ноутбуке. Однако, необходимо быть внимательным и следовать указанным выше инструкциям, чтобы все получилось успешно. Удачи в управлении вашим компьютером!
Вход в BIOS через обнуление CMOS
Компьютер хранит информацию о настройках BIOS в небольшой батарейке, называемой CMOS. Обнуление CMOS позволяет сбросить все настройки BIOS к значениям по умолчанию. Для этого вам потребуется разобрать системный блок.
Чтобы воспользоваться этим способом, вам понадобится:
1. Выключить компьютер.
2. Отключить его от электросети.
3. Открыть компьютерный блок, чтобы найти батарейку CMOS.
4. Снять батарейку CMOS в течение 5-10 минут, чтобы обнулить ее.
5. Установить батарейку CMOS обратно на место.
После того как вы сделали это, запустите компьютер снова. BIOS будет иметь настройки по умолчанию, и вы сможете зайти в него.
Важно отметить, что необходимо проверить, работает ли USB-порт вашего компьютера при запуске. Если USB-порт не работает, то вам потребуется клавиатура с подключением через PS/2 или специальный переходник USB в PS/2.
Чтобы войти в BIOS через обнуление CMOS:
1. Перезагрузите компьютер.
2. Нажмите и удерживайте клавишу «Delete» (или другую клавишу, указанную производителем вашего компьютера) сразу после нажатия кнопки включения, чтобы войти в BIOS.
3. Если вы все сделали правильно, вы должны увидеть экран BIOS.
Хотя вход в BIOS без использования клавиатуры может вызывать проблемы, обнуление CMOS — это надежный способ восстановления работы клавиатуры и входа в BIOS на компьютере без доступа к ней. Этот способ работает на большинстве компьютеров и ноутбуков с операционными системами Windows 7, 8 и 10, не зависимо от типа BIOS (Legacy или UEFI). Желательно подключить рабочую клавиатуру через PS/2 или с помощью USB-переходника.
Заключение:
Если ваша клавиатура не работает при запуске компьютера, а вы хотите зайти в BIOS, вы можете воспользоваться способом входа через обнуление CMOS. Запомните, что снятие и установка батарейки CMOS может различаться в зависимости от производителя и модели вашего компьютера, поэтому рекомендуется обратиться к руководству пользователя компьютера или посмотреть видеообзор по вашей модели.
Однако стоит отметить, что не все компьютеры поддерживают этот способ, и для некоторых из них может потребоваться специальная клавиша на клавиатуре, которую нужно нажать во время включения компьютера, чтобы открыть биос. Также существует возможность входа в BIOS через командную строку, с помощью подключения клавиатуры к порту USB на компьютере.
Видео:
Как включить Только UEFI на ПК? Что такое CSM?
Как включить Только UEFI на ПК? Что такое CSM? by PRO DvigateL 38,337 views 1 year ago 13 minutes, 38 seconds