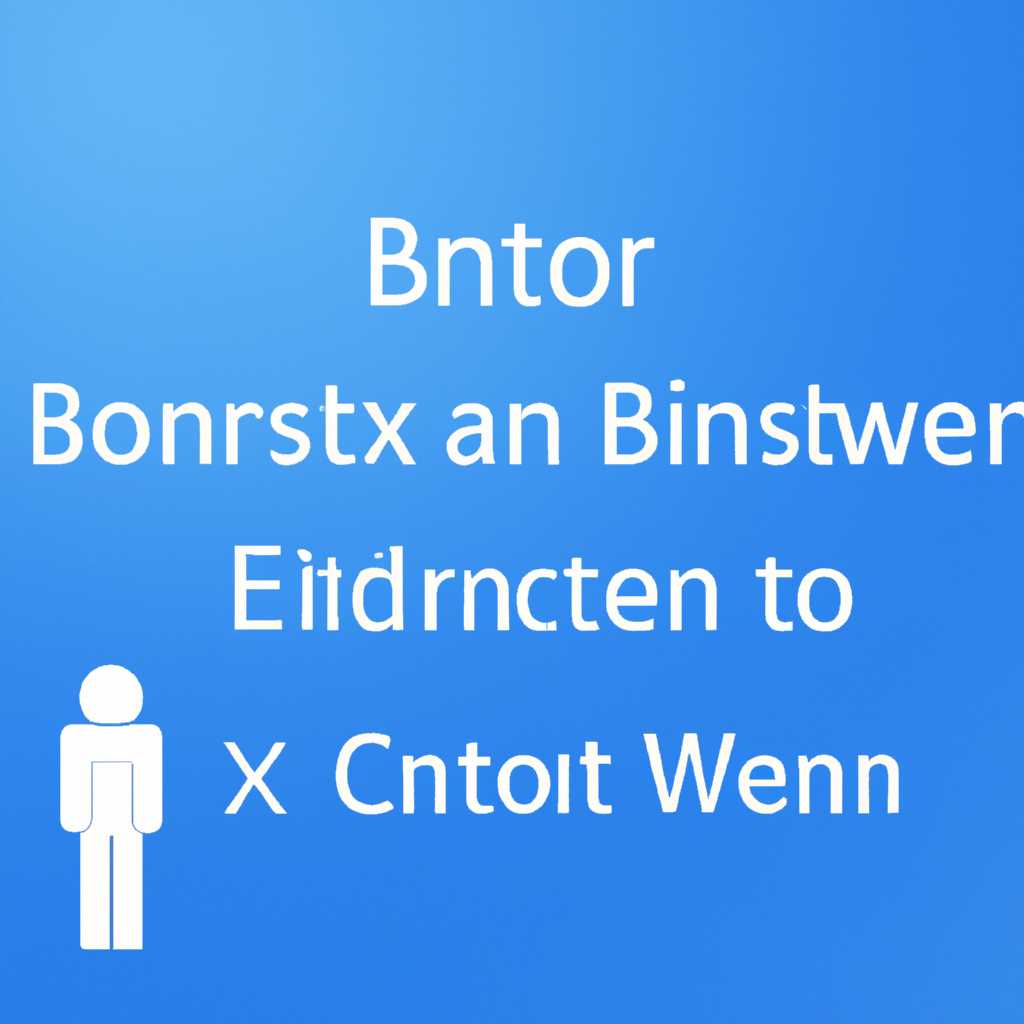- Как получить доступ к BIOS в операционной системе Windows 10: полное руководство и инструкция
- Способ входа в БИОС при включенном компьютере
- Вход в БИОС при загрузке системы
- Стандартный способ
- Загрузка в БИОС через командную строку
- Проблемы с входом в БИОС
- Как войти в БИОС через параметры обновления и восстановления
- Проверьте возможные ошибки
- Войдите в БИОС через параметры обновления и восстановления
- Как войти в БИОС из меню «Настройки»
- 1. Откройте меню «Параметры» в Windows 10
- 2. Войдите в раздел «Восстановление»
- 3. Выберите опцию «Перезагрузка сейчас»
- 4. Выберите опцию «Открыть настройки фирменного ПО»
- 5. Зайдите в БИОС
- Заключение
- Что делать, если вход в БИОС заблокирован при включении компьютера
- 1. Проверьте клавишу входа в БИОС
- 2. Перезагрузите компьютер
- 3. Удалите батарейку CMOS
- 4. Проверьте наличие конфликтующих устройств
- В итоге
- Видео:
- Как включить виртуализацию в Windows 10
Как получить доступ к BIOS в операционной системе Windows 10: полное руководство и инструкция
Вход в БИОС на компьютерах под управлением Windows 10 может быть необходим в случае неудачного запуска системы, сбоев в работе или несовместимости оборудования. Ошибка во время загрузки или несоответствие системных настроек может привести к сбою сеанса и не допустит дальнейший доступ к самой системе. В таких случаях вход в БИОС является неотъемлемой частью процесса восстановления и обеспечивает доступ к различным параметрам настройки компьютера.
Существует несколько способов войти в БИОС на ПК с Windows 10. Один из самых распространенных – это использование специальной командной клавиши «F2», нажатие которой в момент загрузки компьютера даёт доступ к системной памяти и настройкам специального блока BIOS, отвечающего за инициализацию оборудования и определение некоторых параметров работы компьютера. Однако, не всегда можно обойтись только клавишей «F2».
В случае, если клавиша «F2» не даёт результатов или эта клавиша вовсе не поддерживается компьютером, можно попробовать другие методы. Некоторые компьютеры предлагают доступ к настройкам BIOS через специальное окно при загрузке системы – на экране будет появляться окно с указанием кнопки, которую надо нажать. Если вам удалось обнаружить такую кнопку, просто нажмите ее и войдите в БИОС.
Способ входа в БИОС при включенном компьютере
Чтобы войти в БИОС на компьютере с установленной операционной системой Windows 10, нужно при включении компьютера воспользоваться специальными комбинациями клавиш на клавиатуре. Если ваш компьютер уже включен, но вы все еще хотите попасть в БИОС, вам необходимо выполнить следующие действия:
- Нажмите комбинацию клавиш Ctrl + Alt + Delete, чтобы открыть меню перезагрузки.
- Выберите пункт «Перезагрузить» и нажмите на него левой кнопкой мыши или нажмите клавишу Enter.
- Когда компьютер перезагружается, нажмите и удерживайте нужную комбинацию клавиш до появления экрана БИОСа. В зависимости от производителя вашей материнской платы, это может быть одна из следующих комбинаций: Del, F2, F10, или Esc.
Если у вас не получается получить доступ к БИОСу или вы столкнулись с ошибками при вводе комбинации клавиш, стоит учесть следующее:
- Если у вас есть несколько операционных систем на компьютере, вы можете попробовать войти в БИОС через меню восстановления.
- Если у вас есть два жестких диска, может быть необходимо включить второй диск в качестве основного загрузочного устройства.
- Если во время перезагрузки компьютера вы видите сообщение «CMOS Checksum Error», то причиной может быть несовпадение контрольной суммы в CMOS-памяти. В этом случае, следует выполнить сброс CMOS-памяти.
Вход в БИОС – всего лишь часть конкретной конфигурации вашей материнской платы и зависит от производителя. Использование доступной панели навигации и настройка параметров должны быть выполнены аккуратно и внимательно. Ошибки, допущенные в БИОСе, могут привести к перезагрузке компьютера или отказу в его работе.
Вход в БИОС при загрузке системы
Для входа в БИОС (Basic Input/Output System) при загрузке системы Windows 10 существует несколько способов. Они позволят вам настроить различные параметры компьютера, включая порядок загрузки, время и дату системы, а также другие настройки.
Стандартный способ
- Перезагрузите компьютер.
- С самого начала загрузки, до появления экрана приветствия операционной системы, начинайте нажимать клавишу Del или F2. Это зависит от производителя вашей материнской платы, поэтому иногда может понадобиться использовать другую клавишу, например F1 или F10.
- Если все сделано правильно, вы увидите экран BIOS Setup Utility или аналогичное окно.
Загрузка в БИОС через командную строку
- При запущенной системе нажмите сочетание клавиш Win + R, чтобы открыть окно «Выполнить».
- Введите команду cmd и нажмите Enter.
- При открытии командной строки введите команду shutdown /r /fw.
- Нажмите Enter.
Проблемы с входом в БИОС
Если по какой-то причине стандартные способы входа в БИОС не работают, попробуйте выполнить следующие действия:
- Замените клавишу Delete на другую (например, F2).
- Проверьте, правильно ли подключены кабели и шлейфы жёсткого диска.
- Убедитесь, что жесткий диск или другой носитель системы не является «Slave» (вторичным) по отношению к другому устройству на той же шине.
- Если у вас есть возможность, замените шлейфы и кабели на новые.
- Проверьте настройки контроллера жесткого диска в БИОСе.
- Посмотрите, есть ли ошибки при инициализации контроллера жесткого диска или других устройств.
- Замените элементы питания CMOS-памяти на материнской плате.
Если ничего из вышеописанных способов не помогло, обратитесь к специалисту или производителю вашего компьютера для дальнейшей диагностики и ремонта.
Как войти в БИОС через параметры обновления и восстановления
Если ваш компьютер не загружается нормально, есть возможность войти в БИОС через параметры обновления и восстановления. Этот способ может быть полезен в случае, если обычные методы входа в БИОС не работают или доступ к нему оказался заблокирован образом.
Проверьте возможные ошибки
Перед тем, как приступить к процедуре входа в БИОС через параметры обновления и восстановления, следует проверить возможные проблемы и ошибки:
- Убедитесь, что компьютер подключен к источнику питания и включен. Если компьютер выключен или сетевой кабель отсоединен, вход в БИОС может быть заблокирован. Если необходимо, подключите компьютер к источнику питания и включите его.
- Проверьте клавиатуру. Убедитесь, что клавиатура правильно подключена к компьютеру и работает исправно. Попробуйте нажать комбинацию клавиш Ctrl + Alt + Del для перезагрузки компьютера. Если клавиатура не работает по-прежнему, подсоедините другую рабочую клавиатуру.
Войдите в БИОС через параметры обновления и восстановления
Для входа в БИОС через параметры обновления и восстановления необходимо выполнить следующие действия:
- На экране перезагрузки компьютера или при включении нажмите и удерживайте клавишу F2, F10, F12 или Delete. Эти клавиши могут быть указаны на экране запуска компьютера или описаны в документации к устройству.
- Если вход в БИОС не удалось осуществить, попробуйте использовать другую клавишу или комбинацию клавиш, указанную в документации компьютера. Возможно, для вашего устройства требуется использование отличающейся от стандартной клавиши.
- После успешного входа в БИОС, используйте клавиши со стрелками на клавиатуре, чтобы перейти к пункту «Boot» или «Загрузка».
- В меню «Boot» выберите опцию «Первый загрузочный устройство» или «First Boot Device».
- В списке доступных устройств выберите «Установочный диск», «CD-ROM» или другой свободный порт, на котором находится установщик операционной системы.
- Если у вас проблемы с загрузкой основного диска, вы можете отключить его или выбрать другой диск для загрузки. Для этого выберите «Second Boot Device» или «Второе загрузочное устройство» и выберите соответствующий порт или диск.
- После выбора нужного устройства, сохраните изменения и выйдите из БИОСа, нажав на клавишу F10 и подтвердив сохранение изменений.
- После рестарта компьютера он должен загрузиться в выбранном режиме операционной системы.
- Если загрузка не происходит нормально или на экране появляется ошибка, попробуйте отключить некоторые ненужные устройства или изменить конфигурацию загрузочных устройств в БИОС.
Не забудьте, что изменение настроек БИОСа может привести к непредвиденным последствиям или ошибкам компьютера. Если не уверены, что делаете, лучше обратитесь к специалисту.
Как войти в БИОС из меню «Настройки»
1. Откройте меню «Параметры» в Windows 10
Для того чтобы открыть меню «Параметры» в Windows 10, выполните следующие шаги:
- Нажмите комбинацию клавиш Win + I или откройте меню «Пуск» и выберите пункт «Настройки».
- В открывшемся окне «Параметры» выберите раздел «Обновление и безопасность».
2. Войдите в раздел «Восстановление»
После того, как вы открыли раздел «Обновление и безопасность», выберите вкладку «Восстановление» из левого меню. Здесь вы найдете различные параметры связанные с восстановлением системы.
3. Выберите опцию «Перезагрузка сейчас»
В разделе «Восстановление» найдите опцию «Перезагрузка сейчас» в блоке «Особые режимы загрузки». Кликните по ней.
4. Выберите опцию «Открыть настройки фирменного ПО»
После перезагрузки компьютера вас попросят выбрать опцию для продолжения загрузки системы. Здесь вы должны выбрать пункт «Открыть настройки фирменного ПО» (BIOS).
5. Зайдите в БИОС
У вас откроется окно БИОС, где вы можете изменить различные настройки компьютера. Здесь можно настроить порядок загрузки устройств (boot order), изменить конфигурацию компьютера, проверить состояние устройств и многое другое. В зависимости от версии БИОСа, интерфейс может выглядеть по-разному, но обычно используется клавиатура для навигации в меню.
Примечание: Если вы используете компьютер с UEFI-интерфейсом, то вместо БИОСа будет открыт интерфейс UEFI. Процедура входа и настройки очень похожи на те, что описаны выше.
После завершения настройки в БИОСе, не забудьте сохранить изменения и перезагрузить компьютер. Вы можете сохранить изменения с помощью сочетания клавиш Ctrl+Alt+Del или выбрав соответствующий пункт меню. Если вы не сохраните изменения, они не будут применены.
Заключение
Знание процедуры входа в БИОС и особенностей его настройки очень полезно для решения различных проблем, связанных с конфигурацией компьютера. Поэтому, если у вас возникли сложности или нужно проверить работу устройств, обратитесь к меню «Настройки» и войдите в БИОС с помощью предложенной процедуры.
Что делать, если вход в БИОС заблокирован при включении компьютера
В случае, когда вход в БИОС заблокирован при включении компьютера, необходимо принять определенные меры для разблокировки доступа. В данной ситуации можно предпринять следующие действия:
1. Проверьте клавишу входа в БИОС
Непосредственно перед началом загрузки операционной системы компьютера на экране появляется соответствующее сообщение, которое означает, что можно изменять конфигурацию системного контроллера. Обычно для входа в БИОС используются клавиши F2, F10, Delete или Esc. Проверьте, какая именно клавиша указана на экране вашего компьютера.
2. Перезагрузите компьютер
Если указанная клавиша для входа в БИОС не работает, попробуйте выполнить перезагрузку компьютера. Для этого нажмите и удерживайте кнопку перезагрузки, которая обычно находится на передней панели компьютера. После перезагрузки попробуйте заново нажать указанную клавишу.
3. Удалите батарейку CMOS
Если перезагрузка не помогла, то можно попробовать удалить батарейку CMOS на материнской плате. Для этого отключите компьютер от электричества и удалите батарейку CMOS на несколько минут. После этого установите батарейку на свое место и включите компьютер. Это действие сбросит настройки БИОС в исходное состояние и может помочь в разблокировке доступа.
4. Проверьте наличие конфликтующих устройств
Error: Clock state | Error: Clock state conflict | Error: Cache memory failed | Error: EISA slot 2 not present |
|---|---|---|---|
Error: Controller mismatch | Error: System battery voltage is low | Error: Press F1 to continue, F2 to enter SETUP | Error: Press F1 to resume |
Если после применения предыдущих методов доступ до сих пор не восстановлен, возможно, причина в конфликте устройств. Проверьте, нет ли ошибок, указанных на экране при включении компьютера. Наличие таких ошибок может указывать на конфликт между компонентами компьютера, такими как оперативная память, жесткий диск или другие устройства.
В случае обнаружения ошибок, попробуйте отключить или заменить конфликтующие компоненты. Если вы не уверены, как это сделать, рекомендуется обратиться к специалисту.
В итоге
Если вход в БИОС заблокирован при включении компьютера, прежде всего проверьте клавиши для входа и выполните перезагрузку. Если это не поможет, попробуйте удалить батарейку CMOS или проверить наличие конфликтующих устройств. В случае неудачи или отсутствия опыта в данной области, рекомендуется обратиться к профессионалам.
Видео:
Как включить виртуализацию в Windows 10
Как включить виртуализацию в Windows 10 Автор: CyberFan 368 946 просмотров 3 года назад 3 минуты 33 секунды