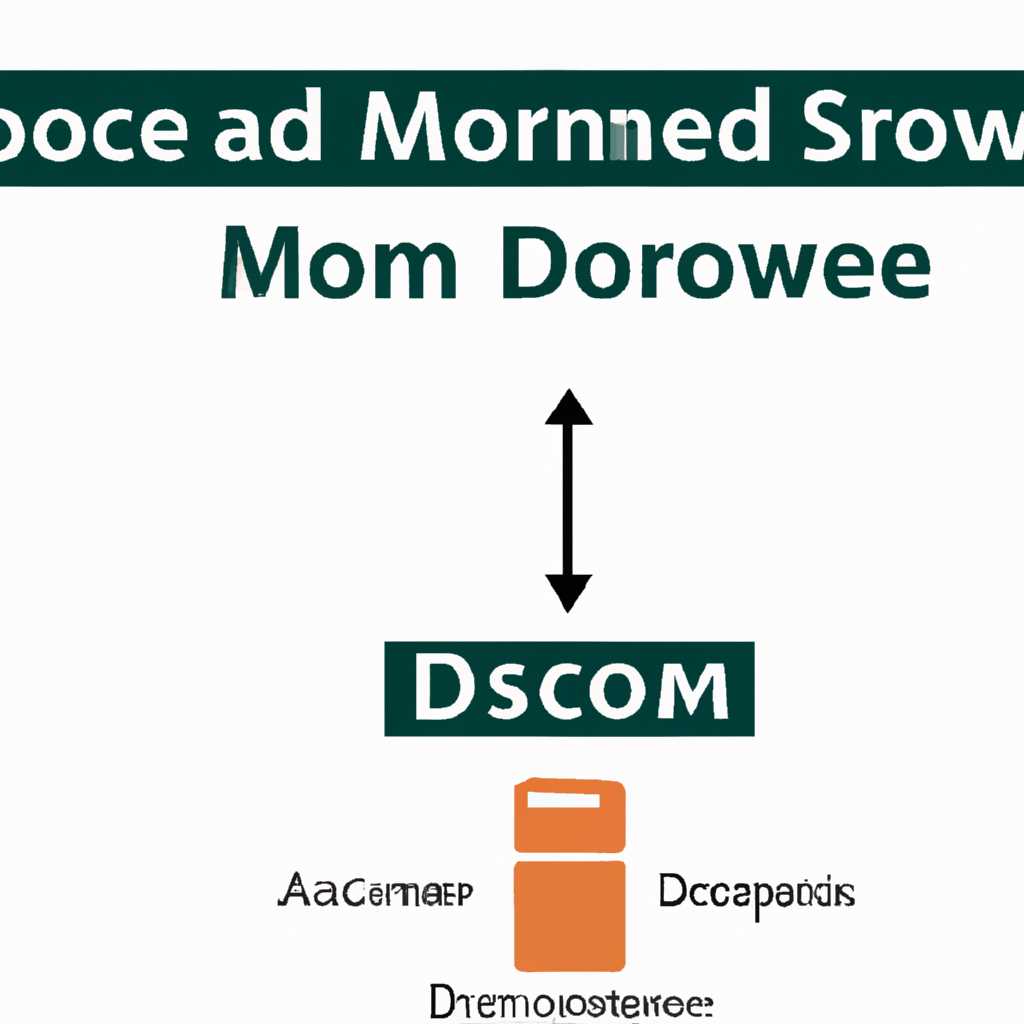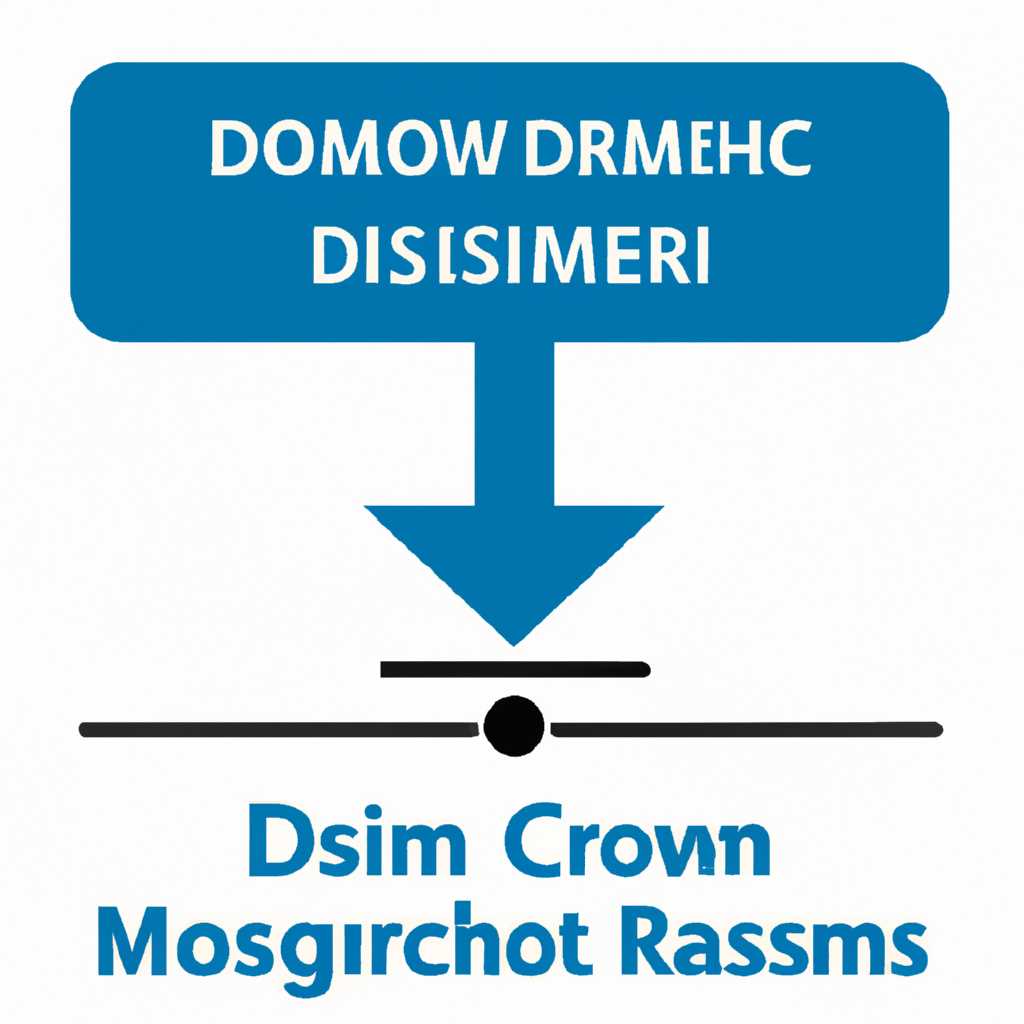- Как войти в DSRM режим на контроллере домена Windows Server 2012: пошаговая инструкция
- Сброс пароля учетной записи администратора режима восстановления служб каталогов в Windows Server
- Восстановление контроллера домена AD из system state бэкапа
- Шаг 1: Вход в DSRM режим
- Шаг 2: Восстановление system state с помощью полномочного резервного копирования
- Шаг 3: Проверка восстановленной базы данных Active Directory
- Аннотация
- Типы восстановления Active Directory: полномочное и неполномочное
- Восстановление отдельных объектов в Active Directory
- Видео:
- Установка домена на Windows Server 2019 (Domain Installation on Windows Server 2019)
Как войти в DSRM режим на контроллере домена Windows Server 2012: пошаговая инструкция
DSRM (Directory Services Restore Mode) — это специальный режим для восстановления базы данных Active Directory на контроллере домена Windows Server 2012. Режим DSRM позволяет восстановить базу данных Active Directory из резервной копии или выполнить другие операции по восстановлению, когда контроллер домена становится недоступным.
Чтобы войти в режим DSRM, необходимо выбрать опцию «Directory Services Restore Mode» при загрузке компьютера, когда появится запрос о выборе режима загрузки операционной системы. Когда контроллер домена находится в режиме DSRM, его функции ограничены, и доступ к обычному каталогу Active Directory невозможен.
Процедура входа в режим DSRM предоставляет полномочия и возможности администратора, чтобы восстановить базу данных Active Directory из резервной копии или выполнить другие операции по восстановлению. Важно отметить, что режим DSRM автоматически делает этот контроллер домена авторитетным контроллером области домена.
Резервная копия Active Directory может быть создана с помощью утилиты backup в операционной системе Windows Server 2012. Убедитесь, что у вас есть актуальная резервная копия базы данных Active Directory, прежде чем приступать к входу в режим DSRM.
Итак, чтобы войти в DSRM режим на контроллере домена Windows Server 2012, следуйте этим шагам:
- Загрузите сервер и дождитесь загрузки загрузочного экрана.
- В запросе выбора режима загрузки операционной системы выберите «Directory Services Restore Mode» (DSRM).
- На экране входа в DSRM введите полномочное имя учетной записи администратора домена.
- Начните вход в режим DSRM, и сервер загрузится в специальном режиме, который обычно отличается от обычного режима загрузки.
- Теперь вы находитесь в DSRM режиме контроллера домена Windows Server 2012 и можете выполнить операции восстановления или другие действия для восстановления базы данных Active Directory.
Помните, что режим DSRM предоставляет дополнительные полномочия и возможности для восстановления базы данных Active Directory. Поэтому будьте осторожны при выполнении операций в этом режиме, особенно при обновлении или внесении изменений в критические объекты домена, такие как sysvol и объекты контроллера домена.
Важно также отметить, что вход в DSRM режим на контроллере домена Windows Server 2012 предназначен только для ответственных и опытных администраторов, знакомых с процедурами резервного копирования и восстановления базы данных Active Directory.
Сброс пароля учетной записи администратора режима восстановления служб каталогов в Windows Server
Режим восстановления служб каталогов (DSRM) в Windows Server предоставляет возможность войти в систему сети в случае проблем с активной учетной записью администратора. В этом режиме вы можете выполнить операции по восстановлению домена и базы данных служб каталогов Active Directory.
Если пароль администратора DSRM забыт или утерян, можно провести сброс пароля с помощью утилиты NTDSUtil, которая входит в состав операционной системы Microsoft Windows Server. Вот пошаговая инструкция, как это сделать:
- Перезагрузите контроллер домена в режиме DSRM, нажав клавишу F8 перед загрузкой операционной системы.
- На экране загрузки выберите пункт «Directory Services Restore Mode».
- После успешной перезагрузки выполните вход в систему своими полномочиями администратора режима восстановления служб каталогов.
- Откройте командную строку и введите следующую команду:
ntdsutil - Введите команду
activate instance ntdsдля активации экземпляра базы данных Active Directory. - Введите команду
ifm, чтобы создать копию базы данныхntds.ditв резервной области. - Подтвердите местоположение создаваемой копии базы данных и дождитесь завершения операции.
- Введите команду
quit, чтобы выйти из утилиты NTDSUtil. - Загрузите сервер в обычном режиме и войдите в домен с помощью учетной записи восстановленного администратора.
- На сервере откройте программу «Active Directory Users and Computers» и найдите объект «Domain Controllers» в соответствующей области доменов.
- Щелкните правой кнопкой мыши на объекте «Domain Controllers» и выберите пункт «Restore the system state» в контекстном меню.
- Нажмите кнопку «Next» и выберите опцию «Authoritative restore» для восстановления полномочной репликации объектов.
- Нажмите кнопку «Next» и подтвердите параметры восстановления.
- Нажмите кнопку «Finish» для выполнения восстановления базы данных Active Directory и сброса пароля администратора режима восстановления служб каталогов.
После выполнения этих шагов вы сможете использовать учетную запись администратора DSRM с новым паролем для входа в режим восстановления служб каталогов на контроллере домена Windows Server.
Восстановление контроллера домена AD из system state бэкапа
Для выполнения восстановления контроллера домена в Windows Server 2012, можно использовать system state бэкап. Этот тип резервной копии содержит все данные, необходимые для восстановления контроллера домена в полном объеме, включая базы данных Active Directory и системные файлы.
Процесс восстановления контроллера домена из system state бэкапа включает несколько шагов:
Шаг 1: Вход в DSRM режим
1. Загрузите сервер Windows Server 2012 и введите свои учетные данные.
2. Запустите командную строку с полномочиями администратора.
3. В командной строке введите команду «ntdsutil» и нажмите клавишу Enter.
4. Внутри утилиты ntdsutil введите команду «activate instance ntds» и нажмите клавишу Enter.
5. Введите команду «authoritative restore» и нажмите клавишу Enter.
6. При запросе введите пароль DSRM.
7. После успешного ввода пароля будет выполнен переход в DSRM режим.
Шаг 2: Восстановление system state с помощью полномочного резервного копирования
1. В командной строке введите команду «restore database» <номер резервной копии> и нажмите клавишу Enter.
2. Перезагрузите контроллер домена.
Шаг 3: Проверка восстановленной базы данных Active Directory
1. Загрузите сервер Windows Server 2012 и введите свои учетные данные.
2. Запустите командную строку с полномочиями администратора.
3. В командной строке введите команду «ntdsutil» и нажмите клавишу Enter.
4. Внутри утилиты ntdsutil введите команду «activate instance ntds» и нажмите клавишу Enter.
5. Введите команду «files» и нажмите клавишу Enter.
6. Введите команду «info» и нажмите клавишу Enter.
7. Убедитесь, что значением «Database state» является «Clean Shutdown».
В результате успешного выполнения восстановления контроллера домена из system state бэкапа, база данных Active Directory будет восстановлена до полномочной версии и готова к использованию в домене.
Аннотация: В данном разделе статьи мы рассмотрели процесс восстановления контроллера домена AD из system state бэкапа в Windows Server 2012. Для этого необходимо войти в DSRM режим, восстановить system state с помощью полномочной резервной копии и проверить восстановленную базу данных Active Directory.
Аннотация
Для сброса пароля администратора домена или для восстановления полномочий контроллера домена в Windows Server 2012 предусмотрен DSRM (Directory Services Restore Mode) режим. В этом режиме контроллер домена загружается с резервной базой данных Active Directory, что позволяет выполнять различные операции восстановления и обслуживания.
Для входа в DSRM режим на контроллере домена Windows Server 2012 следуйте следующим шагам:
- На сервере Windows Server 2012 откройте командную строку с полномочиями администратора.
- Введите команду
net stop ntfrs, чтобы остановить службу File Replication Service. (Если служба не запущена, можно пропустить этот шаг.) - Введите команду
net stop ntfrs, чтобы остановить службу DFS Replication. - Введите команду
bcdedit /set safeboot dsrepair, чтобы включить DSRM режим. - Перезагрузите сервер командой
shutdown /r /t 0. - При загрузке сервера выберите «Directory Services Restore Mode» из меню загрузки.
- Введите локальный администраторский пароль и нажмите «Вход».
Теперь вы находитесь в DSRM режиме, в котором можно выполнять полномочные операции восстановления и обслуживания контроллера домена.
Для выхода из DSRM режима и возврата к обычному режиму работы контроллера домена выполните следующие шаги:
- На сервере Windows Server 2012 откройте командную строку с полномочиями администратора.
- Введите команду
bcdedit /deletevalue safeboot, чтобы выключить DSRM режим. - Перезагрузите сервер командой
shutdown /r /t 0.
После перезагрузки сервера контроллер домена будет возвращен в обычный режим работы.
Типы восстановления Active Directory: полномочное и неполномочное
Полномочное восстановление AD позволяет восстановить базу данных AD из бэкапа. Этот тип восстановления может быть полезен, когда происходят серьезные проблемы с базой данных AD, такие как повреждение файлов, удаление важной информации или другие критические сбои. При полномочном восстановлении AD будет создана копия базы данных AD из бэкапа, которую можно использовать для восстановления всех объектов и настроек, хранящихся в AD.
Неполномочное восстановление AD, также известное как аварийный режим (DSRM), предназначено для сброса пароля учетной записи администратора домена. В случае утери пароля или блокировки учетной записи администратора, неполномочное восстановление AD позволяет сбросить пароль администратора и войти в систему для выполнения необходимых задач по обслуживанию и восстановлению.
Чтобы войти в неполномочный режим AD на контроллере домена Windows Server 2012, следуйте этим шагам:
- Перезагрузите сервер и дождитесь появления экрана загрузки Windows.
- На экране загрузки нажмите кнопку «F8», чтобы открыть меню дополнительных параметров загрузки.
- Выберите пункт «Directory Services Restore Mode (Windows Server 2012)» и нажмите «Enter».
- После загрузки Windows войдите в систему, используя локальную учетную запись администратора и пароль, указанные при создании сервера.
- После входа в систему выполните команду «ntdsutil» для открытия утилиты NTDS.
- В утилите NTDS выполните команду «activate instance ntds» для активации экземпляра NTDS.
- Затем выполните команду «reset password on server null newpassword», где «newpassword» — это новый пароль, который вы хотите установить для учетной записи администратора.
- После сброса пароля учетной записи администратора перезагрузите сервер и войдите в систему с использованием нового пароля администратора.
Таким образом, типы восстановления Active Directory — полномочное и неполномочное — предоставляют различные возможности для восстановления и обслуживания AD на сервере Windows. Если возникнет необходимость в восстановлении AD, обратитесь к подходящему типу восстановления в зависимости от ситуации и требуемых действий.
Восстановление отдельных объектов в Active Directory
При восстановлении отдельных объектов в Active Directory (AD) на контроллере домена Windows Server 2012 вы можете использовать режим Directory Services Restore Mode (DSRM). Этот режим предоставляет полномочия администратора для восстановления различных компонентов домена, включая отдельные объекты.
Для входа в DSRM режим на сервере, выполните следующие шаги:
- Загрузите контроллер домена в режим DSRM путем выполнения команды net stop ntfrs и net stop dns в командной строке сервера.
- После остановки служб ntfrs и dns, щелкните правой кнопкой мыши по значку Start в нижнем левом углу экрана, выберите пункт Shut down or sign out и затем нажмите на клавишу Restart при нажатой клавише Shift.
- После перезагрузки сервера нажмите комбинацию клавиш Windows+R, чтобы открыть окно Run.
- В окне Run введите команду msconfig и нажмите клавишу Enter.
- В окне System Configuration выберите вкладку Boot.
- На вкладке Boot выберите установленную операционную систему Windows Server 2012 и установите флажок Safe boot в разделе Boot options.
- Закройте окно System Configuration и перезагрузите сервер.
- После перезагрузки сервера он будет загружен в DSRM режиме, и вы сможете выполнить операции восстановления отдельных объектов в AD.
Для восстановления отдельных объектов воспользуйтесь резервной копией базы данных AD. Выполните следующие действия:
- Откройте Server Manager на новом сервере, где требуется восстановление объектов AD.
- На панели навигации слева выберите пункт Add roles and features.
- В появившемся окне Add Roles and Features Wizard выберите пункт Role-based or feature-based installation. Нажмите кнопку Next.
- Выберите сервер, на котором требуется восстановление объектов AD, и нажмите Next.
- На следующей странице выберите роль Active Directory Domain Services. В появившемся диалоговом окне добавьте зависимые роли и компоненты, если требуется. Нажмите кнопку Next.
- На странице Features ничего не меняйте и нажмите Next.
- В появившемся диалоговом окне Active Directory Domain Services нажмите Next.
- На следующей странице ничего не выбирайте и нажмите Next.
- На странице Confirmation подтвердите выбранные опции и нажмите Install.
- После завершения установки закройте мастер установки.
- На новом сервере откройте консоль Active Directory Users and Computers.
- Щелкните правой кнопкой мыши на контейнере или объекте, который требуется восстановить, и выберите пункт Restore Object.
- В окне Restore Object выберите резервную копию объекта и нажмите кнопку Restore.
- Подтвердите восстановление объекта и закройте окно.
- После восстановления объекта не забудьте перезагрузить сервер, чтобы изменения вступили в силу.
Восстановление отдельных объектов в Active Directory на контроллере домена Windows Server 2012 возможно благодаря режиму DSRM и использованию резервной копии базы данных AD. При выполнении восстановления убедитесь, что у вас есть полные права администратора и следуйте инструкциям внимательно, чтобы избежать потери данных или неправильных изменений в AD.
Видео:
Установка домена на Windows Server 2019 (Domain Installation on Windows Server 2019)
Установка домена на Windows Server 2019 (Domain Installation on Windows Server 2019) by Станислав Кузнецов 9,939 views 3 years ago 7 minutes, 31 seconds