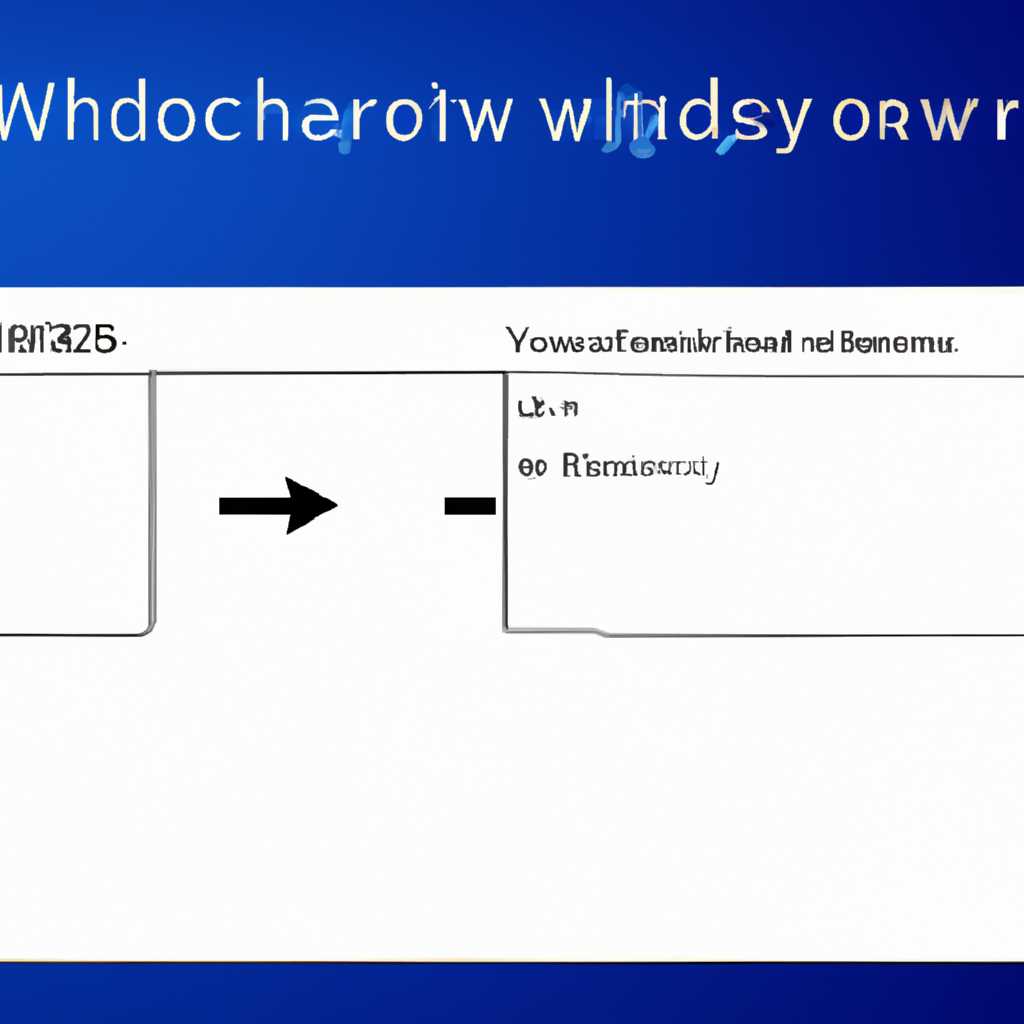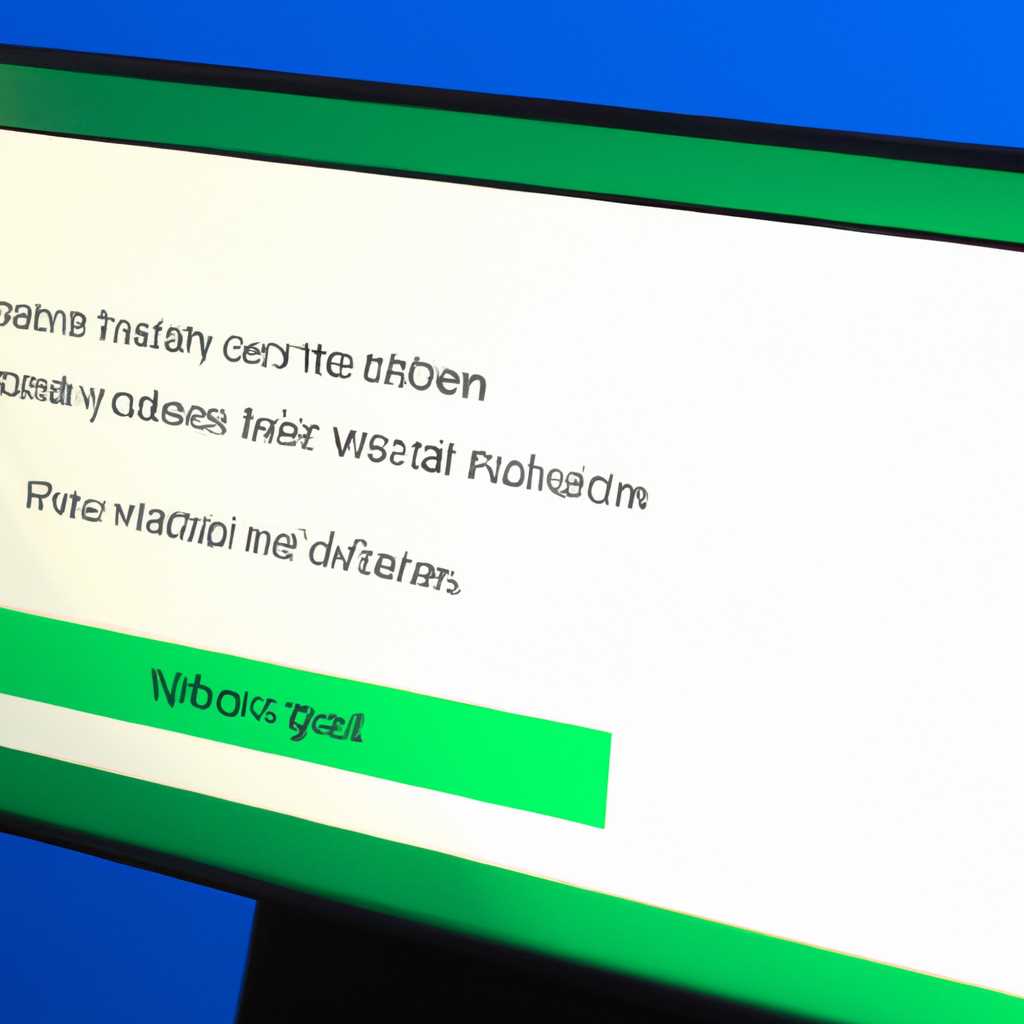- Как войти в компьютер с Windows без клавиатуры: подробная инструкция
- Как войти в компьютер с Windows без клавиатуры?
- Подробная инструкция для успешного доступа
- Как возобновить работу Windows 7 без клавиатуры?
- Восстановление после неудачного возобновления работы компьютера
- Причины неудачного возобновления работы компьютера
- Восстановление с помощью командной строки
- Способы входа в Windows без использования клавиатуры
- Описание альтернативных способов доступа
- 1. Использование мыши и экранной клавиатуры
- 2. Использование командной строки
- 3. Использование загрузочного диска или флеш-накопителя
- Как управлять компьютером с Windows без помощи клавиатуры?
- Вариант №1: Восстановление системы
- Вариант №2: Управление в режиме безопасного загрузчика (Safe Mode)
- Вариант №3: Использование восстановления загрузчика (Bootrec)
- Эффективные методы и инструменты
- Метод 1: Использование команд загрузчика
- Метод 2: Восстановление системы из режима восстановления
- Видео:
- Собрал пк за 100 000 рублей в 2023/Игровой компьютер/Мой первый компьютер
Как войти в компьютер с Windows без клавиатуры: подробная инструкция
В случае, если клавиатура вашего компьютера не функционирует должным образом или вообще не работает, у вас все равно есть способ войти в систему без ее помощи. Наша подробная инструкция №1 поможет вам загрузить операционную систему и восстановить ее работоспособность.
Для начала, вам понадобится загрузочный диск или флешка с Windows. Загрузите компьютер с помощью этого диска или флешки и выберите загрузку с него. Вторым вариантом может служить загрузчик системного раздела, bootmgr. Выбираем загрузку посредством bootmgr.
После загрузки системы посредством выбранного варианта, вам будет предложено выбрать режим загрузки Windows. Возможными вариантами для вашего случая могут быть: 1) «Загрузка с операционной системы», 2) «Загрузка с командной строкой», 3) «Загрузка с загрузочной флешки или CD». В данном случае вам нужно выбрать вариант «Загрузка с командной строкой».
После выбора режима загрузки вы увидите командную строку. Теперь вам нужно ввести несколько команд для восстановления системы. Если у вас возникли ошибки или повреждения операционной системы, этот способ также поможет вам их исправить. Следуйте предложенным указаниям, чтобы успешно восстановить работоспособность компьютера.
Запустите команду «bootrec /fixmbr». Эта команда восстановит загрузчик MBR (Master Boot Record) для вашего диска в случае его повреждения или потери. Во многих случаях это помогает восстановить работу компьютера.
После выполнения предыдущей команды запустите команду «bootrec /fixboot». Она восстановит загрузочный сектор, который необходим для успешной загрузки операционной системы.
В случае, если предыдущие команды не помогли и у вас по-прежнему возникают проблемы с загрузкой системы, попробуйте ввести команду «bootrec /rebuildbcd». Эта команда перестроит конфигурацию загрузочного меню и предоставит вам варианты для исправления обнаруженных ошибок.
После выполнения всех необходимых команд перезагрузите компьютер и проверьте, удалось ли вам успешно восстановить его работоспособность. Если у вас все еще возникают проблемы с загрузкой Windows, вам может понадобиться восстановление системы из предварительно созданного образа.
Кроме того, существуют и другие способы восстановления работоспособности компьютера без клавиатуры. Например, вы можете загрузиться с установочного диска Linux и использовать его для восстановления системы. Также можно попытаться восстановить ОС посредством экранной клавиатуры или войти в безопасный режим для возобновления системного восстановления.
В любом случае, помните, что восстановление операционной системы без клавиатуры может быть сложным и требовать определенных навыков. Если у вас возникли проблемы с загрузкой Windows, рекомендуется обратиться к специалистам или найти подробные инструкции для вашей конкретной ситуации.
Как войти в компьютер с Windows без клавиатуры?
Если из-за поломки или утерянных клавиатуры вы не можете войти в свой компьютер с операционной системой Windows, не отчаивайтесь. Существует несколько способов решения этой проблемы.
1. Используйте мышь:
Воспользуйтесь мышью для работы вместо клавиатуры. В некоторых случаях, после загрузки Windows 7 и выше, вы можете использовать мышь для ввода имени пользователя и пароля. Нажимайте на каждую букву имени пользователя и пароля мышью, повторяя этот процесс для каждого символа.
2. Используйте командную строку:
Если ваш компьютер загружается до операционной системы Windows и вы можете использовать командную строку, вы можете использовать ее для входа. Варианты:
— При загрузке компьютера нажмите клавишу F8 несколько раз, чтобы открыть меню загрузки; выберите опцию «Безопасный режим с командной строкой».
— При загрузке компьютера с диска с установочной версией Windows (например, с помощью диска или USB-флешки) выберите язык, нажмите «Далее» и в левом нижнем углу окна установки найдите ссылку «восстановление системы». В открывшемся меню выберите командную строку.
После появления командной строки введите команду для входа:
net user «имя_пользователя» «новый_пароль»
Где «имя_пользователя» — имя пользователя, а «новый_пароль» — новый пароль для входа.
3. Восстановление загрузчика Windows (для UEFI):
Если вы используете компьютер с UEFI вместо BIOS, следуйте этим шагам для восстановления загрузчика Windows:
— В момент загрузки компьютера удерживайте клавишу F8 или F12;
— В открывшемся меню выберите «Восстановление»;
— В меню «Восстановление» выберите опцию «Дисковое устройство»;
— Найдите установочный диск с Windows и выберите его;
— Введите номер диска, который используется для загрузки Windows (например, №3);
— Выполните команду «bootrec /fixboot»;
— После окончания процесса восстановления, введите команду «exit».
После выполнения всех указанных шагов, ваш компьютер должен загрузиться без проблем. Если ни один из этих способов не работает, рекомендуется обратиться к специалисту или сервисному центру для дальнейшей диагностики и ремонта компьютера.
Подробная инструкция для успешного доступа
Часто бывает, что клавиатура перестает работать и лишает пользователей возможности войти в систему компьютера с Windows. В большинстве случаев эта проблема может быть решена посредством следующих шагов.
Шаг 1: Включите свой компьютер с помощью кнопки питания. Во время загрузки системы нажмите кнопку F8, чтобы вызвать меню выбора режимов загрузки.
Шаг 2: В появившемся меню выберите «Безопасный режим» и нажмите Enter.
Шаг 3: Если ваша система не может загрузиться в безопасном режиме, попробуйте выбрать «Режим восстановления».
Шаг 4: В режиме восстановления выберите опцию «Командная строка». Выполнение команд в командной строке позволит нам восстановить доступ к компьютеру.
Шаг 5: В командной строке введите следующую команду: C: и нажмите Enter. Это переведет вас на дисковый раздел C, на котором установлена операционная система.
Шаг 6: Введите команду bootrec /fixboot и нажмите Enter. Эта команда исправит ошибки загрузки системы.
Шаг 7: Перезагрузите компьютер с помощью команды shutdown /r.
Шаг 8: Если после перезагрузки система продолжает работать неправильно, повторите шаги с 1 по 4 и вместо команды bootrec /fixboot выполните следующую команду: bootrec /fixmbr. Эта команда исправит ошибки в системном загрузчике.
Шаг 9: После выполнения команды bootrec /fixmbr, снова перезагрузите компьютер с помощью команды shutdown /r.
Шаг 10: Если проблема сохраняется, можно попробовать использовать другой способ восстановления. В режиме восстановления выберите опцию «Системное изображение» и установите ранее созданный образ системы.
| №1 | Суть проблемы | Решение |
| 1 | Клавиатура не работает | Войти в систему через безопасный режим или режим восстановления |
| 2 | Командная строка не работает в безопасном режиме | Использовать команду bootrec /fixboot или bootrec /fixmbr |
| 3 | Проблема не устранена после исправления ошибок загрузки | Использовать опцию «Системное изображение» |
Теперь, когда вы знаете, как войти в компьютер с Windows без клавиатуры, вы можете исправить проблему своими руками. Удачи!
Как возобновить работу Windows 7 без клавиатуры?
Если у вас возникли проблемы с компьютером на операционной системе Windows 7 и вы не можете использовать клавиатуру для ввода команд, то существует несколько способов восстановления работы без нее. В данной статье мы рассмотрим метод, который позволит вам восстановить работу Windows 7, используя команды компьютера.
- Первым шагом, когда ваш компьютер загружается, нужно войти в командную строку. Чтобы это сделать, вы можете использовать способ ввода команд через загрузочный диск. Вставьте диск с операционной системой в оптический привод компьютера и перезагрузите его.
- На экране выбираем загрузку с CD/DVD (в зависимости от настроек BIOS). После загрузки вы увидите экран с окном выбора языка и приема лицензионного соглашения. В этом окне найдите и выберите пункт «Восстановление компьютера».
- В следующем окне выбираем пункт «Восстановление операционной системы» и продолжаем дальнейшие действия.
- Далее выбираем «Восстановление системы с использованием файловой системы командной строки». В открывшемся окне введите команду «bootrec /fixboot» и нажмите Enter.
- После выполнения этой команды введите команду «bootrec /fixmbr» и снова нажмите Enter. Теперь загрузчик Windows будет восстановлен.
- Если у вас установлена операционная система в режиме UEFI, то для восстановления загрузчика потребуется дополнительная команда. Введите команду «diskpart» и нажмите Enter. Появится новое окно с командной строкой.
- Введите команду «list vol» и нажмите Enter. Найдите том, на котором установлена ваша операционная система, и запомните его номер (например, №1).
- Введите команду «sel vol №» (где № — номер тома с операционной системой) и нажмите Enter.
- После этого введите команду «assign letter=Z» и нажмите Enter (буква «Z» может быть заменена на любую свободную букву).
- Теперь введите команду «exit» и нажмите Enter для выхода из командной строки.
- После того как вы закончили вводить все необходимые команды, компьютер должен автоматически возобновить работу операционной системы без использования клавиатуры.
Таким образом, если у вас возникли неполадки с клавиатурой на компьютере с Windows 7, вы можете восстановить работу операционной системы с помощью специальных команд, введенных в командную строку. Этот метод позволяет исправить ошибки и повреждения на диске, а также восстановить загрузчик Windows. При необходимости обращайтесь за дополнительной помощью к специалистам.
Восстановление после неудачного возобновления работы компьютера
Причины неудачного возобновления работы компьютера
Неудачное возобновление работы компьютера может быть вызвано различными причинами, такими как сбой в работе программы, неправильное отключение питания или ошибки в работе операционной системы. В результате компьютер может стать неработоспособным и не запуститься нормально.
Восстановление с помощью командной строки
Если у вас возникла проблема после неудачного возобновления работы компьютера, вы можете восстановить его с помощью командной строки. Для этого выполните следующие шаги:
| № | Команда | Описание |
|---|---|---|
| 1 | bootrec /fixmbr | Восстановление загрузчика Windows |
| 2 | bootrec /fixboot | Восстановление загрузочного сектора |
| 3 | bootrec /rebuildbcd | Построение нового BCD (при отсутствии) |
Чтобы запустить командную строку, воспользуйтесь следующими инструкциями:
- Перезагрузите компьютер с помощью клавиши
Enter, когда появится сообщение о появлении неполадок или ошибок. - Выберите раздел с операционной системой и нажмите клавишу
F8. - В открывшемся меню выберите «Восстановление системы» и воспользуйтесь функцией «Командная строка».
После запуска командной строки введите вышеуказанные команды по очереди. Это позволит восстановить загрузчик Windows, загрузочный сектор и построить новое BCD (если требуется). Результат проверки и восстановления будет отображен на экране.
После выполнения данных команд перезапустите компьютер, чтобы изменения вступили в силу. В большинстве случаев это поможет выявить и исправить неполадки, вызванные неудачным возобновлением работы компьютера и восстановит его работу.
Способы входа в Windows без использования клавиатуры
Если по каким-то причинам у вас возникли проблемы со своей клавиатурой, и вы не можете использовать ее для входа в компьютер с операционной системой Windows, не волнуйтесь, у вас все еще есть несколько способов решить эту проблему.
Во-первых, можно попробовать восстановить драйвера клавиатуры. Для этого откройте Диспетчер устройств, который можно найти в меню «Пуск». Найдите раздел «Клавиатуры» и щелкните правой кнопкой мыши по своей клавиатуре. Выберите опцию «Обновить драйвер». Если драйверы установлены неправильно или устарели, система сможет найти и установить актуальные драйвера для вашей клавиатуры.
Если это не помогло, можно попробовать использовать экранную клавиатуру, которая предоставляет виртуальные клавиши на экране. Для ее активации нужно перейти в раздел «Доступность» в настройках Windows. Там вы найдете опцию «Использовать экранную клавиатуру». После включения экранной клавиатуры вы сможете управлять компьютером с помощью мыши или сенсорного экрана.
Если ни один из вышеуказанных способов не сработал, можно попробовать загрузить компьютер в безопасном режиме и выполнить восстановление системы. Чтобы загрузить компьютер в безопасном режиме, нужно перезагрузить компьютер и нажать F8 до появления экрана с выбором режима загрузки. Выберите режим «Безопасный режим» и нажмите Enter. В безопасном режиме можно провести проверку системных компонентов, исправить возникшие неполадки или загрузчик.
Если вы знаете, что проблема с клавиатурой вызвана отсутствием или повреждением файлов загрузчика, можно воспользоваться загрузочной флешкой с утилитой для восстановления загрузчика Windows. Загрузитесь с флешки и выберите восстановление загрузчика. После этого перезагрузите компьютер и проверьте, работает ли клавиатура.
Если ни один из этих способов не помог вам решить проблему с клавиатурой, вам может потребоваться обратиться за помощью к специалисту или произвести переустановку операционной системы Windows.
Важно помнить, что причиной неработающей клавиатуры может быть как проблема программного, так и аппаратного характера. Если эти способы не работают, возможно, проблема кроется глубже.
Описание альтернативных способов доступа
При возникновении неполадок с клавиатурой, войти в компьютер с операционной системой Windows может быть довольно проблематично. Однако, есть несколько альтернативных способов, которые помогут вам запустить и делать свои работы на компьютере без клавиатуры.
1. Использование мыши и экранной клавиатуры
Одним из способов войти в Windows без клавиатуры является использование мыши и экранной клавиатуры. Если клавиатура не работает, можно использовать мышь для запуска экранной клавиатуры. Для этого введите «экранная клавиатура» в строке поиска Windows, а затем нажмите Enter. Экранная клавиатура позволит вам набирать текст с помощью мыши.
2. Использование командной строки
Если в вашем компьютере установлена операционная система Windows 7 или более поздняя, можно воспользоваться командной строкой для входа в систему. Для этого можно воспользоваться командными клавишами, такими как Ctrl+Alt+Delete, или щелкнуть правой кнопкой мыши по панели задач и выбрать «Запустить диспетчер задач». Затем можно нажать на кнопку «Файл» и выбрать «Создать новую задачу». В появившемся окне можно ввести «cmd» и нажать Enter, чтобы открыть командную строку и продолжить работу.
3. Использование загрузочного диска или флеш-накопителя
Если у вас есть загрузочный диск или флеш-накопитель с альтернативной операционной системой, например Ubuntu, вы можете загрузить компьютер с помощью этого носителя. При загрузке будет использован альтернативный загрузчик, который позволит вам запустить командную строку или другие инструменты для работы с компьютером и решить проблемы, связанные с клавиатурой.
В результате, если вам требуется войти в компьютер с операционной системой Windows без клавиатуры, есть несколько способов исправления данной ситуации. Вы можете использовать мышь и экранную клавиатуру, командную строку или загрузочный диск/флеш-накопитель с альтернативной операционной системой. При возникновении низким уровнем ошибок или других проблем с клавиатурой, решение может оказаться не таким простым, и может потребоваться ремонт или замена аппаратных устройств.
Как управлять компьютером с Windows без помощи клавиатуры?
Иногда может случиться так, что клавиатура перестает работать, будет утеряна, сломана или просто некомфортно использовать. В этом случае нет нужды беспокоиться, так как существуют решения, позволяющие управлять компьютером с Windows с помощью только мыши. В данной статье мы рассмотрим несколько вариантов, позволяющих полноценно работать с операционной системой без клавиатуры.
Вариант №1: Восстановление системы
Если у вас возникли проблемы с системой, результатом неудачного обновления или внезапной неполадки, то можно воспользоваться специальным загрузочным диском или флешкой, чтобы запустить функцию восстановления системы. Для этого:
- Вставьте установочный диск или флешку в свой компьютер и перезагрузите его.
- Во время загрузки компьютера удерживайте нажатой клавишу F8 или F12. В результате загрузится меню выбора загрузки системы.
- Выберите нужный вам диск или флешку, используя мышь.
- Следуйте указаниям, предлагаемым программой восстановления системы.
После выполнения этих шагов вы сможете восстановить систему и получить доступ к своим данным и программам.
Вариант №2: Управление в режиме безопасного загрузчика (Safe Mode)
Режим безопасной загрузки поможет вам удалить или исправить причину возникновения проблем с системой. Для загрузки компьютера в безопасном режиме:
- Перезагрузите компьютер и нажмите клавишу F8 или F12 во время загрузки.
- В появившемся меню выбора загрузки системы выберите «Безопасный режим» или «Safe Mode» с помощью мыши.
- После загрузки системы в безопасном режиме вы сможете выполнить необходимые действия для исправления проблемы.
Обратите внимание, что в безопасном режиме некоторые функции могут быть ограничены, поэтому будьте внимательны при работе.
Вариант №3: Использование восстановления загрузчика (Bootrec)
Если проблема связана с загрузкой системы, вы можете восстановить загрузчик Windows с помощью утилиты Bootrec. Для этого:
- Запустите компьютер с помощью установочного диска или флешки Windows.
- Выберите язык, тип клавиатуры и щелкните на кнопке «Далее».
- В правом нижнем углу экрана нажмите на ссылку «Восстановление системы».
- Выберите «Командная строка» или «Command Prompt».
- В командной строке введите следующие команды:
- bootrec /fixmbr — восстанавливает системную загрузку в мастерскую загрузку.
- bootrec /fixboot — записывает новое исполняемое кодирование запуска в системный раздел.
- bootrec /scanos — сканирует все диски на наличие операционных систем.
- bootrec /rebuildbcd — пересоздает файлы BCD и вновь анализирует все диски на наличие операционных систем.
- Перезагрузите компьютер и проверьте, работает ли система снова.
Если ни один из этих методов не помог, возможно, вам нужно будет обратиться к профессионалам для решения проблем с компьютером или замены неисправных компонентов.
Эффективные методы и инструменты
Когда возникают проблемы с работой компьютера и вам требуется войти в систему Windows без клавиатуры, существует несколько эффективных методов и инструментов, которые помогут вам восстановить функциональность системы.
Метод 1: Использование команд загрузчика
Для восстановления системы и решения возникших проблем можно воспользоваться командами загрузчика Windows. Для этого воспользуйтесь следующими шагами:
- Перезагрузите компьютер и выберите режим восстановления.
- Выбираем «Решение проблем» > «Дополнительные параметры» и далее «Командная строка».
- В командной строке введите команду «bootrec /fixboot» для восстановления загрузочного сектора.
- Используйте команду «bootrec /fixmbr» для исправления повреждений в загрузчике.
- После выполнения всех команд перезагрузите компьютер и проверьте, загрузится ли Windows.
Метод 2: Восстановление системы из режима восстановления
В случае, если команды загрузчика не работают, можно воспользоваться функцией восстановления системы из режима восстановления:
- Перезагрузите компьютер и выберите режим восстановления.
- Выберите «Решение проблем» > «Восстановление системы».
- Выберите дату и время, когда система еще работала правильно, и выполните указания на экране, чтобы восстановить систему.
- После завершения процесса восстановления, перезагрузите компьютер и проверьте, загрузится ли Windows.
В большинстве случаев эти методы решения проблем могут помочь восстановить работу компьютера без использования клавиатуры. Однако, если ни один из этих методов не дает результатов, рекомендуется обратиться за поддержкой специалиста или сервисного центра для выяснения причины возникновения неполадки.
Видео:
Собрал пк за 100 000 рублей в 2023/Игровой компьютер/Мой первый компьютер
Собрал пк за 100 000 рублей в 2023/Игровой компьютер/Мой первый компьютер by Сашка Рубашка 203 views 2 days ago 5 minutes, 3 seconds