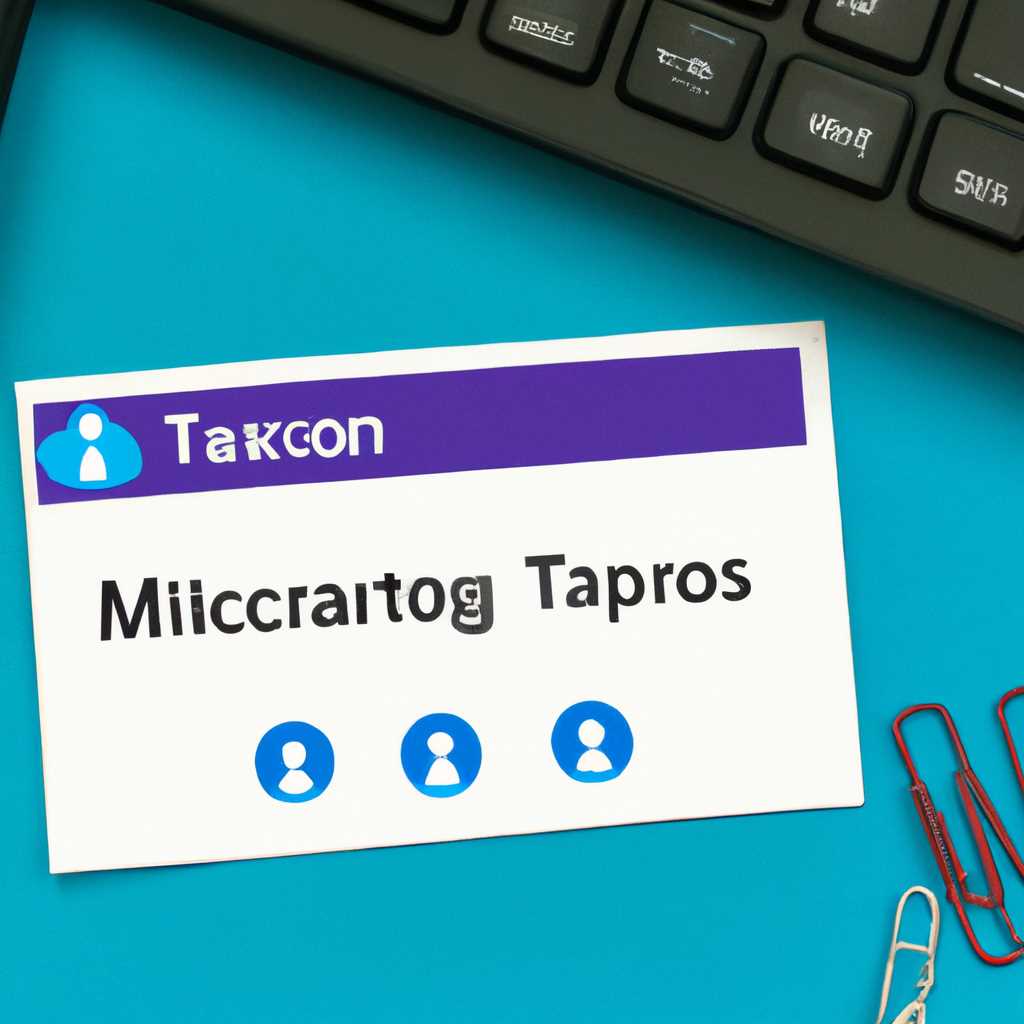- Подробная инструкция о том, как войти в Microsoft Teams и начать пользоваться этой программой
- Подключение к собранию
- Первичная настройка и дополнительные возможности
- №1. Загрузка на ПК или ноутбук
- №2. Установка на смартфон или планшет
- Случай №2 Мобильное приложение
- Организация собственной конференции и приглашение участников
- Шаг 1: Установка и вход в Microsoft Teams
- Шаг 2: Создание гостевой учетной записи и доступ к функциям
- Шаг 3: Организация конференции и приглашение участников
- Случай №1 Программа для ПК
- Видео:
- Как присоединиться к собранию Microsoft Teams
Подробная инструкция о том, как войти в Microsoft Teams и начать пользоваться этой программой
Если вы организатор собрания или конференции в вашей организации, то вам стоит ознакомиться с деталями по использованию Microsoft Teams. Для того чтобы присоединиться к собственной конференции в номере №3, вам потребуется версия Teams, загруженная с официального сайта Microsoft.
При первом запуске программы откажитесь от использования обложек для видео и опередите нюансы в настройке. Необходимо разрешить доступ к камере и микрофону для непосредственной работы в Teams. После проверки всех этих пунктов вы сможете приступить к созданию и организации своего собрания.
Ваша организация может использовать Teams как для текстового — так и для голосового общения между участниками собрания. Если ваше собрание является конференцией, то вам понадобится настроить запись конференции в самом Teams.
Собрание начинается в момент, когда организатор нажимает кнопку «присоединиться к собранию». Приложение Teams на устройстве запустится и подключение к собранию будет осуществлено после нескольких секунд (подключение может занять больше времени, если ваше интернет-соединение медленное или имеются проблемы с сетью).
Пока вы ждете подключения, вы можете заглушить микрофон и камеру и настроить запись собрания. Проверьте, что электронный адрес указан в пункте «Приложение» и согласитесь с использованием микрофона и камеры.
В конце собрания, после всех вопросов и обсуждений, организатор самостоятельно нажимает кнопку «запись» и запись начинается. Запись собрания будет доступна после его окончания на сайте Microsoft Teams.
Обращаем ваше внимание на то, что в течение собрания мыши вашего устройства можно пользоваться для взаимодействия с другими участниками собрания. Вы также можете присоединиться к собранию с других устройств, таких как планшеты или смартфоны. Просто войдите с вашей учеткой Microsoft и введите номер вашего собрания.
Подключение к собранию
Для подключения к собранию в Microsoft Teams вам потребуется установить официальное приложение. Если у вас уже установлено мобильное приложение Teams, то можно сразу переходить дальше.
1. В первичной учетной записи Microsoft Teams (Microsoft 365 или Outlook) откройте программу Teams на вашем компьютере.
2. Выберите дополнительные опции в верхней части окна и в выпадающем меню выберите «Подключение к собранию».
3. В открывшемся окне вам необходимо ввести адрес собрания или код доступа, полученный от организатора.
4. При первичной авторизации на сайте Teams откроется страница с руководством и дополнительными инструкциями по учетной записи.
5. Введите название вашей учетной записи и нажмите «Подключиться».
6. Подождите несколько секунд, пока Teams подключится к собранию. После этого вы будете перенаправлены на гостевую страницу собрания.
7. В окне собрания у вас будет возможность установить дополнительные программы и проверить настройки вашего микрофона и курсора.
8. Для участников, подключающихся смартфонами, также есть возможность запустить Teams непосредственно на собственной системе.
9. В нижней части окна Teams вы можете включить/отключить видео и/или звук, а также использовать чат для коммуникации с другими участниками.
Все дополнительные инструкции по установке и использованию Teams можно найти на официальном сайте Microsoft.
Первичная настройка и дополнительные возможности
Чтобы начать пользоваться Microsoft Teams, вам понадобится загрузить программу на свой компьютер или установить приложение на свой смартфон или планшет. Для этого следуйте инструкции ниже:
№1. Загрузка на ПК или ноутбук
- Перейдите на сайт Microsoft Teams по следующей ссылке: сайт загрузки Teams.
- Нажмите кнопку «Скачать для Windows» или «Скачать для Mac», в зависимости от вашей операционной системы.
- Сохраните файл установщика на ваш компьютер.
- Запустите установочный файл и следуйте инструкциям на экране для установки Microsoft Teams.
№2. Установка на смартфон или планшет
- Откройте App Store (для устройств на iOS) или Google Play (для устройств на Android).
- В поисковой строке введите «Microsoft Teams» и выберите соответствующее приложение.
- Нажмите кнопку «Установить» и дождитесь завершения установки.
После загрузки и установки Microsoft Teams, вы можете приступить к первичной настройке:
- Запустите программу или приложение и введите свои учетные данные (электронный адрес и пароль) или создайте новую учетную запись.
- При первом запуске Microsoft Teams предложит вам присоединиться к существующему собранию или создать новое. Выберите соответствующий вариант и введите название собрания.
- Для подключения к собранию с другими участниками, вам потребуется приглашение от организатора. Если вы являетесь организатором, вы можете отправить приглашение через саму программу или приложение.
- Обратите внимание на нюансы подключения, такие как настройка микрофона, динамиков и камеры. Важно также заглушить микрофон, если вам не нужно говорить на собрании, и загрузить изображение, если вы хотите делиться своим экраном.
После всех этих шагов вы будете готовы к использованию Microsoft Teams и его дополнительным возможностям. В данной инструкции рассмотрены лишь основы, поэтому для более подробного руководства и ознакомления с различными функциями, обратитесь к официальному сайту или документации Microsoft Teams.
Случай №2 Мобильное приложение
Но что делать, если вы хотите пользоваться Microsoft Teams в качестве мобильного приложения? Не беспокойтесь, установка и использование приложения на вашем мобильном устройстве также очень просты!
1. Вам понадобится аккаунт в Microsoft Teams. Если у вас уже есть учетная запись электронной почты от Microsoft (например, на Hotmail или Outlook), то просто пропустите этот шаг и перейдите к следующему.
2. Для начала загрузите приложение Microsoft Teams из App Store (для устройств на базе iOS) или Google Play (для устройств на базе Android). Найдите приложение в соответствующем магазине, нажмите кнопку «Установить» и подождите, пока оно загрузится и установится на ваше устройство.
3. После установки приложения откройте его на вашем устройстве, и на главном экране появится поле для ввода адреса электронной почты. Введите вашу учетную запись Microsoft Teams и нажмите кнопку «Далее». Если вы используете аккаунт Microsoft Office 365, вам может потребоваться ввести пароль от вашей учетной записи.
4. После того, как вы введете свои данные, нажмите кнопку «Войти» и подождите, пока приложение проверит правильность введенных данных. Если все в порядке, вы перейдете на следующий экран, где вам будет предложено включить функцию уведомлений и разрешить доступ к вашей камере и микрофону. Необходимо разрешить доступ, чтобы использовать все возможности приложения.
5. Теперь вы находитесь на главном экране приложения Microsoft Teams. Здесь вы можете видеть список ваших команд и каналов, а также получать уведомления о новых сообщениях и конференциях.
6. Если вы хотите присоединиться к конференции или организовать свою собственную, нажмите на изображение «+» в нижней части экрана. Здесь вы сможете выбрать, создать ли новую конференцию или присоединиться к уже существующей.
7. При создании конференции вы можете указать название, дату, время и другие дополнительные параметры. Затем вы сможете пригласить других участников, используя их адреса электронной почты или выбрать контакты из вашего списка команды.
8. Чтобы присоединиться к конференции, выберите в списке доступных конференций нужную и нажмите кнопку «Присоединиться». Проверьте, что ваше мобильное устройство имеет доступ к интернету, и введите логин и пароль от вашей учетной записи Microsoft Teams, если потребуется.
9. После подключения к конференции вы окажетесь в окне конференции, где будет возможность использовать чат, разделить экран, включить или отключить видео и микрофон, а также делиться файлами и записями экрана.
10. Когда вы закончите работу с приложением Microsoft Teams, не забудьте выйти из вашей учетной записи. Для этого просто нажмите на иконку вашего профиля в правом верхнем углу экрана и выберите «Выйти».
| №3 | №4 |
|---|---|
| Особенно полезно использовать мобильное приложение Microsoft Teams, когда вы находитесь в дороге или не можете доступиться к ноутбуку или ПК. Оно позволяет вам участвовать в конференциях и общаться с коллегами непосредственно с вашего смартфона или планшета. | В этой статье мы рассмотрели вариант использования Microsoft Teams в качестве мобильного приложения. При использовании данного приложения на мобильных устройствах, многие функции и возможности тимс останутся доступными, но могут быть некоторые дополнительные нюансы и ограничения. |
Организация собственной конференции и приглашение участников
Чтобы провести свою собственную конференцию в Microsoft Teams и пригласить участников, следуйте этой подробной инструкции:
Шаг 1: Установка и вход в Microsoft Teams
Для начала вам необходимо установить программу Microsoft Teams на своё устройство. Выберите подходящую версию программы для своей системы (Windows, macOS, Android, iOS) и скачайте её с официального сайта Microsoft.
После установки программы запустите её и пройдите процесс входа на странице авторизации. Для этого введите учетную запись Microsoft или создайте новую.
Шаг 2: Создание гостевой учетной записи и доступ к функциям
После успешного входа в MS Teams откройте главное окно программы. В верхней части экрана найдите пункт «Настройка» и выберите его.
В открывшимся окне выберите пункт «Дополнительные настройки» и пройдите процесс создания гостевой учетной записи.
После создания гостевой учетной записи и входа в неё вы получите доступ ко всем функциям Microsoft Teams.
Шаг 3: Организация конференции и приглашение участников
Теперь, когда вы организовали свою собственную конференцию в Microsoft Teams, пригласите участников, следуя этому подробному руководству:
- В главном окне MS Teams найдите пункт «Создать новую конференцию» и выберите его.
- В новом окне настройте параметры конференции, такие как название, дата и время проведения, а также другие дополнительные настройки, если необходимо.
- Непосредственно перед началом конференции вы можете добавить несколько участников в разделе «Пригласить участников». Для этого введите их адреса электронной почты или выберите контакты из своего списка.
- Для более подробного руководства по организации конференции в Teams, вы можете создать файл инструкции, следуя этим шагам: в главном окне Teams нажмите кнопку «Создать новое сообщение», выберите вкладку «Файлы» и нажмите на кнопку «Создать». Задайте название файлу инструкции, после чего вы сможете добавить необходимый текстовый контент и приступить к его редактированию.
- После создания файла инструкции вы можете поделиться им с участниками, нажав кнопку «Скопировать ссылку» в верхнем правом углу окна.
Таким образом, вы сможете организовать свою собственную конференцию в Microsoft Teams, пригласить участников и поделиться детальной инструкцией для их удобства. Учтите, что в зависимости от модели устройства и его настроек могут быть некоторые нюансы в использовании программы. Все необходимые функции для проведения качественной конференции есть в Microsoft Teams. Получится!
Случай №1 Программа для ПК
Если у вас есть ПК или ноутбук под управлением операционной системы Windows, то для входа в Microsoft Teams вы можете воспользоваться приложением для настольных компьютеров. Следуя этой инструкции, вы сможете присоединиться к собранию или конференции в Teams, а также взаимодействовать с другими участниками.
- В первую очередь, у вас должен быть аккаунт Microsoft Teams. Если у вас его нет, вам потребуется создать его на официальном сайте Microsoft.
- После создания аккаунта и подтверждения его по электронной почте, вам нужно скачать и установить программу Teams на ваш ПК или ноутбук. Для этого перейдите на официальный сайт Microsoft Teams и следуйте инструкциям загрузки и установки.
- После загрузки и установки программы, найдите ярлык Teams на рабочем столе или в меню «Пуск» и запустите приложение.
- При первом запуске Teams откроется окно авторизации, где вам нужно будет ввести данные учетной записи Microsoft. Введите свой адрес электронной почты и пароль, затем нажмите кнопку «Войти».
- После успешной авторизации вы окажетесь на добро пожаловать странице Teams, где вам будет предложено присоединиться к собранию или конференции, а также создать свою собственную организацию или присоединиться к уже существующей.
- Для присоединения к собранию или конференции нажмите кнопку «Присоединиться». В открывшемся окне вам будет предложено указать код приглашения или выбрать собрание из списка доступных собраний.
- Выбрав собрание или введя код приглашения, нажмите кнопку «Присоединиться» и вы окажетесь в собрании или конференции, где сможете взаимодействовать с другими участниками.
- Для создания своей собственной организации в Teams нажмите кнопку «Создать собственную организацию». Следуйте инструкциям и заполните необходимые данные. После этого вы сможете создавать собрания и приглашать участников.
Важно учесть, что при использовании программы Teams для ПК могут быть некоторые нюансы. Обратите внимание на проверку обновлений программы и операционной системы, чтобы иметь доступ к всем последним функциям Teams. Также стоит учесть, что возможности программы для ПК могут отличаться от версии для других устройств, таких как планшеты или смартфоны.
При первичной загрузке программы Teams вы можете скопировать файл установки в другие устройства и установить приложение на них. Таким образом, у вас будет доступ к Teams на разных устройствах.
Видео:
Как присоединиться к собранию Microsoft Teams
Как присоединиться к собранию Microsoft Teams Автор: Яна Просвирина 4 072 просмотра 3 года назад 1 минута 18 секунд