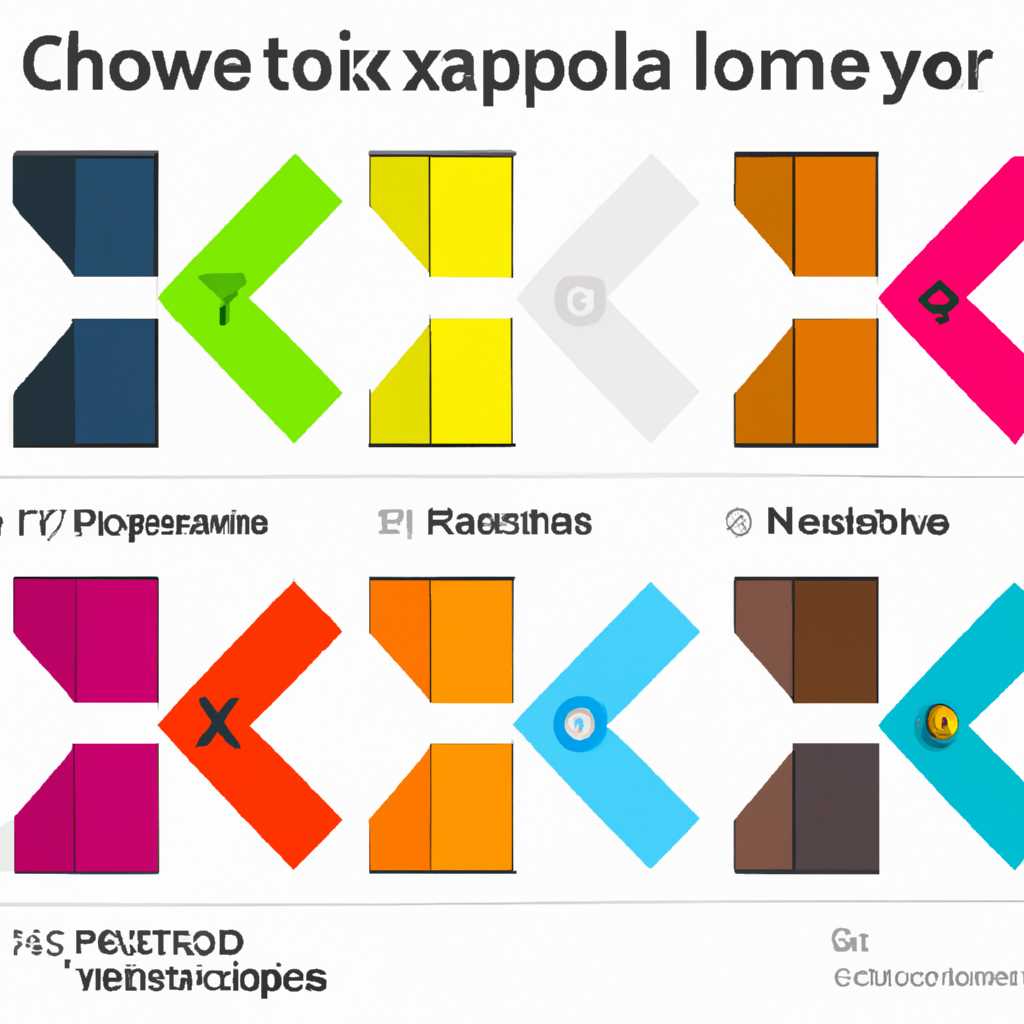- Как временно изменить цветовую схему в Windows
- Изменение цветовой схемы для повышения производительности 2021
- Шаг 1: Откройте Центр улучшения системы Windows
- Шаг 2: Измените цветовую схему
- Осторожно об изменении цветовой схемы
- Измените цветовую схему для повышения производительности
- Почему изменить цветовую схему для улучшения производительности
- Как изменить цветовую схему для повышения производительности
- Измените цветовую схему, чтобы улучшить производительность
- Отключить Изменить цветовую схему для улучшения производительности сообщения
- Цветовая схема была изменена на Windows 7 Basic
- Почему цветовая схема была изменена на Windows 7 Basic?
- Как изменить цветовую схему на Windows 7 Basic?
- Видео:
- как изменить цветовую схему windows 7
Как временно изменить цветовую схему в Windows
Визуальные параметры вашего компьютера могут быть изменены в разделе «Цветовая схема» в «Параметрах отображения» вашей операционной системы Windows. По умолчанию, в системе уже есть несколько предустановленных схем, но если вы не нашли подходящей себе, то вы можете попробовать создать собственную или изменить уже существующую.
Для изменения цветовой схемы вашей системы после отключения встроенного composition-сервиса в Windows, щелкните правой кнопкой мыши на области Рабочего стола и выберите пункт «Панель управления». В открывшемся окне Панель управления найдите и выберите пункт «Внешний вид и персонализация». В разделе «Настройка параметров отображения» выберите пункт «Цветовая схема» и в выпадающем списке выберите схему, которую вы желаете использовать. Затем нажмите кнопку «Применить», чтобы сохранить изменения.
Если вы заметили, что ваша цветовая схема несовместима с вашим компьютером или вызывает повышенные ресурсы производительности, вы можете попробовать улучшить ее или выбрать другую. В разделе «Цветовая схема» также предусмотрен встроенный инструмент для устранения проблем с цветовыми параметрами. Посмотрите, возможно, он поможет вам устранить возникшие проблемы и повысить производительность вашей системы.
Если вы не можете изменить цветовую схему, добавлено в новых версиях Windows 10: установите бесплатное обновление Windows 10, чтобы исправить это. Если на вашем компьютере установлена версия Windows 10, первоначально предустановленная в составе компьютера от производителя, изменение цветовой схемы может быть связано с повышенными ресурсами производительности. Причина, почему некоторые цветовые схемы недоступны на вашем компьютере, может быть связана с настройками энергосбережения и ограничениями, установленными на вашем устройстве.
Если после всех решений и возможных попыток изменить цветовую схему вашей системы проблема не было решена, сообщите в службу поддержки Microsoft. При обращении по этому вопросу укажите все сведения, касающиеся вашей системы, включая информацию о вашей текущей цветовой схеме и любые другие детали, которые могут быть полезны для устранения проблемы.
Изменение цветовой схемы для повышения производительности 2021
В операционной системе Windows существует возможность временно изменить цветовую схему вашего компьютера с целью повышения производительности. Это может быть особенно полезно, если вы заметили, что ваш компьютер начал работать медленнее или если у вас возникли проблемы с визуальными эффектами.
Чтобы изменить цветовую схему вашей системы, выполните следующие шаги:
Шаг 1: Откройте Центр улучшения системы Windows
Сначала откройте Центр улучшения системы Windows, щелкнув правой кнопкой мыши на значке «Мой компьютер» на рабочем столе или в меню «Пуск». Затем выберите «Свойства».
Шаг 2: Измените цветовую схему
В следующем окне выберите вкладку «Расширенные системные параметры». В разделе «Параметры выбора производительности» нажмите кнопку «Настройка». Затем выберите вкладку «Визуальные эффекты» и отметьте опцию «Подставить для лучшей производительности».
После того, как вы внесете изменения, нажмите кнопку «Применить» и затем «ОК» для сохранения новых настроек. Ваша цветовая схема будет изменена автоматически.
Осторожно об изменении цветовой схемы
Следует отметить, что изменение цветовой схемы может вызвать некоторые несовместимости с некоторыми приложениями или компьютерными играми. Если после изменения цветовой схемы у вас возникли проблемы, вы можете вернуться к предыдущей схеме, чтобы устранить эти проблемы. Для этого возвращайтесь к разделу «Визуальные эффекты» и выберите опцию «Подставить для высокого качества» или выберите другую схему, которая вам нравится.
Важно отметить, что изменение цветовой схемы — это временное решение для повышения производительности вашего компьютера. Если проблемы с производительностью персистентны или вы часто испытываете проблемы с визуальными ресурсами, возможно, вам стоит обратиться в службу поддержки Microsoft для дальнейшей помощи и улучшения вашей системы.
Измените цветовую схему для повышения производительности
Настройка цветовой схемы на вашем компьютере может оказать значительное влияние на производительность и улучшить работу системы. Цветовая схема влияет на способ восприятия графической информации и может быть отключена временно для достижения наивысшей производительности. В этом разделе мы рассмотрим, почему изменение цветовой схемы может улучшить производительность, а также как это сделать на вашем компьютере.
Почему изменить цветовую схему для улучшения производительности
Цветовая схема в Windows предоставляет пользователю широкие возможности для настройки внешнего вида операционной системы. Однако некоторые цветовые эффекты и анимации могут существенно снижать производительность компьютера. Кроме того, неправильно настроенная цветовая схема может утомлять глаза и приводить к ухудшению зрения.
Изменение цветовой схемы может улучшить производительность, поскольку отключение или изменение некоторых эффектов и анимаций может существенно снизить нагрузку на центральный процессор и графическую карту, а также сэкономить ресурсы системы. Это особенно важно для пользователей с более слабыми компьютерами или тех, кто стремится к максимальной производительности.
Как изменить цветовую схему для повышения производительности
Чтобы изменить цветовую схему в Windows и улучшить производительность, вы можете воспользоваться встроенным инструментом.
- Откройте «Панель управления» и выберите «Внешний вид и персонализация».
- В разделе «Цвета и фон» щелкните на ссылке «Цветовая схема».
- В открывшемся окне выберите «Базовая» цветовую схему с минимальными эффектами и анимацией.
- Сохраните изменения и закройте окно.
После изменения цветовой схемы вы сможете посмотреть на практике, как это повлияло на производительность вашего компьютера. Если вы заметили значительное улучшение производительности, то изменение цветовой схемы было успешным.
Также вы можете попробовать отключить весь композитинг связанный с изменением цветовой схемы, для этого следует открыть командную строку с административными правами и ввести следующую команду:
composition=0
Эта команда отключит все эффекты, связанные с композитингом и изменением цветовой схемы, что также может положительно сказаться на производительности вашего компьютера.
Если после изменения цветовой схемы производительность не улучшилась или вы столкнулись с другими проблемами, связанными с изменениями настроек, вы всегда можете вернуться к предыдущей цветовой схеме или восстановить систему в целом.
Не пропустите возможность улучшить производительность вашего компьютера с помощью изменения цветовой схемы в Windows. Попробуйте изменить цветовую схему, чтобы улучшить производительность, и увидеть реальные результаты на своем компьютере.
Измените цветовую схему, чтобы улучшить производительность
Цветовая схема в Windows может иметь влияние на производительность вашей системы. Для некоторых пользователей изменение цветовой схемы может оказаться полезным для повышения производительности и экономии ресурсов.
Когда вы используете цветовую схему с яркими и насыщенными цветами, это может требовать больше видеопамяти и ресурсов компьютера для обработки визуальных элементов и анимаций. Кроме того, если у вас есть компьютер с ограниченными ресурсами, такими как батарея ноутбука, использование более простой цветовой схемы может помочь продлить время работы от батареи.
Windows предлагает несколько предопределенных цветовых схем, которые вы можете использовать. Чтобы изменить цветовую схему, щелкните правой кнопкой мыши на рабочем столе и выберите «Персонализация». Затем выберите «Цвета» в левой панели параметров.
Выберите цветовую схему, которая лучше всего соответствует ваши привычкам и предпочтениям. Следует отметить, что при выборе более простой цветовой схемы могут быть отключены некоторые визуальные элементы, такие как прозрачность окон или анимация.
Почему изменение цветовой схемы может быть полезно для производительности? Встроенный в Windows компонент под названием «Composition» отвечает за обработку эффектов и анимации на рабочем столе. При использовании более простой цветовой схемы, Composition может использовать меньше ресурсов, что приводит к повышенной производительности.
Если вы сейчас используете цветовую схему с насыщенными цветами или сложной анимацией и хотите проверить, как изменение цветовой схемы повлияет на производительность, попробуйте изменить схему на более простую. Если вы заметите улучшение производительности, можете оставить новую схему или попробовать другие предопределенные схемы, чтобы найти наиболее подходящую для вас.
Добавлено: Если после изменения цветовой схемы у вас возникли проблемы, такие как артефакты на экране или снижение производительности, есть несколько вариантов устранения этой проблемы:
- Установите цветовую схему обратно на предыдущую.
- Закройте программы, которые могут использовать повышенные ресурсы видеопамяти.
- Перезагрузите компьютер, чтобы вернуться к изначальным параметрам.
- Свяжитесь с технической поддержкой Microsoft для получения дополнительной помощи.
Не пропустите следующий трюк! В Windows 7 и более поздних версиях вы можете создать собственную цветовую схему. Чтобы это сделать, откройте «Персонализацию» и выберите «Слайдшоу» в левой панели параметров. Затем щелкните по команде «Настройка слайд-шоу» и выберите нужные параметры для создания уникальной цветовой схемы.
Теперь вы знаете, как изменить цветовую схему в Windows, чтобы улучшить производительность. Это простой способ сэкономить ресурсы компьютера и настроить систему под свои предпочтения. Попробуйте изменить цветовую схему сейчас и оцените разницу в производительности!
Отключить Изменить цветовую схему для улучшения производительности сообщения
Если вам требуется временно изменить цветовую схему в Windows, для улучшения производительности вашего компьютера, вы можете отключить или изменить цветовую схему непосредственно в трее. В этом разделе вы увидите, как изменить цветовую схему для повышения производительности.
Для отключения или изменения цветовой схемы вам нужно выполнить следующие действия:
1. Щелкните правой кнопкой мыши на рабочем столе.
2.Выберите «Персонализация» в контекстном меню, чтобы открыть окно параметров персонализации.
3. В окне параметров персонализации выберите вкладку «Цвета».
4. В разделе «Схемы цветов» вы увидите список доступных цветовых схем Windows.
Примечание: Базовые цветовые схемы, такие как «Basic» и «Темный», созданы для экономии ресурсов и повышения производительности.
5. Щелкните на схеме, которую вы хотите изменить или отключить. Например, щелкните на схеме «Basic».
6. Если вы хотите отключить все эффекты изменения цветовой схемы, выберите «Не использовать настройки машины (UseMachineCheck)» в разделе «Цветовая схема заголовка окна активности».
7. Чтобы сохранить изменения, создайте новый параметр реестра DWORD следующим образом:
a. Нажмите Win + R и введите «regedit», чтобы открыть редактор реестра.
b. Перейдите к ключу HKEY_CURRENT_USER\SOFTWARE\Microsoft\Windows\DWM.
c. Щелкните правой кнопкой мыши на пустом месте в правой части редактора реестра и выберите «Создать» > «Параметр DWORD (32-бит)».
d. Назовите параметр DWORD следующим именем: «Composition» и нажмите Enter.
e. Щелкните дважды на новом параметре DWORD «Composition», чтобы открыть окно его настроек.
f. Введите значение «0» в поле «Данные значения» и нажмите ОК.
8. Перезагрузите компьютер, чтобы изменения вступили в силу.
После перезагрузки вы увидите, что цветовая схема изменена или отключена, что может привести к улучшению производительности вашего компьютера. При этом некоторые программы или элементы интерфейса могут отображаться не так, как раньше.
Примечание: Если вы хотите вернуться к предыдущей цветовой схеме или исправить проблемы, связанные с изменением цветовой схемы, вы можете восстановить параметры реестра или изменить схему цветов на следующем шаге.
Теперь вы знаете, как временно изменить или отключить цветовую схему для улучшения производительности вашего компьютера.
Цветовая схема была изменена на Windows 7 Basic
Если вам недавно стало интересно, как изменить цветовую схему в операционной системе Windows, то вы попали по адресу. В данном разделе мы поговорим о том, как временно изменить цветовую схему на Windows 7 Basic.
Визуальные улучшения и цветовые схемы могут добавить красок и стиля на вашем компьютере. Однако, в некоторых случаях, использование этих ресурсов может вызвать повышенные требования к компьютеру, что может привести к ухудшению его производительности.
Если вы заметили, что ваш компьютер работает медленнее после установки новой цветовой схемы, чтобы улучшить производительность, вам может потребоваться изменить цветовую схему.
Почему цветовая схема была изменена на Windows 7 Basic?
Есть несколько причин, почему операционная система автоматически изменяет цветовую схему на Windows 7 Basic:
- Отключение функции «Use Visual Styles on Windows and Buttons» в параметрах моего компьютера (команды Windows + Break), раздел «Дополнительные параметры системы», вкладка «Настройки производительности».
- Несовместимость цветовой схемы с некоторыми программами или играми, которые вы установили.
- Ограниченные ресурсы вашего компьютера, которые могут быть использованы для повышения производительности.
Как изменить цветовую схему на Windows 7 Basic?
Чтобы изменить цветовую схему на Windows 7 Basic, выполните следующие действия:
- Находясь на рабочем столе Windows, откройте меню «Пуск».
- Щелкните правой кнопкой мыши на значок программы «Мой компьютер».
- В контекстном меню выберите команду «Свойства».
- Откроется окно «Система».
- В верхней части окна найдите раздел «Параметры системы».
- В данном разделе щелкните на ссылке «Дополнительные параметры системы».
- В открывшемся окне «Свойства системы» перейдите на вкладку «Настройки производительности».
- Для изменения цветовой схемы на Windows 7 Basic найдите и щелкните на опции «Use visual styles on windows and buttons».
- Уберите галочку с этой опции.
- Нажмите кнопку «ОК» для сохранения изменений.
В результате выполнения этих действий цветовая схема вашей операционной системы будет изменена на Windows 7 Basic.
Теперь вы знаете, как временно изменить цветовую схему на Windows 7 Basic. Используйте эту информацию, если вы столкнулись с проблемами производительности после установки новой цветовой схемы, или если вам просто нравится классический вид операционной системы Windows 7 Basic.
Видео:
как изменить цветовую схему windows 7
как изменить цветовую схему windows 7 by Vacho Mustang 2,303 views 8 years ago 4 minutes, 9 seconds