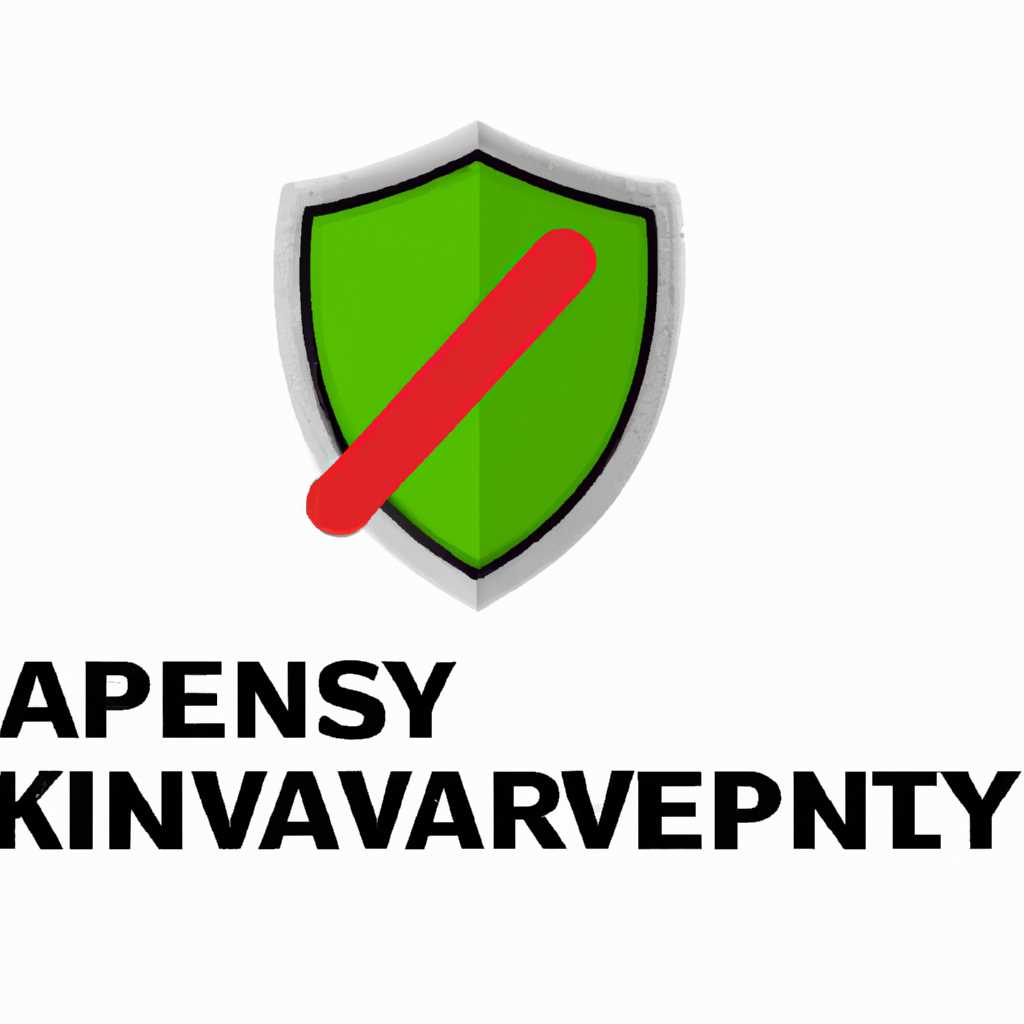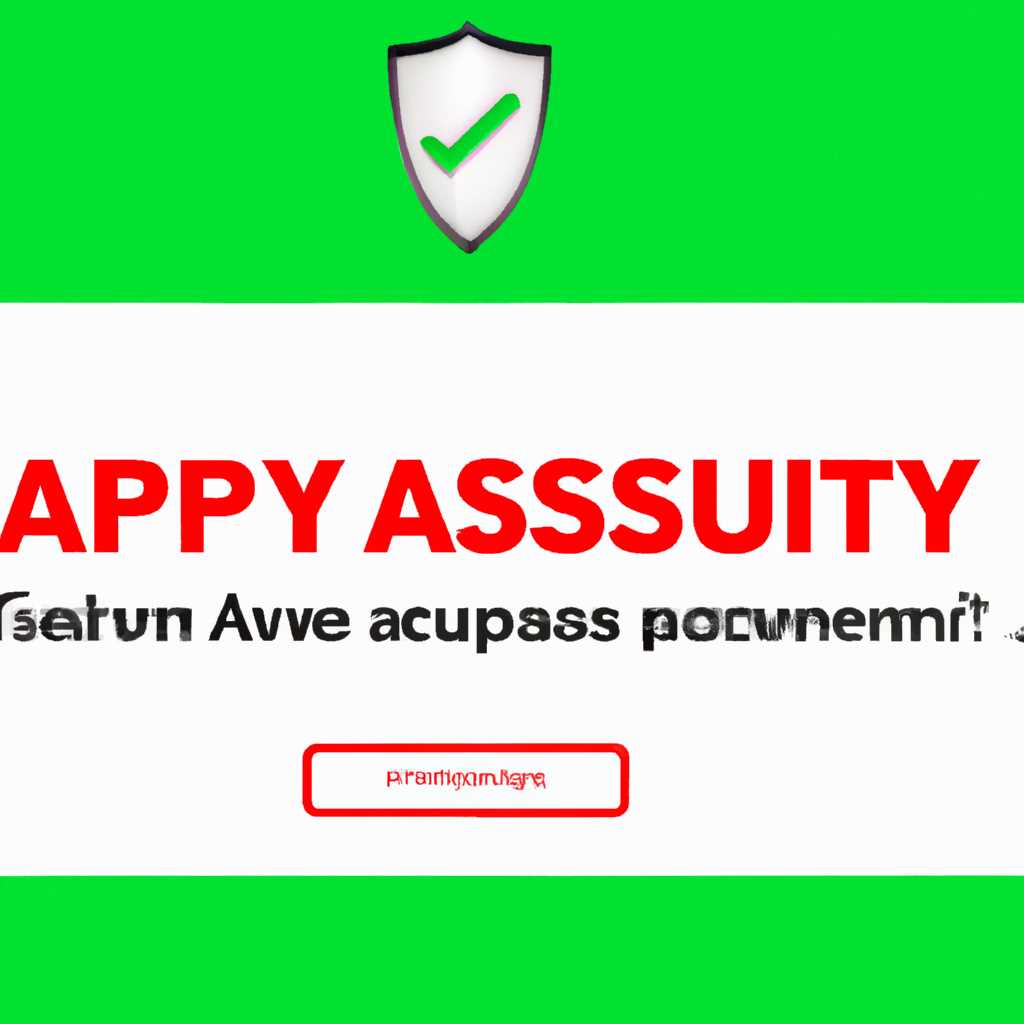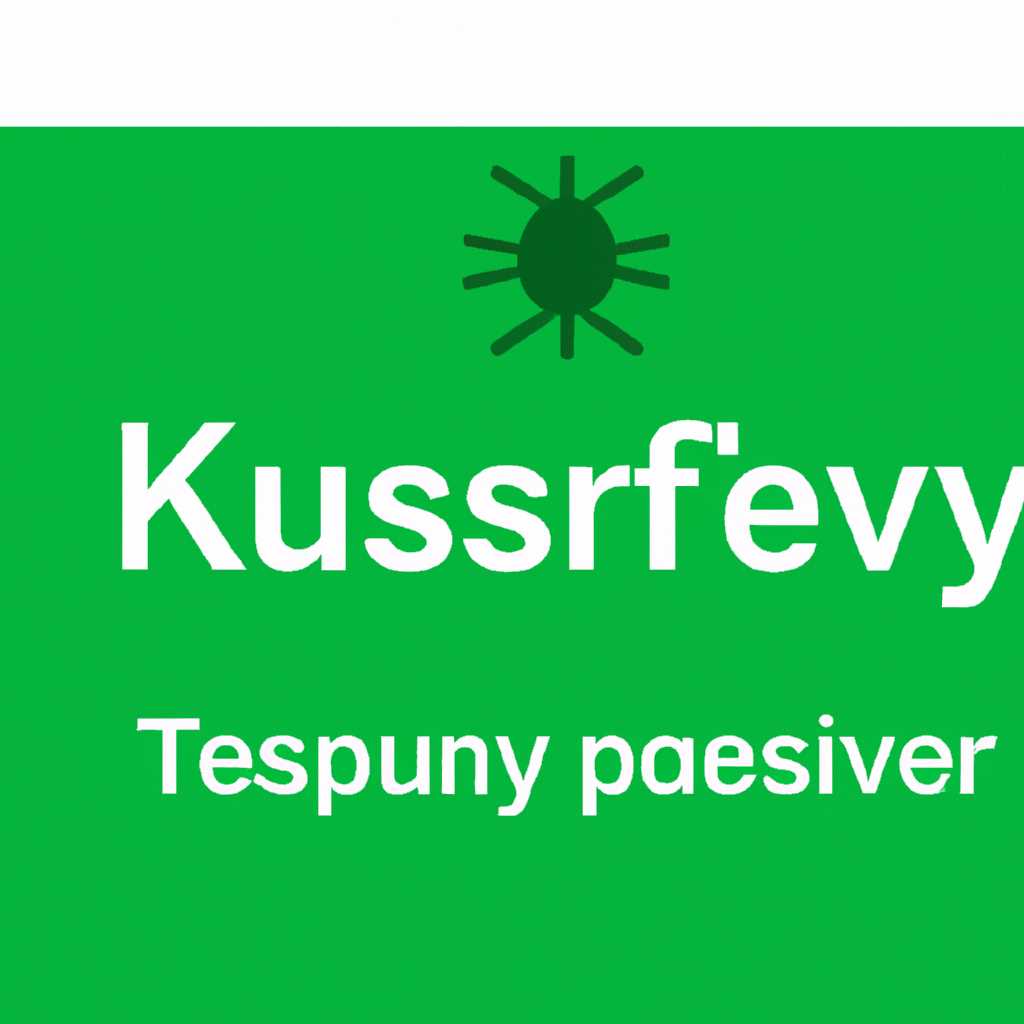- Как временно отключить антивирус Kaspersky
- Временное отключение антивируса Kaspersky
- Почему нужно временно отключать антивирус?
- Как правильно отключить антивирус?
- Отключение в пункте автозапуска Windows 10
- Отключение в диспетчере задач Windows 8 и 10
- Отключение в реестре Windows
- Шаги для временного отключения антивируса
- Шаг 1: Отключение автозапуска в настройках программы
- Шаг 2: Отключение автозапуска в диспетчере задач
- Шаг 3: Отключение автозапуска в планировщике задач
- Как отключить антивирус на определенное время?
- Метод 1: Использование планировщика задач
- Метод 2: Редактирование реестра
- Добавление программы в автозагрузку
- Как автозагрузка программы упрощает использование?
- Как правильно добавить программу в автозагрузку через папку?
- Шаги для добавления программы в автозагрузку через папку
- Как проверить, успешно ли добавилась программа в автозагрузку?
- Обратное включение антивируса Kaspersky
- Как безопасно включить антивирус обратно?
- 1. Проверьте место расположения программы
- 2. Включите автозагрузку программы
- 3. Восстановите настройки планировщика задач
- Видео:
- Как отключить антивирус 360 Total Security
Как временно отключить антивирус Kaspersky
Антивирус Kaspersky, безусловно, является мощным инструментом для защиты вашего компьютера от вредоносных программ и вирусов. Однако, иногда возникают ситуации, когда необходимо временно отключить его работу. Это может быть нужно, например, при установке программы, которую антивирус считает потенциально опасной, или при проведении определенных настроек системы.
Когда антивирус Kaspersky запускается в автоматическим режиме при загрузке системы, его отключаем через автоматический запуск, который настраивается в windows. Для этого нужно открыть «Диспетчер задач» (можно воспользоваться комбинацией клавиш win+r и ввести в появившееся окно команду «msconfig», а затем нажать Enter). В открывшемся окне нужно перейти на вкладку «Автозагрузка» и найти в списке пункт с названием «kaspersky». Поставив галочку напротив данного пункта, мы отключаем автозапуск антивируса.
Также, для отключения запуска антивируса при включении компьютера и при его редактировании, можно воспользоваться командой «shell:startup», которая откроет папку, где хранятся программы, которые запускаются при автозагрузке системы. Дальше нужно найти программу «kaspersky» в этой папке и удалить ее.
Временное отключение антивируса Kaspersky
Антивирус Kaspersky обеспечивает надежную защиту компьютера от вредоносных программ и угроз в интернете. Однако, в некоторых случаях может возникнуть необходимость временно выключить антивирусное программное обеспечение.
Существует несколько способов временного отключения антивируса Kaspersky. Один из способов – отключение автозагрузки программы. Чтобы это сделать, можно воспользоваться планировщиком заданий Windows. Для этого:
- Откройте Диспетчер задач (нажмите сочетание клавиш Ctrl+Shift+Esc или щелкните правой кнопкой мыши на панели задач Windows и выберите «Диспетчер задач»).
- Перейдите на вкладку «Запуск».
- Найдите в списке программу Kaspersky и щелкните правой кнопкой мыши на этом элементе.
- Выберите пункт «Отключить».
Еще один способ – отключить программу Kaspersky в реестре Windows. Для этого:
- Нажмите сочетание клавиш Win+R, чтобы открыть окно «Выполнить».
- Введите команду «regedit» и нажмите Enter, чтобы открыть Редактор реестра.
- Перейдите по пути:
- HKEY_LOCAL_MACHINE\SOFTWARE\Microsoft\Windows\CurrentVersion\Run
- Найдите запись, отвечающую за запуск антивирусной программы Kaspersky, и удалите ее.
Также можно воспользоваться программой msconfig для отключения антивируса Kaspersky при запуске Windows. Для этого:
- Нажмите сочетание клавиш Win+R, чтобы открыть окно «Выполнить».
- Введите команду «msconfig» и нажмите Enter, чтобы открыть Конфигурацию системы.
- Перейдите на вкладку «Начало».
- Найдите элемент, отвечающий за запуск Kaspersky, и снимите галочку.
После выполнения этих действий антивирус Kaspersky временно не будет запускаться при старте операционной системы. После завершения планируемых задач или восстановления нормального функционирования компьютера рекомендуется включить антивирусную защиту снова.
Почему нужно временно отключать антивирус?
В некоторых случаях может возникнуть необходимость временно отключить антивирусную программу Kaspersky для выполнения определенных задач на компьютере. Например, при установке программы, которая может вызывать конфликты с антивирусом или при проверке производительности компьютера. Кроме того, некоторые пользователи могут временно отключать антивирус для ускорения работы или избежания блокировки программы, которой они доверяют.
Отключение антивируса Kaspersky может быть произведено с помощью автозапуска или путем редактирования реестра. Рассмотрим эти способы подробнее.
Отключение антивируса через автозапуск:
1. Нажмите клавиши Win+R на клавиатуре, чтобы открыть окно «Выполнить».
2. Введите команду «shell:startup» (без кавычек) и нажмите Enter.
3. В открывшейся папке автозагрузки найдите программу с названием «anti-virus 8» или «касперского«.
4. Нажмите правой кнопкой мыши на эту программу и выберите пункт «Отключить» или «Удалить».
5. После выполнения этих действий антивирус Kaspersky не запускается автоматически при включении компьютера.
Отключение антивируса через реестр:
1. Нажмите клавиши Win+R для открытия окна «Выполнить».
2. Введите команду «regedit» и нажмите Enter, чтобы открыть редактор реестра.
3. В левой части окна редактора найдите путь «HKEY_LOCAL_MACHINE\SOFTWARE\Microsoft\Isolation\AllowOfflineVSDUpgrade«.
4. Если в этой папке нет значения «Disable«, создайте его, нажав правой кнопкой мыши на папке «AllowOfflineVSDUpgrade», выбрав пункт «Создать» и затем «Значение DWORD (32-битное)».
5. Дайте этому значению имя «Disable«, а затем дважды щелкните на нем, чтобы сообщить, что его значение равно «1».
6. После выполнения этих действий антивирус Kaspersky будет отключен.
Важно помнить, что отключение антивируса на компьютере может повысить риск заражения вредоносным ПО. Поэтому рекомендуется активировать антивирус сразу после выполнения необходимых задач или изменений.
Как правильно отключить антивирус?
Запустите компьютер и убедитесь, что все задачи автоматического запуска программ после включения компьютера выполнены. Очень важно, чтобы перед отключением антивируса все приложения и задачи автозапуска были полностью завершены.
Для отключения антивирусной защиты выполните следующие действия:
Отключение в пункте автозапуска Windows 10
1. Нажмите правую кнопку мыши на значок программы Kaspersky, который находится в трее.
2. В открывшемся меню выберите пункт «Добавление в автозагрузку» или «Отключить автозапуск для Kaspersky».
3. В окне «Планировщик задач» откроется папка, где хранятся программы, запускающиеся при включении компьютера.
4. В папке выберите программу Kaspersky или название, начинающееся с «shellstartup» и удалите ее из автозагрузки.
5. После удаления программы из автозагрузки закройте окно папки и перезапустите компьютер.
Отключение в диспетчере задач Windows 8 и 10
1. Нажмите комбинацию клавиш Ctrl + Shift + Esc, чтобы открыть Диспетчер задач.
2. Во вкладке «Запуск» найдите приложение Kaspersky и отключите его, нажав на кнопку «Отключить».
Отключение в реестре Windows
1. Нажмите комбинацию клавиш Win + R, чтобы открыть окно «Выполнить».
2. В поле ввода введите «regedit» и нажмите Enter, чтобы открыть Редактор реестра.
3. В редакторе реестра перейдите по пути «HKEY_LOCAL_MACHINE\SOFTWARE\Microsoft\Windows\CurrentVersion\Run».
4. В правой части окна найдите запись, связанную с программой Kaspersky, и удалите ее.
5. После удаления записи закройте редактор реестра и перезапустите компьютер.
После выполнения этих действий антивирус Kaspersky будет полностью отключен на вашем компьютере.
Шаги для временного отключения антивируса
Если вам нужно временно отключить антивирус Kaspersky, следуйте этим простым шагам:
Шаг 1: Отключение автозапуска в настройках программы
1. Зайдите в программу Kaspersky Anti-Virus.
2. Найдите в меню настройки пункт «Автозагрузка».
3. Отключите автоматический запуск программы при включении Windows.
Шаг 2: Отключение автозапуска в диспетчере задач
1. Нажмите комбинацию клавиш Win+R, чтобы открыть окно «Выполнить».
2. Введите команду «msconfig» и нажмите Enter.
3. В открывшемся окне выберите вкладку «Автозагрузка».
4. Снимите галочки напротив всех программ, связанных с Kaspersky.
5. Нажмите «ОК» и перезагрузите компьютер.
Шаг 3: Отключение автозапуска в планировщике задач
1. Нажмите комбинацию клавиш Win+R, чтобы открыть окно «Выполнить».
2. Введите команду «taskschd.msc» и нажмите Enter.
3. В планировщике задач найдите папку «Task Scheduler Library» (Библиотека планировщика задач).
4. Перейдите в эту папку и найдите задачу с названием, связанным с Kaspersky.
5. Щелкните правой кнопкой мыши на задаче и выберите «Отключить».
После выполнения этих шагов антивирус Kaspersky будет временно отключен, позволяя вам запускать программы без автоматической проверки и защиты.
Как отключить антивирус на определенное время?
Антивирусные программы, такие как Kaspersky, обеспечивают высокий уровень защиты компьютера от вредоносных программ. Однако, иногда возникает необходимость временно отключить антивирус, например, для установки приложений, проверки совместимости или повышения производительности системы. В данной статье мы рассмотрим, как временно отключить антивирус Kaspersky.
Метод 1: Использование планировщика задач
Один из способов отключить антивирус Kaspersky на определенное время — это использование планировщика задач операционной системы. Для этого выполните следующие шаги:
- Откройте планировщик задач, нажав комбинацию клавиш Win+R и введя команду
taskschd.msc. - В окне планировщика задач найдите название программы антивируса Kaspersky, которая запускается при автозагрузке.
- Щелкните правой кнопкой мыши на этом названии и выберите пункт «Отключить».
- После выполнения этих шагов, антивирус Kaspersky будет отключен до следующей перезагрузки компьютера.
Метод 2: Редактирование реестра
Еще один способ временно отключить антивирус Kaspersky — это редактирование реестра операционной системы. Используйте следующие шаги:
- Нажмите комбинацию клавиш Win+R и введите команду
regedit, чтобы открыть редактор реестра. - Перейдите к следующему пути в реестре:
HKEY_LOCAL_MACHINE\SOFTWARE\Microsoft\Windows\CurrentVersion\Run. - В этой папке вы найдете список программ, которые запускаются при автозагрузке компьютера.
- Найдите программу антивируса Kaspersky в этом списке и удалите ее запись.
- После удаления записи из реестра, антивирус Kaspersky не будет запускаться при следующей загрузке компьютера.
Важно отметить, что отключение антивируса на определенное время может повысить уязвимость компьютера и создать риск для безопасности данных. Поэтому рекомендуется включать антивирусную защиту сразу после завершения необходимых задач или процессов.
Добавление программы в автозагрузку
Добавление программы в автозагрузку позволяет ей запускаться автоматически при включении компьютера. Если у вас установлен антивирус Kaspersky, то можно временно отключить его добавив соответствующую программу в список автозагрузки.
Для добавления программы в автозагрузку в Windows существует несколько способов:
- Использование Диспетчера задач.
- Использование Планировщика задач.
- Редактирование реестра.
1. Добавление программы в автозагрузку с помощью Диспетчера задач:
- Нажмите комбинацию клавиш Ctrl + Shift + Esc, чтобы открыть Диспетчер задач.
- Перейдите на вкладку «Запуск».
- Найдите в списке программу, которую хотите добавить в автозагрузку.
- Щелкните правой кнопкой мыши на названии программы и выберите пункт «Открыть расположение файла».
- Откроется папка, в которой находится файл программы.
- Скопируйте путь к файлу программы из адресной строки.
- Вернитесь в Диспетчер задач и нажмите кнопку «Добавить» или «Создать задачу».
- Укажите имя и описание задачи, а в поле «Программа/сценарий» вставьте скопированный путь к файлу программы.
- Нажмите «ОК» для сохранения изменений.
- После перезагрузки компьютера программа будет запускаться автоматически при включении.
2. Добавление программы в автозагрузку с помощью Планировщика задач:
- Нажмите комбинацию клавиш Win + R, чтобы открыть окно «Выполнить».
- Введите команду «taskschd.msc» и нажмите «ОК».
- В левой панели выберите «Планировщик задач».
- Щелкните правой кнопкой мыши по папке «Задания», выберите «Создать папку», и задайте имя для новой папки.
- Щелкните правой кнопкой мыши на созданной папке и выберите пункт «Создать задачу».
- Введите название и описание задачи в соответствующие поля.
- Перейдите на вкладку «Действия» и нажмите кнопку «Новое».
- В поле «Программа/сценарий» введите путь к файлу программы.
- Вернитесь на вкладку «Общие» и установите галочку напротив пункта «Запускать задачу при входе в систему».
- Нажмите «ОК» для сохранения изменений.
- После перезагрузки компьютера программа будет запускаться автоматически при включении.
3. Добавление программы в автозагрузку с помощью редактирования реестра:
- Нажмите комбинацию клавиш Win + R, чтобы открыть окно «Выполнить».
- Введите команду «regedit» и нажмите «ОК», чтобы открыть Редактор реестра.
- Перейдите к следующему пути:
HKEY_CURRENT_USER\Software\Microsoft\Windows\CurrentVersion\Run. - Щелкните правой кнопкой мыши в свободном месте в правой панели и выберите пункт «Новый» > «Строка значение».
- В поле «Имя» введите название программы или используйте путь к файлу программы.
- В поле «Данные» введите путь к файлу программы.
- Нажмите «ОК» для сохранения изменений.
- После перезагрузки компьютера программа будет запускаться автоматически при включении.
При добавлении программы в автозагрузку не забудьте включить антивирус Kaspersky после выполнения необходимых задач. Помните, что автозапуск всех программ может снизить производительность компьютера, поэтому добавляйте только те программы, которые действительно необходимы.
Как автозагрузка программы упрощает использование?
Автозагрузка программы позволяет автоматически запускать приложения при включении компьютера. Это очень удобно, так как не нужно вручную запускать каждую программу, которую мы используем ежедневно. Часто при установке программы автоматически добавляется задача автозагрузки, но если вы хотите отключить автозагрузку конкретной программы, то это можно сделать через настройки компьютера.
Для отключения автозагрузки программы Kaspersky Anti-Virus 8 в Windows 10 нужно выполнить следующие шаги:
- Откройте диспетчер задач. Сделать это можно нажав комбинацию клавиш Win+R и введя команду «taskmgr».
- В диспетчере задач перейдите на вкладку «Задачи».
- На вкладке «Задачи» найдите пункт «Автозапуск» и выберите его.
- Все программы, которые запускаются при включении компьютера, хранятся в папке «ShellStartup».
- Найдите в папке «ShellStartup» название программы Kaspersky Anti-Virus 8 и щелкните правой кнопкой мыши на нем.
- Выберите пункт «Отключить», чтобы отключить автозагрузку Kaspersky Anti-Virus 8.
После выполнения этих действий программа Kaspersky Anti-Virus 8 не будет запускаться автоматически при включении компьютера.
Также можно отключить автозагрузку программы через реестр. Для этого нужно выполнить следующие действия:
- Откройте редактор реестра, нажав комбинацию клавиш Win+R и введя команду «regedit».
- В реестре перейдите по следующему пути: HKEY_CURRENT_USER\SOFTWARE\Microsoft\Windows\CurrentVersion\Run.
- После этого найдите в списке программу Kaspersky Anti-Virus 8 и удалите ее.
После удаления программы из раздела автозагрузки в реестре, она не будет автоматически запускаться при включении компьютера.
Как правильно добавить программу в автозагрузку через папку?
Для настройки автозапуска программы через папку Caspersky нужно выполнить несколько простых задач:
- Откройте Диспетчер задач. Его можно найти, нажав сочетание клавиш Ctrl + Shift + Esc или набрав в строке поиска «Диспетчер задач».
- В Диспетчере задач найдите вкладку «Автозагрузка» и после ее открытия найдите папку Caspersky.
- Внутри папки Caspersky вы найдете видео, где будет показана программа, включенная в автозагрузку.
- Чтобы добавить программу в автозагрузку, вам нужно знать ее название и путь запуска. Если у вас нет такой информации, вы можете скачать специальную программу, которая поможет вам определить путь запуска для выбранной программы.
- Очень важно отключить автоматический запуск антивирусной программы, чтобы она не мешала запускаться новой программе.
- Когда у вас есть название и путь запуска программы, выполните следующие действия:
1. Щелкните правой кнопкой мыши по приложению, которое вы хотите добавить в автозагрузку.
2. В контекстном меню, которое откроется, выберите пункт «Открыть путь файловой системы».
3. В окне проводника вы увидите путь к запускаемому файлу вашей программы.
4. Скопируйте этот путь.
5. Вернитесь в Диспетчер задач и откройте вкладку «Автозагрузка».
6. Нажмите правой кнопкой мыши в пустом месте в окне «Автозагрузка» и выберите пункт «Редактировать».
7. В открывшемся окне в поле «Путь» вставьте скопированный путь запуска вашей программы.
8. Нажмите кнопку «ОК», чтобы сохранить настройки.
После выполнения этих действий программа будет добавлена в автозагрузку и будет запускаться при каждом включении компьютера через папку Caspersky. Это может быть полезно для удобства использования и повышения производительности вашего компьютера, так как такие программы запускаются автоматически и могут быть готовы к работе сразу после загрузки системы.
Шаги для добавления программы в автозагрузку через папку
Когда вы хотите временно отключить антивирус Kaspersky, можно добавить программу в автозагрузку через папку, чтобы она запускалась автоматически при каждом включении компьютера. Для этого выполните следующие шаги:
- Откройте Проводник и найдите папку, в которой находятся файлы автозагрузки. Обычно эта папка называется «ShellStartup» и располагается по пути C:\Пользователи\Имя_пользователя\AppData\Roaming\Microsoft\Windows\Start Menu\Programs\Startup.
- Перейдите в эту папку и создайте ярлык для программы, которую хотите добавить в автозагрузку. Для этого щелкните правой кнопкой мыши на рабочем столе, выберите «Создать» и затем «Ярлык».
- В открывшемся окне «Создание ярлыка» укажите путь к исполняемому файлу программы и нажмите «Далее».
- Введите имя ярлыка и нажмите «Готово». Теперь ярлык программы будет находиться в папке автозагрузки.
После выполнения этих шагов программа будет автоматически запускаться при каждом включении компьютера.
Как проверить, успешно ли добавилась программа в автозагрузку?
После того, как вы добавили программу в автозагрузку на компьютере с операционной системой Windows 8 или Windows 10, вам может понадобиться проверить, успешно ли она добавилась. Есть несколько способов это сделать.
1. Проверка через папку автозагрузки:
Перейдите в папку автозагрузки, где хранятся все программы, которые запускаются при включении компьютера. Путь к папке автозагрузки может быть разным в зависимости от версии Windows:
- Для Windows 8 и 8.1:
%appdata%\Microsoft\Windows\Start Menu\Programs\Startup - Для Windows 10:
%appdata%\Microsoft\Windows\Start Menu\Programs\Startup
В этой папке вы должны увидеть ярлык или исполняемый файл программы, которую вы добавили в автозагрузку. Если файл или ярлык присутствуют, это означает, что программа успешно добавлена в автозагрузку.
2. Проверка через реестр:
Вы также можете проверить, добавилась ли программа в автозагрузку, открыв редактор реестра. Для этого выполните следующие действия:
- Нажмите сочетание клавиш
Win+R, чтобы открыть диалог «Выполнить». - Введите команду
regeditи нажмите Enter. - Перейдите к следующему пути в редакторе реестра:
HKEY_CURRENT_USER\Software\Microsoft\Windows\CurrentVersion\Run(для текущего пользователя) илиHKEY_LOCAL_MACHINE\SOFTWARE\Microsoft\Windows\CurrentVersion\Run(для всех пользователей). - В списке справа вы должны увидеть название программы, которую вы добавили в автозагрузку. Если она присутствует, это означает, что программа успешно добавлена в автозагрузку.
Теперь вы знаете, как проверить, успешно ли добавилась программа в автозагрузку. Этот способ позволяет контролировать запуск программ при включении компьютера и может быть полезен для оптимизации производительности или отключения автоматической защиты anti-virus программы, например Kaspersky.
Обратное включение антивируса Kaspersky
Когда мы временно отключаем антивирус Kaspersky, его настройки и действия временно не выполняются. Во многих случаях есть необходимость вернуть функциональность антивируса и включить его снова. Для этого нужно провести некоторые действия.
Один из способов вернуть активность антивируса Kaspersky — это добавить его в автозапуск Windows. Автозапуск — функция операционной системы, которая позволяет программам запускаться при включении компьютера. Когда компьютер запускается, все программы, находящиеся в папке автозапуска, автоматически запускаются.
Для добавления антивируса Kaspersky в автозапуск выполните следующие шаги:
- Откройте Диспетчер задач. Для этого можно воспользоваться комбинацией клавиш Ctrl + Shift + Esc.
- В Диспетчере задач откройте вкладку Автозагрузка.
- Найдите в списке программ пункт с названием «Kaspersky».
- Выберите пункт «Включить», чтобы восстановить автоматический запуск антивируса Kaspersky.
Теперь антивирус должен запускаться вместе с Windows 10. Если вы хотите отключить автозапуск Kaspersky или включить его во всех программах, также можно воспользоваться Диспетчером задач или редактированием реестра.
Все настройки автозапуска программ хранятся в реестре Windows. Чтобы отключить программу от автозапуска, можно воспользоваться инструментом «msconfig», который также позволяет настроить запуск приложений при включении компьютера. Планировщик задач Windows также предоставляет возможность настраивать автозапуск программ.
Чтобы полностью отключить автоматическое запуска антивируса Kaspersky, выполните следующие действия:
- Запустите Диспетчер задач. Для этого можно воспользоваться комбинацией клавиш Ctrl + Shift + Esc.
- В Диспетчере задач откройте вкладку Автозагрузка.
- Найдите в списке программу «Kaspersky».
- Выберите пункт «Отключить», чтобы программу не запускалась автоматически при включении компьютера.
Теперь антивирус Kaspersky не будет запускаться при включении компьютера. Если вы захотите включить его снова, достаточно выбрать пункт «Включить» в меню автозагрузки.
Как безопасно включить антивирус обратно?
Когда вам больше не требуется временно отключать антивирус Kaspersky на вашем компьютере под управлением операционной системы Windows, необходимо выполнить несколько шагов для безопасного включения программы обратно.
1. Проверьте место расположения программы
Программа Kaspersky Anti-Virus находится в папке «Программы» на вашем компьютере. Найти ее можно, щелкнув правой кнопкой мыши на значок антивируса в области уведомлений управления задачами и выбрав пункт «Открыть».
2. Включите автозагрузку программы
- Запустите Диспетчер задач, нажав комбинацию клавиш Ctrl + Shift + Esc.
- Перейдите на вкладку «Загрузка».
- Найдите Kaspersky Anti-Virus в списке приложений и выполните щелчок правой кнопкой мыши по программе.
- Выберите пункт «Включить» или «Добавить в автозагрузку».
3. Восстановите настройки планировщика задач
Чтобы Kaspersky Anti-Virus запускался автоматически через планировщик задач, выполните следующие действия:
- Откройте окно «Планировщика задач» через Меню ПУСК.
- В списке задач найдите и отключите задания, связанные с запуском Kaspersky Anti-Virus.
- Добавьте или включите задачи, связанные с автоматическим запуском антивируса.
После выполнения этих действий Kaspersky Anti-Virus будет включен обратно и будет автоматически запускаться при загрузке вашего компьютера.
Видео:
Как отключить антивирус 360 Total Security
Как отключить антивирус 360 Total Security by Азбука PC 46,072 views 2 years ago 2 minutes, 9 seconds