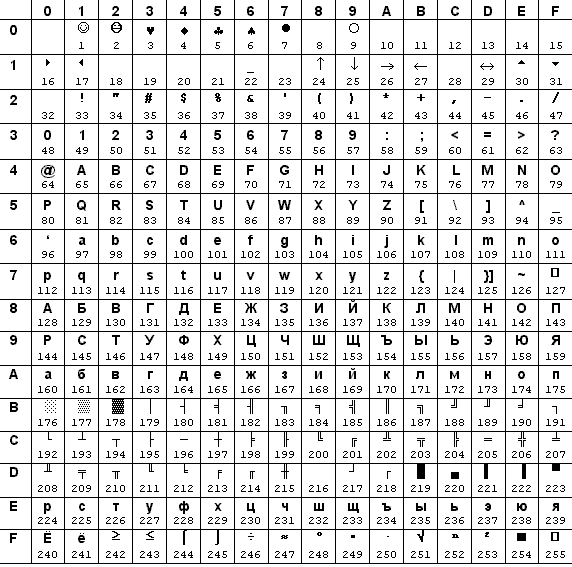- Как ввести символ ASCII в Windows инструкция
- Как ввести символ ASCII в Windows
- Способ 1: Ввод символов ASCII с использованием клавиш Alt и кода
- Способ 2: Ввод символов ASCII с использованием специальных клавиш
- Способ 3: Ввод символов ASCII с использованием программ или редакторов
- Инструкция по вводу символа ASCII
- Ввод символа ASCII с использованием клавиатуры
- Способы ввода символа ASCII с использованием таблицы символов
- Ввод символа ASCII с использованием комбинаций клавиш
- Коды символов в ASCII
- Коды спецсимволов на клавиатуре
- Использование таблицы символов
- Использование клавиш сочетаний
- Вставка специальных символов из таблицы
- Ввод специальных символов с клавиатуры
- Использование таблицы символов Windows
- Использование комбинаций клавиш
- Использование кода символа
- Использование стандартной Таблицы символов
- Использование Таблицы символов
- Ввод спецсимволов отсутствующих на клавиатуре
- Вставка специальных символов в Windows
- Использование таблицы символов (CharMap)
- Дополнительные способы
- Видео:
- Как пользоваться таблицей символов в Windows 10
Как ввести символ ASCII в Windows инструкция
Ввод символа ASCII является специальной возможностью компьютера, которая позволяет нам вводить специальные символы с помощью комбинаций клавиш. Специальные символы, такие как символ копирайта ©, градуса ° или обратной косой черты \, часто используются в тексте документов или коде программ.
Стандартная клавиатура пэвм не имеет отдельных клавиш для ввода специальных символов. Однако, при использовании цифровой клавиатуры возможно вводить символы ASCII, так как на ней присутствуют все цифры и некоторые специальные символы.
Клавиатура компьютера имеет две части: стандартную и дополнительную. На стандартной клавиатуре есть только основные символы и цифры, но нет спецсимволов. А на дополнительной клавиатуре, которая обычно находится справа от основной, есть набор спецсимволов, которые мы можем использовать при вводе текста.
Компьютерные символы ASCII представлены двоичными кодами, которые можно найти в специальной таблице символов. Существуют различные способы вставки символа ASCII в текст. Использование таблицы символов Windows является одним из наиболее часто используемых способов для вставки специальных символов.
Как ввести символ ASCII в Windows
В Windows существует несколько способов ввода символов ASCII на компьютере. Каждый из этих способов позволяет вводить специальные символы на клавиатуре, которых нет на стандартной раскладке.
Способ 1: Ввод символов ASCII с использованием клавиш Alt и кода
Один из самых часто используемых способов ввода символов ASCII — это с помощью комбинации клавиш Alt и порядкового кода символа. Для этого нужно нажать и удерживать клавишу Alt, затем на цифровой клавиатуре ввести порядковый код символа на ASCII таблице (например, 65 для заглавной буквы «A»), и отпустить клавишу Alt. Символ появится в том месте, где находится указатель ввода (курсор).
Способ 2: Ввод символов ASCII с использованием специальных клавиш
Некоторые символы ASCII имеют специальные клавиши на клавиатуре. Например, клавиша Enter/Return может использоваться для ввода символа CR (Carriage Return) со значением 13. Также существуют специальные клавиши, такие как Tab для символа HT (Horizontal Tab) со значением 9 и Backspace для символа BS (Backspace) со значением 8.
Способ 3: Ввод символов ASCII с использованием программ или редакторов
Если вам нужно вставить символы ASCII в документе или текстовом редакторе, вы можете использовать программы, такие как Character Map (charmap), встроенную в систему Windows. Character Map позволяет вам просматривать и выбирать специальные символы, а затем вставлять их в документ с помощью копирайта и «Ctrl + V» или непосредственно из его интерфейса с использованием мыши.
Инструкция по вводу символа ASCII
Ввод символа ASCII с использованием клавиатуры
Если вы знаете код символа ASCII, вы можете вводить его с помощью цифровой клавиатуры. Убедитесь, что на вашей клавиатуре не включена функция Num Lock. Коды символов вводятся с помощью клавиш в цифровой клавиатуре, не на основной части клавиатуры.
Например, если вы хотите ввести символ с порядковым кодом «65» — это символ «A». Нажмите и удерживайте клавишу «Alt», введите код символа на клавиатуре в режиме Num Lock (например, введите «65»), а затем отпустите клавишу «Alt». Символ «A» появится в месте ввода, где находится указатель текста.
Способы ввода символа ASCII с использованием таблицы символов
В Windows также существует возможность вводить символы ASCII из таблицы символов. Этот метод может быть полезен, если вы часто используете определенные символы.
Чтобы открыть таблицу символов, нажмите кнопку «Пуск» в левом верхнем углу экрана, введите «charmap» в строке поиска и нажмите клавишу Enter. В появившемся окне выберите символ из таблицы, щелкнув на нем левой кнопкой мыши, а затем нажмите кнопку «Копировать». Вы можете вставить символ в любой документ, открывая его в редакторе или вводя его в текстовую часть веб-страницы.
Ввод символа ASCII с использованием комбинаций клавиш
Некоторые символы ASCII можно вводить с помощью комбинаций клавиш на клавиатуре.
Например, чтобы ввести символ «©» (копирайта), нажмите клавишу «Alt» и введите «0169» последовательно на цифровой клавиатуре. Затем отпустите клавишу «Alt» и символ «©» появится в месте ввода, где находится указатель текста.
В таблице символов вы также можете найти специальные символы, для которых в системе есть специальный код. Например, символ «°» градуса имеет код «176». Чтобы ввести этот символ, нажмите и удерживайте клавишу «Alt», введите «0176» на цифровой клавиатуре, а затем отпустите клавишу «Alt». Иконка «°» появится в месте ввода, где находится указатель текста.
Включите возможность использования спецсимволов на клавиатуре
Если на вашей компьютере нет некоторых символов ASCII или специальных клавиш, вы можете включить их. На компьютере с операционной системой Windows, нажмите клавишу «Пуск» и выберите «Панель управления». Затем выберите «Регион и язык» и в открывшемся окне перейдите на вкладку «Клавиатуры и языки». Нажмите кнопку «Изменить клавиатуры» и в открывшемся окне активируйте раскрывающийся список «Добавить» для выбора нужной раскладки клавиатуры.
Коды символов в ASCII
В операционной системе Windows есть несколько способов ввода символов ASCII. Один из них – использование таблицы символов, которая доступна в стандартном редакторе Windows под названием «Таблица символов» или «charmap».
Чтобы открыть таблицу символов, нужно нажать клавишу «Пуск», выбрать пункт «Инструменты системы Windows» и затем «Таблица символов». В открывшемся окне можно выбрать шрифт и просмотреть все символы в этом шрифте. Для вставки символа в документ нужно просто щелкнуть на символе и нажать кнопку «Вставить».
Еще один способ ввода символов ASCII – использование кодов клавиш на клавиатуре. Для ввода символа с помощью кода клавиши нужно удерживать клавишу Alt и вводить порядковый код символа на цифровой клавиатуре.
Например, чтобы ввести символ копирайта (©), нужно зажать клавишу Alt и набрать код символа 0169 на цифровой клавиатуре, затем отпустить клавишу Alt.
Если на клавиатуре нет отдельной цифровой клавиатуры, можно использовать комбинации клавиш. Например, чтобы ввести символ градуса (°), нужно зажать клавишу Alt, набрать на клавиатуре код символа 0176 вводом сочетания клавиш «2», «4» и «7» на клавиатуре, затем отпустить клавишу Alt.
Также можно использовать дополнительные комбинации символов, которые вводятся с помощью клавиш Ctrl и Alt, или использовать специальные программы или раскладки клавиатуры, позволяющие вводить символы ASCII более удобным способом.
Некоторые часто используемые символы ASCII имеют свои стандартные комбинации клавиш. Например, чтобы ввести символ знака «равно» (=), можно просто нажать клавишу «=» на клавиатуре.
Таким образом, для ввода символа ASCII в Windows есть несколько способов: использование таблицы символов, ввод кодов клавиш или использование специальных программ или раскладок клавиатуры. Каждый способ имеет свои особенности и удобства, и можно выбрать наиболее удобный способ ввода символа в зависимости от нужд и предпочтений пользователя.
Коды спецсимволов на клавиатуре
Ввод символов ASCII на клавиатуре может быть немного сложным заданием, особенно если вам нужно вставить специальные символы в документ или текстовое поле. В Windows для ввода специальных символов возможны несколько способов, и мы рассмотрим один из них.
Клавиатура стандартной ПК-клавиатуры, вероятно, не имеет отдельных клавиш для каждого специального символа, например, символа градуса или эмоции. Однако, в большинстве случаев, есть несколько способов вставить эти символы с помощью комбинации клавиш или использования символов ASCII.
В Windows есть таблица символов, где вы можете найти и использовать символы ASCII и не только. Чтобы открыть эту таблицу, можно использовать программу «Таблица символов» (charmap) или найти ее в меню Пуск, вводом «Таблица символов» в поле поиска. После открытия таблицы символов, вы увидите список символов, отсортированных по порядковому номеру. В сверху таблицы вы можете выбрать определенный шрифт символов, чтобы увидеть, как символы выглядят в разных стилях и шрифтах.
Чтобы вставить символ из таблицы, вы можете просто щелкнуть на нем и нажать кнопку «Копировать», а затем вставить его в нужное место, например, в документ или текстовое поле.
Если у вас есть клавиатура с дополнительной кнопкой «Num Lock» или цифровой клавиатурой, можно воспользоваться этими клавишами для ввода символов ASCII. Некоторые клавиши на клавиатуре, такие как «Alt» и «Ctrl», предназначены для комбинирования с другими клавишами, чтобы вводить спецсимволы. Это обычно делается путем нажатия и удерживания клавиши «Alt» или «Ctrl», а затем последовательного ввода кода символа на дополнительной клавиатуре или цифровой клавиатуре (обычно справа).
Например, чтобы ввести символ градуса (°), можно нажать и удерживать клавишу «Alt», ввести код символа (0176) на цифровой клавиатуре, а затем отпустить клавишу «Alt». Символ градуса должен появиться в том месте, где находился курсор.
Использование таблицы символов
Таблица символов может быть полезной, когда вам нужно ввести символ, код которого вы не знаете или для которого нет специальной комбинации клавиш на клавиатуре. Вы можете использовать таблицу символов, чтобы найти и скопировать этот символ в буфер обмена, а затем вставить его в нужное место.
Использование клавиш сочетаний
Некоторые специальные символы в Windows можно ввести с помощью комбинации клавиш, которые включают клавишу «Alt» или «Ctrl». Например, для ввода символа торговой марки (™) вы можете нажать и удерживать клавишу «Alt», а затем набрать «0153» на цифровой клавиатуре. После отпускания клавиши «Alt» символ должен появиться в месте, где был курсор.
Важно отметить, что не все символы могут быть введены с помощью клавиш-сочетаний. Некоторые символы могут быть доступны только через таблицу символов или специальные команды в редакторе текста или другом приложении.
| Символ | Код | Клавиши |
|---|---|---|
| Градус (°) | 0176 | Alt + 0176 |
| Торговая марка (™) | 0153 | Alt + 0153 |
| Сложение (+) | 0043 | Alt + 0043 |
| Деление (÷) | 0247 | Alt + 0247 |
Некоторые символы могут требовать использования кодов в шестнадцатеричной системе счисления. Для этого вводите код символа начиная с символа «0x». Например, чтобы ввести символ стрелки вправо (→), можно нажать и удерживать «Alt», ввести «2192» на цифровой клавиатуре и отпустить «Alt».
Вставка специальных символов из таблицы
Если вам нужно ввести символ ASCII, не имеющий отдельной клавиши на стандартной клавиатуре вашей компьютера, вы можете использовать таблицу символов в Windows. Вот инструкция, как вставить специальный символ из таблицы:
- Откройте документ или редактор, в который вы хотите вставить символ.
- Разместите курсор в месте, где вы хотите ввести символ.
- Откройте таблицу символов в Windows. Вы можете найти ее, нажав кнопку «Пуск» (или «start») и введя «таблица символов» в поле поиска. Вы также можете открыть таблицу символов, щелкнув правой кнопкой мыши на панели задач и выбрав «Таблица символов» из контекстного меню.
- В таблице символов можно видеть различные символы, включая специальные символы, как например, знак градуса, копирайта и другие. Навигация по таблице можно осуществлять с помощью стандартной функции прокрутки.
- Найдите нужный символ в таблице. Вы можете пролистывать строки и столбцы или использовать поиск по коду символа. Каждый символ имеет свой порядковый код из таблицы ASCII или Unicode.
- Когда вы найдете нужный символ, выделите его в таблице символов, щелкнув его один раз.
- Нажмите кнопку «Выбрать» или «Вставить» (в зависимости от версии Windows), чтобы вставить выбранный символ в буфер обмена.
- Вернитесь к своему документу или редактору, щелкнув на нужную позицию курсора.
- Нажмите комбинацию клавиш Ctrl+V, чтобы вставить символ из буфера обмена в ваш документ.
Теперь выбранный специальный символ из таблицы должен появиться в вашем документе или редакторе. Учтите, что шрифт вашего документа должен поддерживать выбранный символ, иначе он может отображаться неправильно.
Ввод специальных символов с клавиатуры
Для ввода специальных символов, таких как знаки препинания, математические символы, стрелки и другие символы ASCII, в Windows существует несколько способов. С помощью сочетания клавиш и использования таблицы символов можно быстро и удобно ввести любой нужный символ.
Использование таблицы символов Windows
Один из самых простых способов ввода специальных символов — использование встроенной в ОС таблицы символов. Для открытия таблицы символов можно использовать команду «charmap» в командной строке или поискать это приложение в меню «Пуск». После открытия таблицы символов можно просто выбрать нужный символ и скопировать его в буфер обмена для последующей вставки в документ или другое приложение.
Использование комбинаций клавиш
Еще один способ ввода специальных символов — использование комбинаций клавиш с нажатой клавишей «Alt». Для ввода символа с помощью комбинаций клавиш вам необходимо набрать код символа, удерживая клавишу «Alt», а затем отпустить клавишу «Alt». Код символа можно найти в таблице символов Windows.
Использование кода символа
Еще один способ ввода специальных символов — использование кода символа. Код символа — это порядковый номер символа в таблице кодировки ASCII. Чтобы ввести символ с помощью его кода, удерживайте клавишу «Alt» и вводите код символа на цифровой клавиатуре. После ввода кода символа отпустите клавишу «Alt» и символ появится в документе или другом приложении.
Вот некоторые комбинации клавиш для ввода часто используемых специальных символов в Windows:
- Символ градуса — нажмите и удерживайте клавишу «Alt» и введите код 0176 на цифровой клавиатуре.
- Символ торговой марки — нажмите и удерживайте клавишу «Alt» и введите код 0153 на цифровой клавиатуре.
- Символ копирайта — нажмите и удерживайте клавишу «Alt» и введите код 0169 на цифровой клавиатуре.
Использование специальных символов может быть полезно при создании документов, редактировании текста или во время работы с компьютером в целом. Независимо от того, каким способом вы выберете вводить специальные символы, важно знать, что это возможно и пригодится вам в различных ситуациях.
Использование стандартной Таблицы символов
Windows предоставляет удобный способ для ввода символов ASCII с помощью стандартной Таблицы символов, известной также как charmap. С ее помощью вы можете легко вставить специальные символы и значки в документ или редактор, даже если у вас нет клавиши на клавиатуре для каждого символа.
Чтобы открыть Таблицу символов, просто нажмите кнопку «Пуск» в левом нижнем углу экрана, введите «Таблица символов» и выберите соответствующий результат поиска. Также можно открыть Таблицу символов, нажав комбинацию клавиш «Win + R», вводя «charmap» и нажимая клавишу Enter.
Использование Таблицы символов
- Открыв Таблицу символов, вы увидите окно с различными символами, отсортированными по порядковым кодам.
- В верхнем левом углу окна Таблицы символов находится поле «Шрифт». Вы можете выбрать шрифт, который хотите использовать для отображения символов. Обычно выбирается «Arial» или «Times New Roman».
- В правом верхнем углу окна Таблицы символов находится поле «Диапазон символов». Вы можете выбрать диапазон символов, чтобы упростить поиск нужного символа.
- Пролистывая Таблицу символов, вы увидите множество символов и значков. Щелкните на нужном символе, чтобы выбрать его. При этом внизу окна будут отображаться его коды.
- Одним из способов ввода символа является нажатие клавиши «Копировать» или сочетания клавиш «Ctrl + C», чтобы скопировать символ в буфер обмена компьютера.
- Затем вы можете вставить символ в нужное место, щелкнув правой кнопкой мыши и выбрав «Вставить», или используя сочетание клавиш «Ctrl + V».
Кроме того, Таблица символов также позволяет вам вводить символы ASCII непосредственно с клавиатуры. Некоторые символы могут быть доступны на одной клавише, например, символ градуса (°) может быть введен с помощью комбинации клавиш «Alt + 0176» на цифровой клавиатуре. Однако, для некоторых специальных символов вам может потребоваться использовать комбинацию клавиш «Alt» в сочетании с порядковым кодом символа на клавиатуре.
Таким образом, использование стандартной Таблицы символов в системе Windows предоставляет несколько способов для ввода символов ASCII, что делает возможным вставлять специальные символы и значки в документ или редактор дополнительно к использованию стандартной клавиатуры компьютера.
Ввод спецсимволов отсутствующих на клавиатуре
Когда мы работаем за компьютером, мы часто сталкиваемся с необходимостью использования специальных символов, которых нет на стандартной клавиатуре. Например, символы копирайта, градуса, доллара и т.д. В данной статье рассмотрим, как ввести символ ASCII в Windows с помощью специальных кодов.
Для ввода символов, которых нет на клавиатуре, можно использовать символические коды символов. В Windows для этого есть специальная утилита — «Таблица символов». Чтобы открыть ее, можно нажать клавишу «Пуск», а затем набрать в строке поиска слово «charmap» и нажать Enter.
После запуска «Таблицы символов» появится окно семейства шрифтов и возможностью выбора символов. В этом окне можно выбрать нужный символ и вставить его в документ. Также можно видеть коды символов различных шрифтов.
Дополнительно можно воспользоваться комбинациями клавиш. Например, для ввода символа градуса можно нажать клавишу «Alt» сочетаемо с последовательным набором цифрового кода символа на нумерической клавиатуре (например, «Alt+0176»). После ввода кода символ появится в документе. Возможно также использование клавиши «Num Lock» для активации цифрового блока на клавиатуре.
Если нужно ввести символ, код которого состоит из двух цифр, то для этого необходимо удерживать клавишу «Alt» и набирать порядковый номер символа на нумерической клавиатуре.
Кроме того, существуют некоторые специальные символы, для ввода которых можно использовать сочетания клавиш. Например, для ввода символа копирайта можно нажать клавиши «Ctrl+Alt+C».
Если вы работаете с редактором кода, то можно воспользоваться функцией вставки специальных символов. Например, в редакторе Notepad++ можно выбрать пункт меню «Вставка» и далее выбрать нужный символ из списка.
Также есть возможность использовать специальный символ или комбинацию клавиш из таблицы символов в специальном буфере обмена, чтобы вставить его в другом месте на компьютере. Для этого нужно выделить символ в таблице символов и нажать кнопку «Копировать». Затем можно перейти в редактор документа или другое место в системе, где необходимо вставить символ, и нажать клавиши «Ctrl+V». Символ будет вставлен в это место.
Таким образом, ввод спецсимволов, отсутствующих на клавиатуре, в Windows возможен с использованием таблицы символов, комбинаций клавиш, и редакторов кода с возможностью вставки специальных символов.
Вставка специальных символов в Windows
В Windows существует несколько способов ввода специальных символов. Один из способов — использование таблицы символов, доступной через стандартный текстовый редактор или специальную программу CharMap.
Использование таблицы символов (CharMap)
Таблица символов позволяет вставить специальные символы в документ или вводить их непосредственно в строку ввода. Каждый символ имеет свой порядковый код, который можно найти в таблице символов.
Чтобы открыть таблицу символов в Windows, следуйте этим шагам:
- Откройте стандартный текстовый редактор (например, Блокнот).
- Выберите место в документе, куда вы хотите вставить специальный символ.
- Нажмите клавишу «Windows» на клавиатуре и введите «charmap».
- Нажмите клавишу Enter, чтобы открыть программу CharMap.
- В окне CharMap выберите нужный шрифт, в котором доступны символы.
- Прокрутите таблицу символов, чтобы найти нужный символ, или введите его код в поле «Код символа».
- Кликните на символ, чтобы его выбрать.
- Нажмите кнопку «Выбрать» и затем «Копировать». Символ будет скопирован в буфер обмена.
- Вернитесь к документу (или строке ввода) и нажмите правую кнопку мыши. В контекстном меню выберите «Вставить». Символ появится в выбранном месте.
Также можно использовать комбинации клавиш на клавиатуре для ввода специальных символов. Например, для ввода символа копирайта (©) можно удерживать клавишу «Alt» и набирать на цифровой клавиатуре порядковый код символа (0169).
Дополнительные способы
Также существуют и другие способы вставки специальных символов в Windows:
- Использование программных средств, предоставляемых операционной системой или сторонними разработчиками.
- Использование символа-замены для ввода специального символа последовательно с помощью его кода. Например, если требуется ввести символ градуса (°), можно ввести «°» или «°» (эти коды можно найти в таблице символов).
- Использование второй клавиатуры, такой как клавиатура с цифровым блоком, если ваш компьютер поддерживает такую функцию.
Ввод специальных символов возможен на большинстве компьютеров под управлением Windows. Убедитесь, что вы используете правильный шрифт, в котором доступны требуемые символы, и правильные коды символов при использовании комбинаций клавиш или вводе кодов вручную.
Видео:
Как пользоваться таблицей символов в Windows 10
Как пользоваться таблицей символов в Windows 10 by Компьютерная Грамотность Бесплатно 68 views 1 year ago 3 minutes, 26 seconds