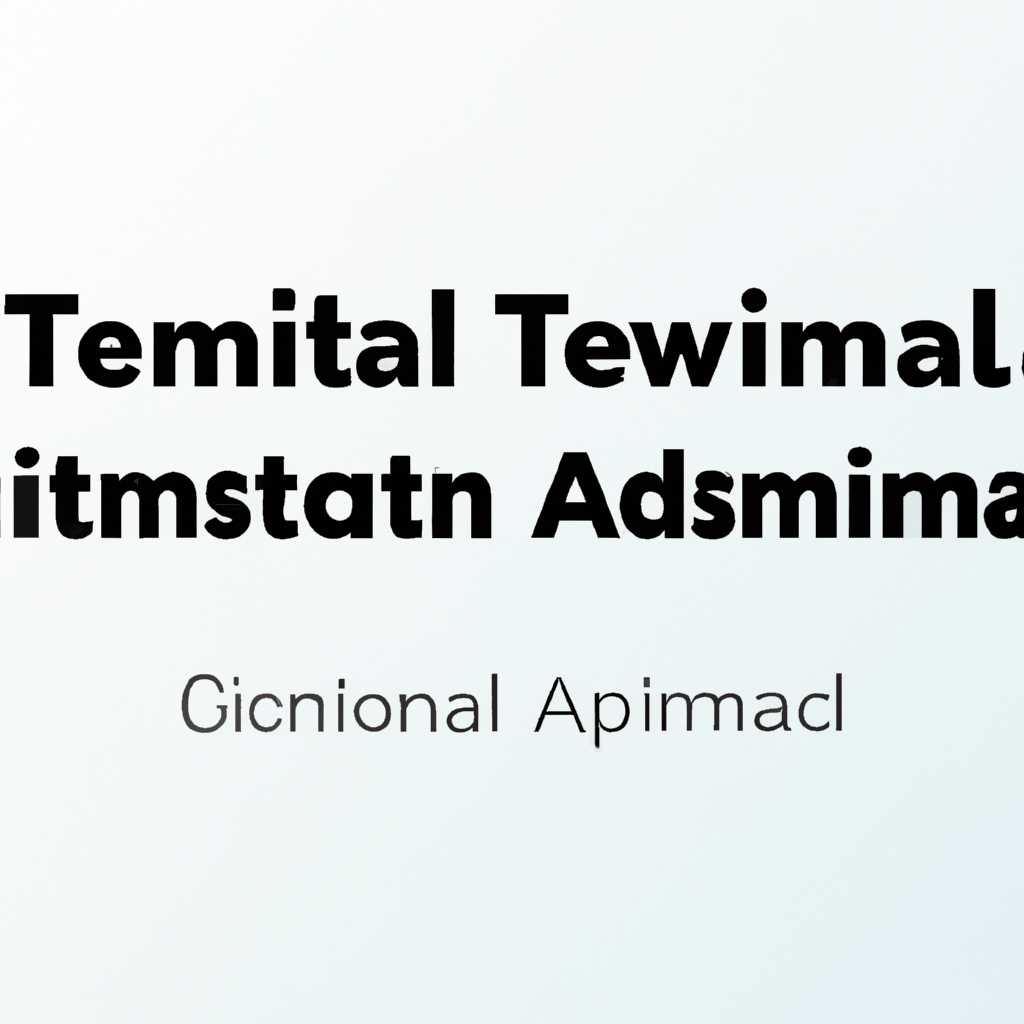- Подробное руководство по вводу команд администратора в Терминале на Mac
- Как использовать команды администратора в Терминале на Mac
- 1. Использование команд chown и chgrp
- 2. Установка программ с помощью команды sudo
- 3. Удаление программ с помощью команды sudo
- 4. Изменение прав доступа к файлу или папке
- 5. Выполнение команд от имени администратора
- 6. Отключение защиты безопасности для установочных файлов
- Подробное руководство для начинающих
- Секреты использования Терминала на Mac: права доступа
- Часть 3: профессиональные советы и трюки
- 1. Запуск терминала с административными привилегиями
- 2. Настройка параметров терминала
- 3. Запуск команды от имени администратора
- 4. Изменение прав доступа к файлам и папкам
- 5. Полный доступ к системным файлам
- Видео:
- Обход код пароля пользователя на MacOS и установка администратора
Подробное руководство по вводу команд администратора в Терминале на Mac
Терминал на Mac – это удобная и мощная утилита, позволяющая выполнять различные команды и управлять системными настройками. Если вы хотите получить полный контроль над вашей Mac-системой, то вам потребуется знать, как вводить команды администратора в Терминале.
Первая и самая важная команда, которую нужно запомнить, это «sudo». Она позволяет вам запустить команды с правами администратора. Для ее использования введите «sudo» перед нужной командой и введите пароль учетной записи администратора.
В случае, если вы забыли или у вас нет прав администратора, не отчаивайтесь. Существует несколько способов войти в режим администратора на Mac. Один из них – использовать учетную запись root. Root – это корневой пользователь, владеющий абсолютными правами в системе.
Для входа с правами root в Терминале необходимо выполнить команду «sudo su», после чего ввести пароль администратора. Отметим, что использование учетной записи root может быть опасным, поскольку вы получаете полный доступ к системным файлам и настройкам. Будьте осторожны и выполняйте команды с правами root только в случае необходимости.
Как использовать команды администратора в Терминале на Mac
В операционной системе Mac есть несколько способов использования команд администратора в Терминале, которые позволяют выполнить различные действия с системными файлами и настройками. В этом разделе мы рассмотрим, как использовать команды для управления правами доступа к файлам, установки и удаления программ, а также другие полезные функции.
1. Использование команд chown и chgrp
Команды chown (change owner) и chgrp (change group) позволяют изменить владельца и группу файлов соответственно. Чтобы изменить владельца файла, выполните следующую команду:
sudo chown <имя пользователя> <имя файла>Например, чтобы изменить владельца файла «file.txt» на текущего пользователя, выполните следующую команду:
sudo chown $USER file.txtЧтобы изменить группу файла, используйте команду chgrp:
sudo chgrp <имя группы> <имя файла>Например, чтобы изменить группу файла «file.txt» на «admin», выполните следующую команду:
sudo chgrp admin file.txt2. Установка программ с помощью команды sudo
Команда sudo (superuser do) позволяет выполнить команду с правами администратора. Чтобы установить программу с помощью команды sudo, используйте следующий синтаксис:
sudo <команда установки>Например, чтобы установить пакет с помощью утилиты brew, выполните следующую команду:
sudo brew install <пакет>3. Удаление программ с помощью команды sudo
Чтобы удалить программу с помощью команды sudo, выполните следующую команду:
sudo <команда удаления>Например, чтобы удалить пакет с помощью утилиты brew, выполните следующую команду:
sudo brew uninstall <пакет>4. Изменение прав доступа к файлу или папке
Чтобы изменить права доступа к файлу или папке, используйте команду chmod (change mode). Например, чтобы добавить права на чтение для всех пользователей, выполните следующую команду:
sudo chmod +r <имя файла>Чтобы добавить права на запись, используйте символ «+w», а чтобы удалить права на чтение или запись, используйте символ «-» вместо «+».
5. Выполнение команд от имени администратора
Если вам необходимо выполнить команду от имени администратора в интерпретаторе Python, можно использовать следующую команду:
sudo python <имя файла>Здесь «имя файла» — это имя файла с программой на языке Python, которую вы хотите выполнить. При выполнении этой команды будет запрошен пароль пользователя с правами администратора.
6. Отключение защиты безопасности для установочных файлов
В Mac есть функция, блокирующая запуск установочных файлов с непроверенных источников. Чтобы отключить эту защиту, выполните следующую команду:
sudo spctl --master-disableПосле ввода пароля администратора система разрешит запуск установочных файлов с любого источника. После выполнения не забудьте включить защиту безопасности обратно с помощью команды:
sudo spctl --master-enableДополнительные команды и настройки доступны в системных папках и файлах, таких как system/library/extensions и mach_kernel. При выполнении команд с такими путями будьте осторожны и учитывайте потенциальные риски.
Щелкните здесь, чтобы получить дополнительную информацию о настройках системы и командах, доступных в Терминале.
Подробное руководство для начинающих
Для изменения прав доступа к файлу, например, вы можете использовать команду chown. Эта команда позволяет изменить владельца и группу файла. Наберите команду sudo chown имя_пользователя имя_файла для изменения прав доступа к отдельному файлу.
Если вам нужно выполнить команду с правами администратора, вам потребуется войти в режиме суперпользователя. Чтобы это сделать, просто наберите команду sudo su и введите пароль пользователя root.
Когда вы входите в режим суперпользователя, вы можете выполнять команды с правами администратора. Но будьте осторожны, потому что неправильное использование может привести к нежелательным результатам.
Если вы не хотите входить в режим суперпользователя каждый раз, когда вам нужно запустить команду, вы можете использовать команду sudo перед нужной командой. Например, sudo python позволяет запустить приложение Python с правами администратора.
В Mac есть еще один способ выполнить команду с правами администратора. Вы можете открыть приложение Терминал, затем выбрать «Новую вкладку» в меню «Файл». Затем во вкладке выберите «Новую задачу с правами администратора». В результате откроется новая вкладка Терминала с правами администратора.
Если вам нужно изменить файл или папку, принадлежащую системному пользователю, вы можете использовать команду sudo chown с трёхзначным числом, представляющим код группы. Например, sudo chown root:admin имя_файла позволяет изменить владельца и группу файла на root:admin.
В Терминале вы также можете использовать комбинацию клавиш Ctrl + Z для остановки выполнения команды. Используйте команду bg для продолжения выполнения команды в фоновом режиме.
В Терминале вы можете использовать команду cd для перехода в другую директорию. Например, cd system/library/extensions позволяет перейти в папку extensions в директории system/library.
Помимо команд, вы можете использовать различные опции. Например, использование опции -R в команде chown позволяет вам изменить владельца и группу для всех файлов и папок в указанной директории и ее поддиректориях.
Не забывайте о том, что использование команд Терминала может быть опасно, особенно при работе с правами администратора. Будьте внимательны и внимательно проверяйте команды перед их выполнением.
Надеемся, что это руководство поможет вам начать использовать команды администратора в Терминале на Mac. Это мощный инструмент, который позволяет выполнять различные задачи и вносить изменения в систему.
Удачи в изучении Терминала на Mac!
Секреты использования Терминала на Mac: права доступа
При работе в Терминале на Mac возникает необходимость выполнять некоторые команды от имени администратора, чтобы получить полный доступ к системным ресурсам и выполнить определенные задачи. Для этого вам понадобятся права доступа.
На Mac существует несколько различных уровней доступа, которые могут быть назначены для файлов и папок. Они определяют, какие действия могут быть выполнены с этими файлами и кто имеет право выполнять эти действия.
В Терминале можно использовать команды chown и chmod для изменения прав доступа к файлам и папкам. Команда chown позволяет сменить владельца файла или папки, а команда chmod задает права доступа для этого файла или папки. Синтаксис команд:
- chown [пользователь] [файл]
- chmod [права] [файл]
Например, чтобы изменить владельца файла Python скрипта на пользователя «user1» в Терминале, вы можете ввести следующую команду:
- sudo chown user1 script.py
Также вы можете изменить права доступа для файла или папки с помощью команды chmod. Например, чтобы разрешить чтение и запись для всех пользователей, вы можете использовать следующую команду:
- sudo chmod a+rw file.txt
Учетная запись «root» в Mac является суперпользователем, которому присваиваются все права доступа. Вы можете открыть новое окно Терминала с правами root, чтобы пользоваться полными системными правами. Для этого вам потребуется пароль администратора. Чтобы открыть новое окно Терминала с правами root, щелкните правой кнопкой мыши на значке Терминала и выберите «Открыть суперпользователем».
Будьте осторожны при работе с полными правами доступа, поскольку неправильное использование может негативно повлиять на вашу систему.
Теперь вы знаете секреты использования Терминала на Mac и как использовать права доступа для выполнения системных задач в Терминале. Запомните правильный синтаксис команд и будьте осторожны при вводе команд, чтобы избежать ошибок.
Часть 3: профессиональные советы и трюки
В предыдущих частях мы рассмотрели основы использования Терминала на Mac для выполнения команд администратора. В этой части мы поделимся некоторыми профессиональными советами и трюками, позволяющими эффективнее использовать терминал на вашем Mac.
1. Запуск терминала с административными привилегиями
- Вы можете открыть Терминал с административными привилегиями, нажав правой кнопкой мыши на значке Терминала в папке «Утилиты» в панели приложений и выбрав «Открыть с административными привилегиями».
- Также вы можете запустить Терминал с административными привилегиями, открыв окно Терминала и выполнить команду
sudo su, после чего вам будет предложено ввести пароль администратора.
2. Настройка параметров терминала
- Для изменения настроек терминала, откройте окно Терминала, затем перейдите в меню «Настройки» и выберите «Настройки».
- Во вкладке «Внешний вид» вы можете настроить цвета терминала, шрифт и другие визуальные параметры.
- Во вкладке «Безопасность» вы можете настроить параметры доступа к разным папкам и файлам в системе.
3. Запуск команды от имени администратора
- Если вы хотите запустить команду от имени администратора, воспользуйтесь командой
sudoперед самой командой. Например,sudo удалить файл. - Вам будет предложено ввести пароль администратора, после чего команда будет выполнена с административными привилегиями.
4. Изменение прав доступа к файлам и папкам
- Чтобы изменить права доступа к файлу или папке, используйте команду
chmod. Например,chmod 755 file.txt. - Команда
chmodприсваивает определенные права доступа к файлу или папке. Здесь7указывает на права доступа пользователя,5— на права доступа группы, а5— на права доступа других пользователей.
5. Полный доступ к системным файлам
- Обычно пользователь Mac не имеет полного доступа к системным файлам. Однако, если вам необходимо получить полный доступ к системе, вы можете воспользоваться следующей комбинацией клавиш:
Control + Wheel. - После этого вы увидите диалоговое окно, где вам нужно будет ввести имя и пароль администратора. Тогда вы сможете иметь доступ к системным файлам и папкам.
Запомните, что выполнение команд администратора в Терминале на Мак может быть опасным, поскольку неправильное выполнение команд может навредить вашей системе. Поэтому будьте всегда осторожны и убедитесь, что вы уверены в том, что делаете.
Видео:
Обход код пароля пользователя на MacOS и установка администратора
Обход код пароля пользователя на MacOS и установка администратора Автор: Мистер Гаджет 68 576 просмотров 5 лет назад 5 минут 55 секунд