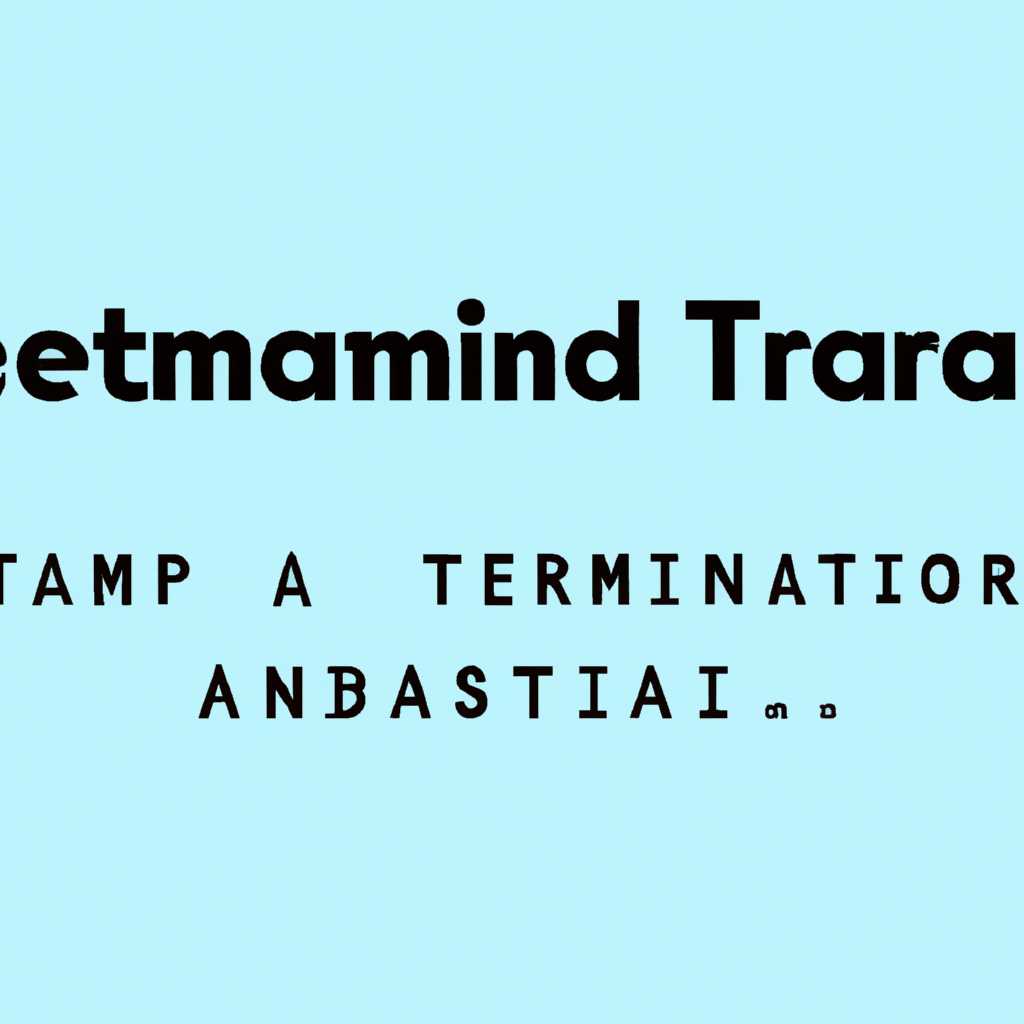- Команды администратора в Терминале на Mac: полезные советы и инструкции
- Как вводить команды администратора в Терминале на Mac
- 1. Открытие терминала
- 2. Вход под администратором
- 3. Введение команды «sudo»
- 4. Подтверждение административной команды
- Полезные советы и инструкции для новичков
- 1. Открытие Терминала
- 2. Ввод команд в Терминале
- 3. Получение прав администратора
- 4. Создание загрузочной флешки с macOS
- 5. Добавление и удаление программ
- 6. Работа с дисками и директориями
- Необходимые шаги перед началом работы
- Видео:
- Настройка MacBook для новичков: 20+ полезных фишек macOS
Команды администратора в Терминале на Mac: полезные советы и инструкции
Как администратор компьютера на Mac, вам может потребоваться вводить специальные команды в Терминале для выполнения различных задач. Терминал – это окно командной строки, где вы можете взаимодействовать с операционной системой и управлять системными настройками. В этой статье мы расскажем вам о нескольких полезных командах и дадим инструкции по их использованию.
Перед тем как ввести команду в Терминале, вам потребуется открыть его. Для этого выберите «Терминал» в папке «Утилиты», которая находится в списке программ вашего Mac. Если окно Терминала закрыто, вы можете открыть его снова, введя его имя в поле поиска Spotlight. Также вы можете выбрать его из списка недавно использованных программ или добавить его в Dock для быстрого доступа.
Если вы администрируете Mac с помощью учетных записей пользователей, отличных от вашей собственной, вам может потребоваться изменить учетную запись пользователя, чтобы ввести команды от имени администратора. Для этого откройте меню «Приложения», выберите «Утилиты» и запустите программу «Терминал». Затем кликните на название программы в верхней панели и выберите «Сменить пользователя».
Как вводить команды администратора в Терминале на Mac
В операционной системе MacOS для выполнения различных задач суперпользователя, то есть администратора, может потребоваться ввод команд в Терминале. В этом случае вы можете использовать команду «sudo», чтобы получить дополнительные права доступа.
Чтобы ввести команды администратора в Терминале на Mac, следуйте этим инструкциям:
1. Открытие терминала
Щелкните на значке «Терминал» в папке «Программы» или воспользуйтесь поиском Spotlight и введите «Терминал». Когда вы найдете это приложение, щелкните на нем, чтобы открыть.
2. Вход под администратором
Если вы уже администратором системы, то просто введите свой пароль, когда появится соответствующее предупреждение. Если вы не являетесь администратором, но знаете имя и пароль администратора, введите имя пользователя администратора и пароль, чтобы войти.
3. Введение команды «sudo»
Чтобы использовать команды администратора, добавьте префикс «sudo» перед командой, которую нужно выполнить. Например, если вы хотите выполнить команду «rm» для удаления файла, введите «sudo rm filename», где «filename» — это название файла.
4. Подтверждение административной команды
После ввода команды «sudo» система может потребовать ввести пароль пользователя администратора для подтверждения команды. Введите пароль и нажмите клавишу «Enter» для продолжения.
Теперь вы можете использовать административные команды в Терминале для выполнения различных задач, требующих повышенных прав доступа.
Обратите внимание, что использование команд администратора может повлиять на системные файлы и папки, поэтому будьте осторожны при вводе команд. Убедитесь, что вы уверены в том, что делаете, прежде чем вводить команды администратора.
Полезные советы и инструкции для новичков
Если вы новичок в работе с операционной системой macOS, то вам могут понадобиться некоторые полезные советы и инструкции для более эффективного использования Терминала. В этом разделе мы рассмотрим несколько основных команд и действий, которые помогут вам в освоении основных функций и возможностей macOS.
1. Открытие Терминала
Для начала работы с Терминалом на macOS можно воспользоваться следующими способами:
- Найдите приложение «Терминал» в папке «Приложения» на диске Macintosh HD или в Launchpad, чтобы открыть Терминал.
- Нажмите комбинацию клавиш Command + Пробел и начните вводить «Терминал» в поисковой строке Spotlight.
2. Ввод команд в Терминале
В Терминале вы можете вводить различные команды для выполнения определенных действий. Вот несколько основных команд, которые могут пригодиться новичкам:
cd— команда для смены текущей директории на указанную. Например,cd Documentsперенесет вас в директорию «Documents».ls— команда для отображения списка файлов и директорий в текущей директории.mkdir— команда для создания новой директории. Например,mkdir NewFolderсоздаст директорию с именем «NewFolder».rm— команда для удаления файла. Например,rm file.txtудалит файл с именем «file.txt».
3. Получение прав администратора
Для выполнения некоторых команд, требующих прав администратора, вам понадобится войти в режим администратора. Вот два способа сделать это:
- Запустите Терминал и выполните команду
suдля входа в режим администратора с помощью пароля. - Используйте команду
sudoперед выполнением нужной команды. Например,sudo rm file.txtпозволит удалить файл с правами администратора.
4. Создание загрузочной флешки с macOS
Если вам необходимо создать загрузочную флешку с macOS для установки системы или восстановления данных, вы можете воспользоваться командой createinstallmedia. Вот инструкция:
- Скачайте образ macOS из App Store или другого источника.
- Подключите USB-флешку к компьютеру.
- Откройте Терминал и введите следующую команду:
sudo /Applications/Install\ macOS\ Mojave.app/Contents/Resources/createinstallmedia --volume /Volumes/Untitled. Замените «Mojave» на имя версии macOS, которую вы хотите установить, а «Untitled» на имя вашей USB-флешки. - Дождитесь завершения процесса и извлеките USB-флешку.
Обратите внимание, что вы должны быть администратором системы для выполнения этой команды.
5. Добавление и удаление программ
Добавление и удаление программ на macOS может быть выполнено с помощью следующих команд:
- Чтобы установить программу, можно воспользоваться командой
brew install, например,brew install treeустановит утилиту Tree. - Для удаления программы используйте команду
brew uninstall, например,brew uninstall treeудалит утилиту Tree.
Примечание: для использования команды brew вам может потребоваться предварительно установить Homebrew — пакетный менеджер для macOS.
6. Работа с дисками и директориями
Вот некоторые полезные команды для работы с дисками и директориями на macOS:
- Чтобы открыть диск на рабочем столе или в Finder, дважды щелкните на его значке.
- Чтобы сменить имя диска, щелкните правой кнопкой мыши на его значке и выберите «Переименовать».
- Чтобы удалить диск, перетащите его значок в Корзину или нажмите Command + Del при выборе диска.
- Чтобы создать новую папку на рабочем столе или в Finder, нажмите комбинацию клавиш Command + Shift + N.
Примечание: некоторые действия с дисками и директориями могут требовать прав администратора.
Надеемся, что эти полезные советы и инструкции помогут вам освоить основные функции и возможности macOS и Терминала. Удачи в изучении и использовании вашей новой операционной системы!
Необходимые шаги перед началом работы
Перед тем как начать выполнять команды администратора в Терминале на Mac, необходимо выполнить несколько предварительных шагов.
Во-первых, убедитесь, что вы являетесь администратором системы macOS. Только администратор имеет право на изменение настроек и файлов системы. Если вы не уверены, являетесь ли вы администратором, вы можете проверить это, открыв системные настройки, выбрав панель «Пользователи и группы». В списке пользователей будет указано ваше имя и роль (администратор или обычный пользователь).
Во-вторых, перед началом работы важно узнать имя вашего тома (диска). Откройте Finder и найдите имя вашего тома в левой панели (например, «Macintosh HD»). Запишите это имя, оно понадобится во время выполнения некоторых команд.
В-третьих, перед выполнением команд администратора необходимо открыть Терминал. Находясь в папке «Программы», вы можете найти Терминал в папке «Служебные программы». Откройте Терминал, щелкнув на его значке.
Теперь, когда вы открыли Терминал, выполните следующие шаги:
1. Для запуска Терминала от имени администратора, щелкните правой кнопкой мыши на значке Терминала и выберите «Открыть от имени администратора». Если требуется ввод пароля, введите пароль вашей учетной записи администратора.
2. После запуска Терминала, обратите внимание на имя вашего диска, которое ранее было записано: обычно оно отображается слева от знака «$» на строке приглашения (например, «myvolume»). Если вам необходимо выполнить операции с другим томом, смените том перед началом работы.
3. Чтобы сменить том, введите следующую команду в Терминале:
cd /Volumes/myvolume
Замените «myvolume» на имя вашего диска, которое вы записали ранее. После выполнения этой команды том будет сменен на указанный.
4. Теперь, когда вы находитесь в правильном томе, убедитесь, что вы работаете от имени администратора, проверив ваше имя и корневой каталог. Имя администратора будет отображаться перед знаком «#». Если вместо знака «#» отображается «$», это означает, что вы работаете от имени обычного пользователя, а не администратора.
Таким образом, перед началом работы с командами администратора в Терминале на Mac необходимо убедиться, что вы являетесь администратором, узнать имя вашего тома, открыть Терминал от имени администратора, сменить том при необходимости, и убедиться, что вы работаете от имени администратора, а не обычного пользователя.
Видео:
Настройка MacBook для новичков: 20+ полезных фишек macOS
Настройка MacBook для новичков: 20+ полезных фишек macOS by iLounge 479,256 views 2 years ago 13 minutes, 6 seconds