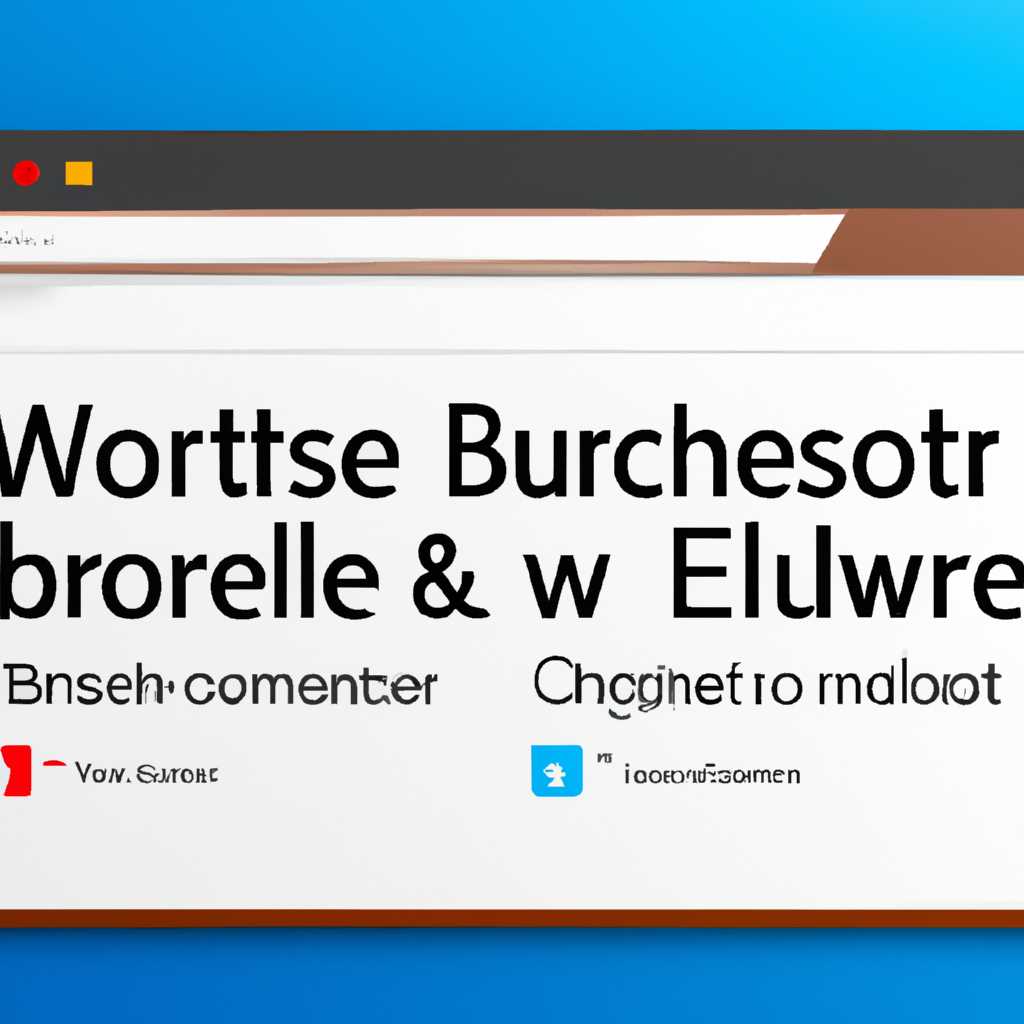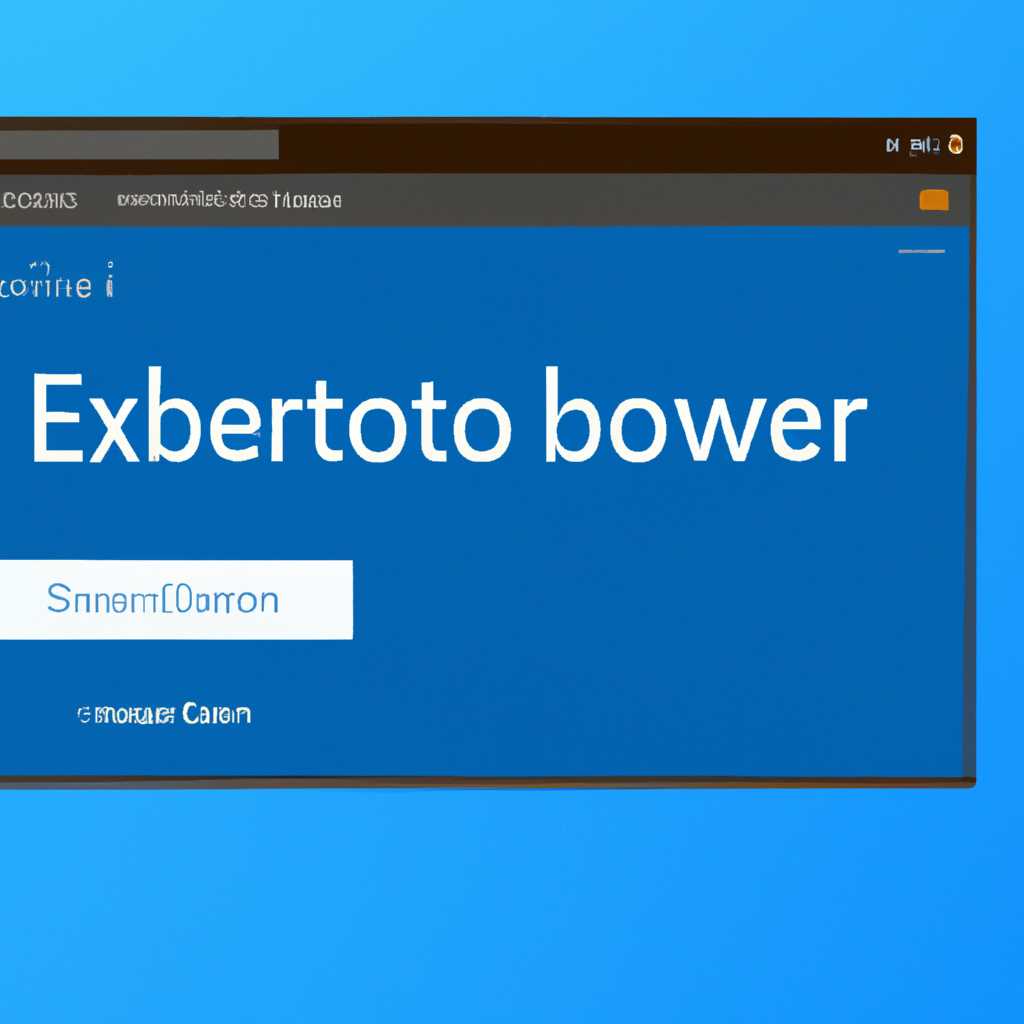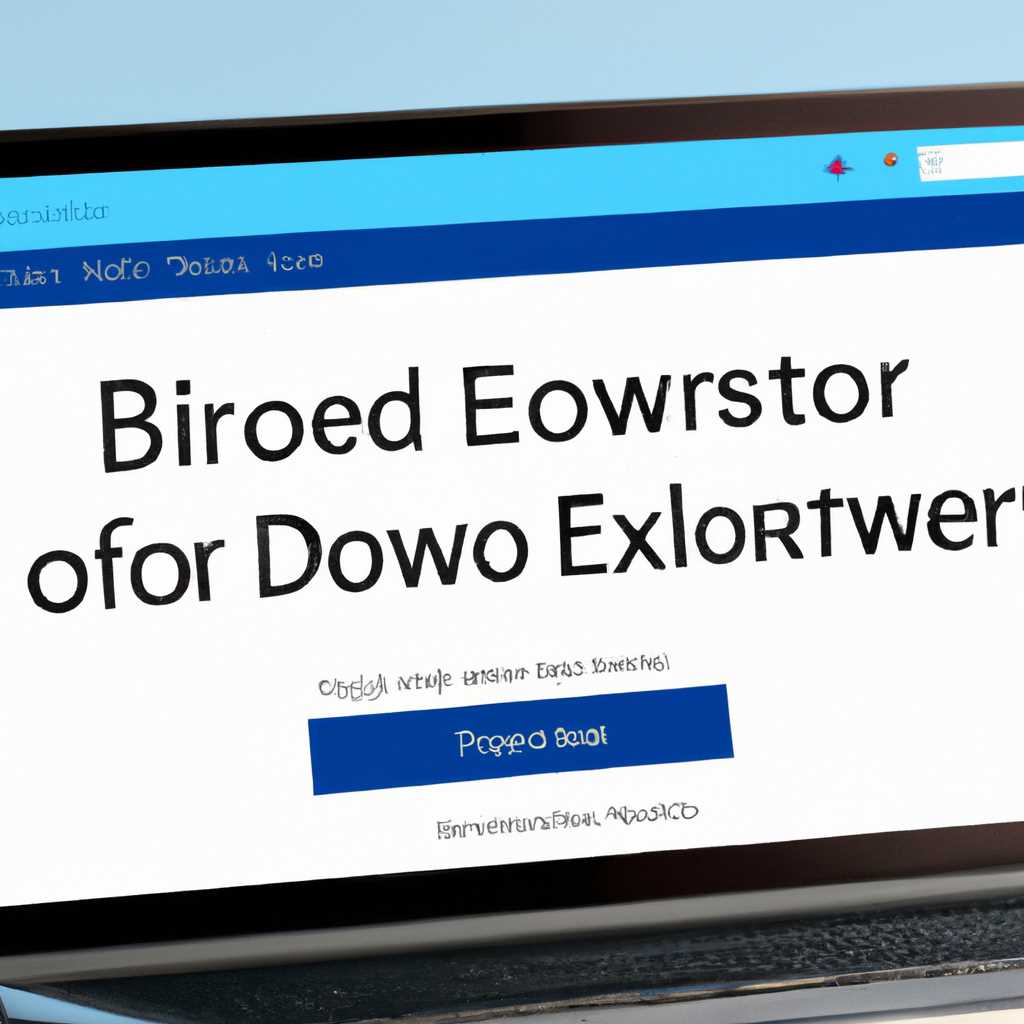- Советы и инструкции по выбору браузера по умолчанию в операционной системе Windows 10
- Почему выбор браузера по умолчанию важен
- Преимущества правильно выбранного браузера
- Удобство использования
- Совместимость с файловыми форматами
- Скорость работы
- Расширения и дополнения
- Безопасность и защита данных
- Простая настройка
- Как выбрать браузер по умолчанию в Windows 10
- Видео:
- 🟢Как сделать браузер по умолчанию в Windows 10✅ Как изменить браузер по умолчанию в Windows 10👨💻
Советы и инструкции по выбору браузера по умолчанию в операционной системе Windows 10
Выбор браузера по умолчанию играет важную роль в операционной системе Windows 10. Изначально, по умолчанию установлен браузер Microsoft Edge от компании Microsoft. Однако, многие пользователи предпочитают использовать другие браузеры, такие как Google Chrome, Mozilla Firefox или Opera.
Если вы хотите изменить браузер по умолчанию в Windows 10, есть несколько полезных методов. Один из них — использование настроек операционной системы. Другой метод — использование реестра Windows или политик групповой политики. Рассмотрим каждый метод более подробно.
Для изменения браузера по умолчанию через настройки Windows 10, пролистайте «Панель управления» и найдите раздел «Программы». В этой секции необходимо найти пункт «Настройка программ доступом и установка» и выбрать его для изменения настроек браузера по умолчанию.
Еще один способ — изменить настройку браузера по умолчанию через реестр Windows. Для этого откройте реестр, перейдя по следующему пути: HKEY_CURRENT_USER\Software\Microsoft\Windows\Shell\Associations\UrlAssociations\http\UserChoice. Здесь вы найдете xml-файл, где можно изменить параметр ProgId на имя браузера, который вы хотите установить по умолчанию.
Также есть возможность использовать политику групповой политики (Group Policy) для выбора браузера по умолчанию в Windows 10. Для этого используются программы, такие как SCCM, которые позволяют изменить настройки для всех пользователей в домене.
Если вы хотите установить Google Chrome, например, как браузер по умолчанию в Windows 10, необходимо выполнить несколько действий. Во-первых, установите Chrome на свой компьютер. Затем откройте настройки Windows 10, пролистайте «Панель управления» и найдите раздел «Программы». Выберите пункт «Настройка программ доступом и установка» и нажмите на кнопку «Настройка доступов и умолчаний».
В открывшемся окне выберите «Параметры доступа и установки через учётную запись или локальную сеть». Здесь вы увидите список программ, которые установлены на вашем компьютере. Найдите в списке Google Chrome и выберите его, чтобы установить его по умолчанию. После этого все ссылки на веб-страницы будут автоматически открываться в Google Chrome.
Почему выбор браузера по умолчанию важен
Как только выбираете браузер по умолчанию, вы можете сразу увидеть разницу в его управлении. Меню управления браузера у каждого разработчика программ будет выглядеть по-своему, но в целом они имеют схожий классический вид.
Важно отметить, что выбора браузера по умолчанию требует не только установка самого браузера, но и правильной настройки. После установки, браузер автоматически делает предложение установить себя по умолчанию. Если вы не выбираете его, то в дальнейшем будут ставиться предупреждения при каждом запуске программ, чтобы выбрать один из доступных в системе браузеров по умолчанию.
В Windows 10 выбрать браузер по умолчанию очень просто. Просто зайдите в меню «Параметры» и выберите «Панель управления». Затем выберите «Программы» и «Установка по умолчанию».
В этом разделе вы найдете список всех приложений, используемых в вашей операционной системе Windows 10. Чтобы выбрать браузер по умолчанию, просто найдите его в этом списке и нажмите на кнопку «Выбрать по умолчанию».
Также существуют другие способы выбора браузера по умолчанию в Windows 10. Например, вы можете изменить настройки реестра, используя редактор реестра Windows «regedit.exe». Перейдите в каталог «HKEY_CURRENT_USER\Software\Classes\http» и найдите пункт «shell\open\command». В правой части окна вы увидите строку, в которой будет написано что-то вроде «C:\Program Files (x86)\Google\Chrome\Application\chrome.exe» «%1». Это означает, что Google Chrome является браузером по умолчанию для протокола http. Если вы хотите изменить браузер по умолчанию на другой, просто измените путь к исполняемому файлу этого браузера.
Также можно изменить выбор браузера по умолчанию, используя ярлык самого браузера. Для этого нажмите правой кнопкой мыши на ярлык браузера на рабочем столе или в папке и выберите «Свойства». Затем перейдите на вкладку «Ярлык» и найдите поле «Объект». В этом поле найти строку «C:\Program Files (x86)\Google\Chrome\Application\chrome.exe». Просто добавьте указатель на сайт, например «http://www.google.com», в конец этой строки и нажмите «ОК». Теперь при запуске браузера он откроется сразу же на указанной вами странице.
Помимо этого, многие браузеры также предлагают возможность импортирования настроек и закладок из других браузеров. Например, если вы ранее использовали Google Chrome и хотите импортировать ваши закладки в Яндекс.Браузер, просто откройте раздел настроек в Яндекс.Браузере, найдите пункт «Импортирование и экспортирование» и следуйте инструкциям.
Обратите внимание, что выбранное вами по умолчанию приложение браузера будет автоматически открывать файлы в форматах, связанных с веб-страницами, таких как HTML или XML-файлы. Также оно будет открывать ссылки в электронных письмах или других приложениях. Если вы хотите изменить это поведение, вы можете вернуться в меню «Параметры» и выбрать «Панель управления». Затем выберите «Программы» и «Установка по умолчанию». Здесь вы найдете подменю «Ассоциации файлов», где можете настроить, какие форматы файлов должны открываться определенным приложением.
Преимущества правильно выбранного браузера
Выбор правильного браузера по умолчанию в Windows 10 может существенно повлиять на ваш опыт работы с интернетом. Какой браузер стоит выбрать и почему? Давайте разберемся.
Удобство использования
Один из главных параметров, который следует учитывать при выборе браузера, это его удобство использования. Каждый браузер имеет свое собственное меню и возможности. Например, Google Chrome и Яндекс.Браузер предлагают удобное меню, в котором можно легко найти все настройки и параметры.
Совместимость с файловыми форматами
Еще одно преимущество правильно выбранного браузера — это его совместимость с различными файловыми форматами. Если вы работаете с документами, изображениями или другими файлами, то убедитесь, что выбранный вами браузер корректно открывает эти файлы без необходимости установки дополнительных программ.
Скорость работы
Скорость работы браузера — еще один важный фактор при выборе браузера по умолчанию. Популярные браузеры, такие как Google Chrome или Яндекс.Браузер, известны своей быстрой работой и оптимизацией для современных интернет-страниц.
Расширения и дополнения
Браузеры предлагают множество расширений и дополнений, которые позволяют настроить работу браузера под ваши индивидуальные потребности. Например, Google Chrome и Яндекс.Браузер имеют огромную библиотеку расширений, которые могут сделать вашу работу в интернете еще более удобной и эффективной.
Безопасность и защита данных
Уровень безопасности и защиты данных — еще одно важное преимущество, которое может быть у правильно выбранного браузера. Google Chrome, например, известен своей надежностью и частыми обновлениями безопасности. Яндекс.Браузер также сосредоточен на обеспечении высокого уровня безопасности пользователей.
Простая настройка
Выбор браузера по умолчанию — это весьма простая задача. В Windows 10 это можно сделать через меню «Настройки» или «Параметры», пролистав файловую систему и выбрав браузер, который вы хотите использовать для открытия ссылок и файлов по умолчанию.
Например, если вы хотите выбрать Google Chrome или Яндекс.Браузер, просто кликните на кнопку «Стандартные приложения» в левом верхнем углу окна «Настройки», затем выберите «Браузер по умолчанию» и измените его на предпочитаемый браузер. Также можно использовать реестр Windows, чтобы изменить параметры по умолчанию для браузера. Найдите раздел «HKEY_CURRENT_USER\Software\Microsoft\Windows\Shell\Associations\UrlAssociations\http\UserChoice» в реестре и измените значение «ProgId» на идентификатор вашего выбранного браузера.
Все вышеперечисленные преимущества правильно выбранного браузера могут значительно улучшить ваш опыт использования интернета и повысить эффективность выполнения задач. Так что не стесняйтесь сделать выбор и настроить свой браузер по умолчанию согласно своим предпочтениям и потребностям.
Как выбрать браузер по умолчанию в Windows 10
В операционной системе Windows 10 можно легко выбрать браузер по умолчанию через настройки. В этом разделе мы рассмотрим несколько методов, которые позволят вам установить любимый браузер в качестве основного.
Метод 1: Через настройки Windows 10
1. Нажмите на кнопку «Пуск» в левом нижнем углу экрана и сразу введите в строке поиска «Параметры». В открывшемся меню выберите «Параметры приложений».
2. В левой панели выберите раздел «Приложения по умолчанию».
3. Прокрутите вниз до раздела «Веб-браузер» и нажмите на текущий браузер, который установлен по умолчанию.
4. Вы увидите список доступных браузеров, которые можно установить в качестве основного. Выберите предпочитаемый браузер и он автоматически станет браузером по умолчанию.
Метод 2: Через ассоциацию файлов
1. Откройте файловый менеджер Windows 10, например, «Проводник».
2. В левой панели выберите «Параметры» и далее «Параметры папки и поиска».
3. В открывшемся окне выберите вкладку «Вид».
4. Прокрутите вниз до раздела «Показывать файлы и папки».
5. Убедитесь, что опция «Скрыть расширения для зарегистрированных типов файлов» не отмечена. Это позволит вам видеть расширения файлов.
6. Далее прокрутите до раздела «Ассоциации файлов» и найдите в нем «HTTP» и «HTTPS».
7. Нажмите на текущий браузер и выберите другой браузер, который вы хотите использовать.
8. После выбора браузера нажмите кнопку «Применить» и «ОК».
Метод 3: Через реестр
Примечание: Перед внесением изменений в реестр рекомендуется создать образ системы или сделать резервную копию важных файлов.
1. Нажмите комбинацию клавиш «Win + R» чтобы открыть «Выполнить».
2. Введите «regedit» и нажмите «ОК». Это откроет редактор реестра Windows.
3. В редакторе реестра перейдите к следующей директории: HKEY_CURRENT_USER\Software\Microsoft\Windows\Shell\Associations\UrlAssociations\http\UserChoice
4. Правой кнопкой мыши щелкните на «Progid» и выберите «Изменить».
5. Введите «ChromeHTML» для Google Chrome, «FirefoxHTML» для Mozilla Firefox или «YandexHTML» для Яндекс.Браузера в строке «Значение данных».
6. Нажмите «ОК».
7. Теперь повторите шаги с 3 по 6 для следующей директории: HKEY_CURRENT_USER\Software\Microsoft\Windows\Shell\Associations\UrlAssociations\https\UserChoice
8. После завершения изменений закройте редактор реестра.
9. Перезагрузите компьютер.
Это несколько методов, которые вы можете использовать, чтобы выбрать браузер по умолчанию в Windows 10. Выберите подходящий для себя метод и наслаждайтесь быстрым и удобным интернет-серфингом!
Видео:
🟢Как сделать браузер по умолчанию в Windows 10✅ Как изменить браузер по умолчанию в Windows 10👨💻
🟢Как сделать браузер по умолчанию в Windows 10✅ Как изменить браузер по умолчанию в Windows 10👨💻 by Академия компьютерной грамотности 296 views 2 years ago 1 minute, 52 seconds