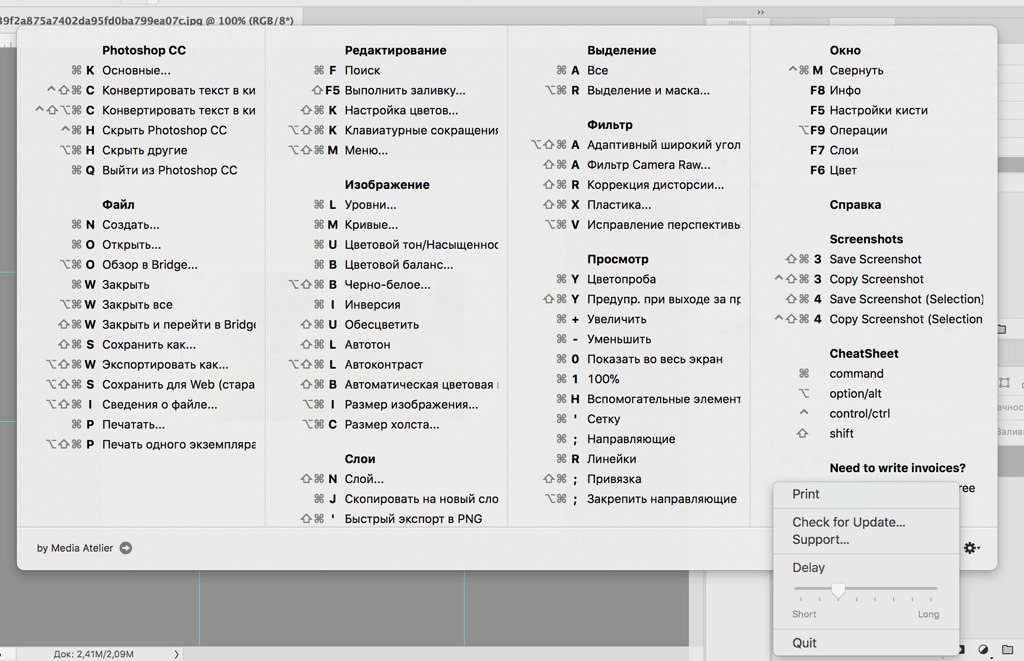- Комбинации клавиш при включении Mac
- Дополнительно
- Изменение параметров загрузки
- Управление звуком и драйверами
- Опции загрузки по-умолчанию
- Оценка времени загрузки
- Установка дополнительных кекстов
- На компьютере Mac с процессором Intel
- Шаг 1: Оценка и анализ железа
- 1. Операционная система и версия Mac
- 2. Совместимость аппаратных компонентов
- 3. Загрузочный диск или флешка
- 4. Результаты оценки
- 5. Ошибки
- 6. Пароль
- Хакинтош разворачиваем macOS Sierra на Intel-PC подробно и понятно
- Шаг 1: Создание загрузочной флешки
- Шаг 2: Установка Clover Bootloader
- Шаг 3: Настройка файла config.plist для загрузчика Clover
- Шаг 4: Установка macOS Sierra на ваш Intel-PC
- На компьютере Mac с процессором Apple
- Процессоры
- Intel-процессоры
- Apple Silicon-процессоры
- Шаг 3: Установка macOS Sierra на Intel-PC
- 1. Подготовка флешки
- 2. Создание загрузочной флешки
- 3. Настройка BIOS
- 4. Установка macOS Sierra
- Шаг 4: Базовая настройка системы и установка кекстов
- Шаг 6: Установка графического драйвера и первая перезагрузка
- Шаг 6.1: Подключите флешку и перезагрузитесь
- Шаг 6.2: Параметры загрузки и установка драйвера
- Шаг 6.3: Проверка работы драйвера и дальнейшие действия
- Выбор загрузочного диска на Mac
- Память
- 1. Режим «Однократный запуск»
- 2. Режим «Восстановление»
- 3. Режим «Загрузка с другого диска»
- 4. Режим «Загрузка с NetBoot-сервера»
- Сетевой контроллер
- Шаг 1: Открываем загрузочный раздел
- Шаг 2: Выбор загрузочного раздела
- Как выбрать диск при загрузке Mac OS
- Выбор загрузочного диска с помощью комбинации клавиш
- Видеокарты
- Отключение ненужных драйверов для загрузки с флешки
- Установка базовой графики
- Установка драйверов с помощью Clover
- Настройка параметров графики в Config.plist
- Шаг 2. Делаем загрузочную флешку и развертываем на нее установщик
- 1. Подготовка флешки
- 2. Загрузка установщика
- Видео:
- Клавиша option command на обычной клавиатуре
Комбинации клавиш при включении Mac
Включение компьютера Mac — это процесс, который может быть несколько отличным от процесса включения обычного ПК. При запуске Mac вы можете использовать различные комбинации клавиш, чтобы получить доступ к различным функциям и параметрам системы.
Одна из народных управлять графического загрузчике OS X позволяет управлять параметрами загрузки системы и открываем встроенной функцией дискового менеджера на Mac. Например, вы можете выбрать, с какого диска загружаться или открыть папку с файлами операционной системы.
Во-первых, при включении Mac вы можете нажать и удерживать клавишу Command (⌘) + R, чтобы загрузить систему в режиме восстановления. Этот режим позволяет вам установить операционную систему заново, обновить ее или выбрать другие параметры установки.
Если вы хотите установить Mac OS X с флеш-драйва, вам нужно будет создать загрузочный образ операционной системы на флеш-драйве или в установочной папке на вашем жестком диске. Затем, при включении Mac, удерживайте клавишу Option (⌥), чтобы вызвать экран выбора разделов и выберите нужный для установки.
Если вам нужно установить операционную систему Mac на внешний жесткий диск или другой раздел, вы можете воспользоваться утилитой Дисков, доступной из меню Утилиты в режиме восстановления. В меню Утилиты выберите Диски и выберите нужный раздел, который вы хотите использовать для установки системы.
Другой вариант — это установка операционной системы Mac на виртуальную машину, такую как VMware Fusion. В этом случае вы можете использовать программу VMware Fusion для создания виртуальной машины с установленной системой Mac OS X. Затем вы можете запустить виртуальную машину и установить необходимые настройки и программы.
Дополнительно
Изменение параметров загрузки
Если у вас есть особенности железа и вы хотите внести изменения в параметры загрузки системы, то вам может понадобиться использовать несколько дополнительных опций.
Во-первых, при включении Mac вы можете удерживать клавишу Option, чтобы выбрать диск или раздел, с которого будет загружаться операционная система.
Во-вторых, некоторые пользователи могут столкнуться с ошибками и проблемами при загрузке из-за конфликтов с драйверами графической карты. Для решения этой проблемы можно установить параметр nv_disable=1 в загрузочный загрузчик. Это отключит драйвер для NVidia, позволяя вам загрузиться в систему с использованием встроенной графики Intel.
Управление звуком и драйверами
Многим пользователям Mac может быть интересно узнать, как установить или настроить драйверы звука или графики. Для этого существует несколько полезных параметров.
Во-первых, при включении Mac вы можете удерживать клавишу Command + R, чтобы загрузить компьютер в режим восстановления. Здесь вы можете установить драйверы звука и другие программы, связанные с аппаратным обеспечением вашего Mac.
Во-вторых, при выполнении загрузки системы вы также можете удерживать клавишу Option + Command + P + R, чтобы сбросить параметры NVRAM, включая настройки звука и графики. Это может помочь в решении проблем, связанных с звуком или графикой.
Опции загрузки по-умолчанию
Mac по-умолчанию загружается с жесткого диска или твердотельного накопителя, на котором установлена macOS. Однако, в некоторых случаях может возникнуть необходимость загрузиться с другого носителя, например с USB-флешки или внешнего жесткого диска.
Для выбора носителя заранее вы можете открыть меню Boot Utility при включении Mac, нажав клавишу Option. Затем выберите нужный носитель и нажмите кнопку «Загрузить». Это полезно, например, при установке macOS или для тестирования различных операционных систем.
Оценка времени загрузки
Если вам интересно, сколько времени занимает загрузка Mac, вы можете использовать некоторые полезные опции.
Во-первых, при включении Mac вы можете удерживать клавишу V, чтобы перейти в режим анализа загрузки. Получив информацию о времени загрузки и выполненных операциях, вы сможете получить представление о производительности вашего Mac.
Во-вторых, вы можете установить параметр timeout в загрузочном загрузчике, чтобы увеличить или уменьшить время ожидания при загрузке системы. По-умолчанию оно составляет 30 секунд, но вы можете выбрать любое желаемое значение, например, 3 секунды.
Установка дополнительных кекстов
Если у вас возникли проблемы с работой определенного оборудования на Mac, вы можете установить или удалить дополнительные кексты (коды драйверов) для его поддержки.
Для установки кекстов перейдите в папку EFI на вашем жестком диске, выберите папку «CLOVER» и затем «kexts». Здесь вы найдете папки с различными кекстами, включая Realtek, NVidia, Intel и др. Перетащите нужные кексты в папку «Other» и перезагрузите Mac для применения изменений. Обратите внимание, что для изменения файлов в этой папке может потребоваться ввод учетных данных администратора.
При установке кекстов будьте осторожны и следите за совместимостью с вашей операционной системой и оборудованием. Неправильно установленные или несовместимые кексты могут вызывать проблемы с загрузкой или работой вашего Mac.
В этом разделе мы рассмотрели некоторые дополнительные комбинации клавиш и параметры, которые могут быть полезны при включении Mac. Подробно изучить и использовать каждую из них поможет вам получить максимум от вашего устройства и настроить его под свои потребности.
На компьютере Mac с процессором Intel
Если у вас есть компьютер Mac с процессором Intel, то почти все ключевые комбинации клавиш для включения и инструменты конфигурации похожи на те, которые используются в Windows. При включении компьютера и удерживая клавишу Option (Alt) вы можете выбрать, с какого диска или системы загрузиться. Однако, по умолчанию Mac просто загружает операционную систему, которая была установлена на компьютере.
Если вы автор этого фикса и хотите, чтобы ваш Mac всегда загружался с одного диска или Windows, то лучше всего внести изменения в такую конфигурацию с помощью Boot Camp. Сначала выберите, какую систему вы хотите использовать, а затем установите Windows на этот диск. Но перед установкой подсчетов сделайте резервную копию важных данных!
Существует также возможность запуска других операционных систем на Mac, например, Hackintosh (Mac с процессорами Intel, на которых установлена Mac OS X), при условии, что включен режим Intel-PC в зеркале ISO. В этом случае у вас должна быть загрузочная флешка с Mac OS X.
Однако, если вам просто нужно поставить операционную систему Mac OS X с чистого листа, вы можете использовать загрузочные диски или флешки. Для этого откройте меню выбора загрузки, удерживая клавишу Option (Alt) при включении компьютера.
Когда появится меню выбора запуска, выберите диск, с которого вы хотите загрузиться и нажмите клавишу Enter (Return). Если вы видите только кнопку «from Apple», значит у вас есть только один выбор загрузки и это ваш текущий диск с Mac OS X.
В некоторых случаях при загрузке Hackintosh может потребоваться настройка BIOS или удаление последней папки. Рассмотрим этот вопрос более подробно. Для настройки BIOS откройте меню BIOS, нажав клавишу F2 (или другую клавишу, которая указана в загрузочном экране вашего компьютера) при включенном питании.
Дальше мы должны выбрать соответствующие параметры, например, в разделе «Boot» развернуть секцию «Boot Mode Select». Если у вас есть сетевой контроллер Realtek, он может быть отключен в настройках BIOS.
Если вы не можете найти эту настройку, обратитесь к руководству пользователя вашего компьютера или проведите небольшой анализ в Интернете. Затем просто выберите нужные параметры и сохраните изменения.
Если вы используете загрузчик Hackintosh, такой как Chameleon или Clover, то вам понадобится создать или отредактировать файл plistconfig или config.plist, который будет содержать настройки для вашей графической карты, звука и других параметров, используемых при загрузке. Вы найдете этот файл в корневой папке вашей загрузочной флешки.
Загрузчик Hackintosh имеет некоторые особенности настройки. Например, если у вас есть Realtek звуковая карта, вы можете выбрать настройку, которая будет использоваться при загрузке. Это можно сделать в настройках загрузчика.
Если на вашем Mac включено управление графической картой, то вы можете использовать блокировку графики в настройках загрузчика Hackintosh. Это может быть полезно, если у вас возникают проблемы с драйверами.
В настройках тайм-аута загрузчика Hackintosh, также известного как железный замок, есть возможность изменения тайм-аута. Тайм-аут определяет, сколько секунд будут ожидать, прежде чем загрузчик выберет самый первый загрузочный диск для загрузки операционной системы. Значение по умолчанию составляет 5 секунд.
Теперь, когда вы знаете несколько комбинаций клавиш и настроек для включения Mac с процессором Intel, вы можете выбрать наилучший вариант для себя и наслаждаться работой с вашим компьютером на Mac OS X или другими операционными системами.
Шаг 1: Оценка и анализ железа
Перед установкой операционной системы macOS на компьютер Mac необходимо оценить и проанализировать совместимость аппаратной части вашего устройства. Это поможет убедиться, что ваш Mac может работать с последними версиями macOS.
Важно учитывать, что не все модели Mac поддерживают последние версии macOS. Например, некоторые старые модели Mac, основанные на процессорах Intel или NVidia, могут иметь ограниченную совместимость с macOS.
Прежде чем устанавливать macOS, рекомендуется проверить следующие параметры вашего Mac:
1. Операционная система и версия Mac
Убедитесь, что ваш компьютер Mac имеет поддерживаемую версию операционной системы macOS. Некоторые старые модели Mac могут быть ограничены в выборе версий macOS.
Для этого проверьте список поддерживаемых моделей и версий macOS на официальном сайте Apple.
2. Совместимость аппаратных компонентов
Узнайте, какие аппаратные компоненты используются в вашем Mac, такие как процессоры Intel или NVidia, а также наличие дополнительных компонентов, таких как звуковая карта Realtek. Это поможет вам определить, может ли ваш Mac быть совместим с последними версиями macOS.
Дополнительно, вы можете установить утилиту «Mac Model Manager», которая позволяет более детально оценить и анализировать аппаратные компоненты вашего Mac.
3. Загрузочный диск или флешка
Убедитесь, что у вас имеется загрузочный диск или флешка с установочным файлом macOS, либо образом диска. Если у вас нет такого диска или флешки, вам потребуется создать его с помощью программы «Disk Utility».
4. Результаты оценки
При запуске компьютера Mac нажимайте клавишу «Option», чтобы перейти в нативное меню выбора загрузки операционной системы. В этом меню выбираем загрузочный диск или флешку с macOS.
Далее, ожидаем, пока Mac загрузится с загрузочного диска или флешки.
Если у вас есть файл с расширением «.kext» (кекст), то он может быть установлен на ваш Mac, чтобы сделать определенные аппаратные компоненты рабочими. Для этого кликаем по нему в Finder и используем менеджер расширений «Kext Utility».
5. Ошибки
В ходе загрузки с загрузочного диска или флешки могут возникнуть некоторые ошибки. Необходимо внимательно прочитать любое сообщение об ошибке и следовать инструкциям, чтобы исправить проблему.
6. Пароль
Если на вашем Mac был установлен пароль на аккаунт администратора, вам потребуется его ввести во время загрузки с загрузочного диска или флешки.
После выполнения оценки и анализа аппаратной части вашего Mac, вы будете готовы к установке или обновлению операционной системы macOS.
Обратите внимание, что оценка и анализ железа может занять некоторое время и зависит от конкретных характеристик вашего Mac и выбранных параметров установки.
Готово! Теперь вы готовы приступить к установке или обновлению macOS.
Хакинтош разворачиваем macOS Sierra на Intel-PC подробно и понятно
Шаг 1: Создание загрузочной флешки
Создайте загрузочную флешку с установщиком macOS Sierra. Для этого вам потребуется программа Disk Utility, которая входит в состав Mac. В Disk Utility выбираете вашу флешку в разделе «Диски» и форматируйте ее в формат Mac OS Extended (Journaled) с GPT разделом. Затем используйте программу Terminal и выполните команду для создания загрузочной флешки:
sudo /Applications/Install\ macOS\ Sierra.app/Contents/Resources/createinstallmedia --volume /Volumes/Untitled --applicationpath /Applications/Install\ macOS\ Sierra.app --nointeraction
Шаг 2: Установка Clover Bootloader
Установите загрузчик Clover на вашу загрузочную флешку. Загрузчик Clover позволяет управлять процессом загрузки операционной системы macOS на вашем Intel-PC. Для установки загрузчика Clover на вашу загрузочную флешку:
- Скачайте последнюю версию загрузчика Clover с официального сайта.
- Запустите установщик Clover и выберите вашу загрузочную флешку в качестве места установки.
- В настройках установщика Clover выберите «Серия 4000 и более поздних» в качестве серии флешек.
- Выберите «Установка Clover только для UEFI загрузки» в качестве типа установки.
- Поставьте галочку напротив опции «Установить во встроенной EFI раздел».
- Нажмите кнопку «Продолжить», чтобы выполнить установку загрузчика Clover на вашу загрузочную флешку.
Шаг 3: Настройка файла config.plist для загрузчика Clover
Для успешной установки macOS Sierra на ваш Intel-PC с помощью загрузчика Clover вам нужно настроить файл config.plist. Этот файл содержит системные параметры и оценку вашего компьютера. Он также позволяет загрузчику осуществить правильную работу с системными файлами.
Откройте файл config.plist с помощью текстового редактора и внесите следующие изменения:
| Параметр | Значение |
|---|---|
| Boot | nv_disable=1 |
| Devices | FakeSMC |
| Graphics | Inject Intel |
| KernelAndKextPatches | Kext-dev-mode=1 |
Шаг 4: Установка macOS Sierra на ваш Intel-PC
Теперь вы готовы установить macOS Sierra на ваш Intel-PC с помощью загрузочной флешки и загрузчика Clover:
- Вставьте загрузочную флешку в ваш Intel-PC.
- Перезагрузите компьютер и при загрузке нажмите и удерживайте клавишу Option, чтобы открыть меню выбора загрузочных томов.
- Выберите загрузочную флешку в меню выбора загрузочных томов и перезагрузитесь.
- В меню загрузчика Clover выберите нужный загрузочный раздел macOS Sierra для установки.
- Установка macOS Sierra займет несколько минут. Следуйте инструкциям на экране и выбирайте нужные параметры установки.
- После установки перезагрузитесь и выберите загрузочную флешку в меню выбора загрузочных томов для загрузки в установленную систему macOS Sierra.
- Первый запуск может занять немного времени.
- На этом этапе установка macOS Sierra на Intel-PC с помощью загрузчика Clover завершена.
Обратите внимание, что в некоторых случаях придется применить дополнительные параметры загрузки, такие как option, -v, -x, флаги для загрузчика и т. д., чтобы решить проблемы с загрузкой или совместимостью.
Теперь вы можете наслаждаться полноценной работой macOS Sierra на своем Intel-PC!
На компьютере Mac с процессором Apple
Данная статья расскажет вам о том, как использовать комбинации клавиш при включении компьютера Mac с процессором Apple.
Перезагружаемся в режиме boot menu
| Комбинация клавиш | Описание |
|---|---|
| Option | Удерживаем эту клавишу сразу после нажатия кнопки включения компьютера. Появится меню выбора загрузочной системы. |
Перезагрузка и выбор раздела загрузки
| Комбинация клавиш | Описание |
|---|---|
| Option + Control + Shift + Delete | Перезагрузка Mac и автоматический выбор раздела загрузки, если есть наличие загрузочных данных. (заметка: должен быть подключен к интернету) |
Выход из режима выбора раздела загрузки
| Комбинация клавиш | Описание |
|---|---|
| Escape | Выход из меню выбора загрузочной системы, если мы не хотим ничего запускать. |
Работа с Startup Manager
| Комбинация клавиш | Описание |
|---|---|
| Command + R | Открываем Recovery Mode и загружаемся в Recovery HD (для настройки системы и управления диском). |
| Command + V | Режим «Verbose Mode» показывает более подробную информацию о процессе загрузки. Может помочь в диагностике проблем. |
| Command + S | Команда «Single User Mode» позволяет выполнять команды в режиме одного пользователя без запуска графической оболочки. |
| Option + N | Если в вашем Mac установлены обновления, эта комбинация приведет к загрузке с последними доступными обновлениями. |
Процессоры
Развернемся на том, какие комбинации клавиш нужно нажимать при включении Mac с разными процессорами, чтобы достичь нужного режима запуска.
Intel-процессоры
Если у вас Mac с процессором Intel, то при включении компьютера вы можете использовать несколько комбинаций клавиш для разных целей:
- Command + R — запуск в режиме восстановления (Recovery Mode), где можно переустановить macOS, выполнить диагностику или восстановить данные с Тайм-Машины;
- Option (Alt) — выбор загрузочного тома;
- Shift — запуск в безопасном режиме (Safe Mode), который позволяет исправить проблемы с загрузкой macOS;
- Command + S — запуск в однопользовательском режиме (Single User Mode), где можно выполнить различные команды из терминала;
- Command + Option + P + R — сброс параметров PRAM и NVRAM, которые отвечают за настройки системы;
- Command + Option + Shift + Delete — запуск с внешнего запоминающего устройства, например, флешки или сетевого диска.
Apple Silicon-процессоры
У новых Mac на базе процессоров Apple Silicon, например, M1, процесс запуска отличается от Intel-процессоров.
- При включении Mac с процессором M1 вы увидите стартовый звук Macintosh.
- Затем появится графическое меню, где можно выбрать язык и выполнить другие параметры.
- В этом меню нужно выбрать «Остановить», а затем зажать клавишу питания до появления значка «loading gear».
- Удерживайте клавишу питания вместе с клавишей startup (ТОЛЬКО на компьютере Mac с процессором M1). Вы должны увидеть логотип Apple с надписью «Options».
Для загрузки с внешней флешки или другого запоминающего устройства на Mac с процессором M1 рекомендуется использовать утилиту «Startup Manager», которая появляется при нажатии и удержании клавиши Option (Alt) при включении компьютера.
Таким образом, независимо от процессора в вашем Mac, есть определенные комбинации клавиш, которые позволяют управлять процессом загрузки и выбрать нужный режим работы. Запомните их, они могут пригодиться в случае проблем или специфических задач.
Шаг 3: Установка macOS Sierra на Intel-PC
Рассмотрим, как устанавливать macOS Sierra на Intel-PC. Для этого мы будем использовать флешку с загрузочной образом системы.
Перед началом установки обратите внимание на некоторые особенности вашего компьютера. Например, если у вас есть встроенный звуковой контроллер Realtek, вам может потребоваться вызвать меню загрузки, удерживая клавишу Option при перезагрузке. Также обратите внимание на процессоры вашего компьютера — они должны быть совместимы с macOS Sierra.
1. Подготовка флешки
Перед установкой macOS Sierra на Intel-PC, необходимо создать загрузочную флешку. Для этого вам понадобится утилита Disk Utility.
- Подключите флешку к компьютеру.
- Откройте утилиту Disk Utility.
- В меню выберите вашу флешку и нажмите на вкладку «Erase» (Очистить).
- Установите имя для флешки и выберите формат «OS X Extended (Journaled)».
- Нажмите на кнопку «Erase» (Очистить), чтобы завершить процесс форматирования.
- Закройте утилиту Disk Utility.
2. Создание загрузочной флешки
Для создания загрузочной флешки используйте утилиту Unibeast.
- Скачайте Unibeast с официального сайта.
- Запустите Unibeast и выберите флешку, которую вы только что отформатировали.
- Установите опцию «UEFI Boot Mode» (Legacy Boot Mode) в зависимости от вашего компьютера.
- Выберите «macOS Sierra» из списка системных настроек.
- Нажмите на кнопку «Install» (Установить), чтобы начать процесс.
- Дождитесь завершения установки Unibeast на флешку.
3. Настройка BIOS
Для установки macOS Sierra на Intel-PC вам может потребоваться настроить BIOS. Обратите внимание на следующие настройки:
- Включите режим «AHCI» для SATA-контроллера на вашем компьютере.
- Отключите Secure Boot и Fast Boot.
- Установите загрузку с флешки в приоритет.
4. Установка macOS Sierra
Теперь, когда все настройки сделаны, можно приступить к установке macOS Sierra на Intel-PC.
- Перезагрузите компьютер и вызовите меню загрузки.
- Выберите загрузочную флешку в меню загрузки, нажимая клавишу Option.
- Дождитесь загрузки установщика macOS Sierra.
- Выберите язык и следуйте инструкциям установщика.
- Выберите диск, на который хотите установить macOS Sierra.
- Нажмите на кнопку «Install» (Установить), чтобы начать процесс установки.
- Во время установки может потребоваться ввести пароль.
- Дождитесь завершения установки macOS Sierra.
Поздравляю! Теперь вы установили macOS Sierra на ваш Intel-PC.
Шаг 4: Базовая настройка системы и установка кекстов
После того как вы успешно переустановили macOS, настало время для базовой настройки системы и установки необходимых кекстов. В этом разделе мы обсудим несколько важных этапов, которые позволят вам полноценно управлять вашим компьютером на macOS.
- Перезагрузите компьютер и нажмите и удерживайте клавишу
Optionпри загрузке. Это позволит вам выбрать раздел, с которого вы хотите загрузиться. В данном случае мы должны выбрать раздел, на котором установлена macOS. - На этом этапе мы переходим к настройке boot-параметров. Вам нужна утилита
Clover Configurator, которая позволяет управлять конфигурацией загрузчика. Если у вас Mac mini или компьютер с Windows, вы можете скачать эту программу с официального сайта разработчика. - Откройте
Clover Configuratorи перейдите в разделBoot. Здесь вы должны выбрать параметрnv_disable=1, если у вас старые процессоры Intel илиnv_disable1, если у вас процессоры AMD или новые процессоры Intel с встроенной графикой. Это временное отключение драйверов графики и позволит вам запустить компьютер на macOS. - Сохраняем изменения и перезагружаем компьютер. Теперь вы должны успешно загрузиться в macOS без проблем с графикой.
- Перейдите в папку
EFIна разделе с установленной macOS. Здесь вы найдете все необходимые файлы и утилиты для дальнейшей настройки компьютера. - Установите необходимые кексты для вашей системы. Кексты — это драйверы для работы с различным оборудованием. Например, если у вас есть видеокарта Nvidia, вы должны установить кексты для Nvidia. Если у вас встроенная звуковая карта Realtek, установите кексты для Realtek. Для этого можно использовать специальные программы, такие как
Kext UtilityилиKext Wizard. - После установки кекстов перезагрузите компьютер и выберите раздел с установленной macOS.
- Теперь вам нужно вручную настроить startup-параметры. Для этого откройте
Clover Configuratorи перейдите в разделGUI. Здесь вы можете выбрать таймаут загрузки, тему оформления и другие параметры по вашему вкусу. - Сохраните изменения и перезагрузите компьютер. Теперь ваш macOS полностью настроена и готова к работе.
Как вы можете видеть, настройка macOS на вашем Mac может быть не такой сложной, как может показаться. Следуйте этим шагам и в скором времени вы сможете наслаждаться всеми преимуществами этой операционной системы.
Шаг 6: Установка графического драйвера и первая перезагрузка
Шаг 6.1: Подключите флешку и перезагрузитесь
Для начала, подключите флешку с загрузочной системой Mac в свободный порт USB на компьютере. Затем перезагрузите Mac, удерживая клавишу Option (Alt) на клавиатуре. При появлении списка загрузочных дисков выберите флешку Mac OS и нажмите Enter, чтобы загрузиться с нее.
Шаг 6.2: Параметры загрузки и установка драйвера
После того, как Mac загрузится с флешки, вы попадете в окно установки системы macOS. В верхнем меню выберите «Утилиты» и затем «Терминал».
В окне Терминала введите следующую команду:
nvram boot-args="-v"
После этого нажмите Enter и дождитесь завершения процесса. Это позволит получить подробную оценку загрузки и отображение информации о железе Mac mini.
Далее, введите команду:
sudo nano /Library/Preferences/SystemConfiguration/com.apple.Boot.plist
Затем нажмите Enter и введите пароль для подтверждения.
В текстовом редакторе, который откроется, найдите строку с параметром «Graphics Mode» или «Resolution». Если такой строки нет, вы можете добавить ее сами. Значение параметра установите в «1920x1080x32» (без кавычек). Внесенные изменения сохраните и закройте редактор.
Продолжим установку графического драйвера. В терминале введите следующую команду:
kextload /Volumes/имя_флешки/System/Library/Extensions/оглавление_директории/NVDAStartup.kext
Обратите внимание на правильное указание пути к файлу kext. Если это необходимо, внесите соответствующие изменения.
После завершения установки драйвера, введите команду:
reboot
Это перезагрузит Mac.
Шаг 6.3: Проверка работы драйвера и дальнейшие действия
После перезагрузки, ваш Mac должен загружаться с установленным графическим драйвером. Если все прошло успешно, на экране появится рабочий стол macOS.
Если у вас возникли проблемы во время установки или ваша видеокарта не работает корректно, попробуйте установить другую версию драйвера или проконсультируйтесь с автором народных средств, предназначенных для установки драйверов NVIDIA на Mac.
Теперь вы можете продолжить установку необходимых программ и настроек по вашему желанию.
Выбор загрузочного диска на Mac
При включении Mac у вас может возникнуть необходимость выбрать определенный загрузочный диск. Mac OS X предлагает базовую функциональность, но не всегда вы сможете работать только с ней. В таком случае вам понадобится загрузочный диск.
По умолчанию, Mac будет автоматически загружаться с диска, на котором установлена операционная система. Однако, есть случаи, когда вам нужно загрузить этот диск вручную. Давайте разберемся, как это делается.
На некоторых Mac’ах есть возможность выбора загрузочного диска с помощью комбинации клавиш, которую нужно нажать во время загрузки. Затем система отобразит меню, в котором вы сможете выбрать нужный вам диск.
Для тех, кто использует Hackintosh (поддельного Mac на базе intel-pc), есть несколько вариантов загрузочных файлов. Часто используется загрузочный файл macintosh_hd или mac, но вы можете использовать любое имя для вашего загрузочного диска.
Если включено автоматическое обнаружение загрузочных дисков, то вы можете пропустить эту часть и перейти к загрузке данной системы.
Для тех, кто хочет поставить Hackintosh «народными» методами с использованием некоторых файлов, необходимо сделать загрузочную флешку с macOS. Затем в папке /System/Library/CoreServices вы найдете файл «boot.efi» и переименуйте его в «boot.efi.removed». Также в этой папке можно удалить все файлы, начинающиеся с «nv_disable1».
Теперь вам нужно создать загрузочный файл. Откройте Terminal и используйте команду «nvram -c», чтобы удалить параметры загрузчика. Затем перезагружаемся в режиме recovery, выбираем пункт «Загрузка с другого диска» и выбираем вашу загрузочную флешку. В меню выбора языка выбираем язык инсталляции и затем переходим в Утилиты -> Терминал.
В терминале с учетом особенностей вашей системы прописываем параметры, которые мы использовали во время установки системы. Затем, сохраняем файлы и настраиваем загрузчик. Обязательно замените язык настройки и язык системы на ваш предпочтительный.
Теперь вам нужно перезагрузиться в нативном режиме и система должна работать нормально.
Память
При включении Mac существует несколько комбинаций клавиш, которые можно использовать для вызова различных режимов загрузки и настройки компьютера. В этом разделе мы подробно рассмотрим комбинации клавиш, связанные с управлением памятью компьютера.
1. Режим «Однократный запуск»
Для входа в режим «Однократный запуск» во время включения компьютера необходимо удерживать комбинацию клавиш Cmd + R. Этот режим используется, когда вы хотите загрузить компьютер с внешнего системного диска или восстановить систему из образа Time Machine.
2. Режим «Восстановление»
Для входа в режим «Восстановление» во время включения компьютера необходимо удерживать комбинацию клавиш Cmd + Option + R. В этом режиме вы сможете выполнить переустановку или восстановление macOS с сервера Apple.
3. Режим «Загрузка с другого диска»
Для входа в режим «Загрузка с другого диска» во время включения компьютера необходимо удерживать комбинацию клавиш Option. При этом вы увидите все доступные диски и разделы, с которых вы можете загрузиться.
4. Режим «Загрузка с NetBoot-сервера»
Для входа в режим «Загрузка с NetBoot-сервера» во время включения компьютера необходимо удерживать комбинацию клавиш N. Этот режим используется для загрузки компьютера с сервера в локальной сети.
Независимо от того, каким режимом вы воспользуетесь, помните, что при использовании комбинаций клавиш вы можете вызвать различные опции и настройки, которые могут быть полезны при установке, настройке или восстановлении вашей системы.
Сетевой контроллер
На Mac с процессором Intel память для хранения параметров загрузки системы находится в фиксированном разделе первого тома загрузочного диска. Из-за этого, если у вас нет отдельного раздела загрузки или флешки с параметрами, вы можете изменить параметры загрузки только вручную через командную строку или использовать специализированную утилиту.
Существуют два основных параметра, отвечающих за работу сетевого контроллера в macOS Sierra и выше: intel-pc-lan и intel-pc-wifi. Если загрузка происходит через сетевой контроллер, то установленный набор параметров необходимо сохранить в boot-файле (создайте папку «boot» в корне тома загрузки и в ней создайте файл «boot.txt»).
Если в системе есть две сетевые карты, можно указать номер необходимой с помощью параметра lanid=X, где X — номер сетевой карты (например, lanid=0 для первой карты и lanid=1 для второй).
Если у вас были старые параметры загрузки, которые необходимо отключить, укажите в boot-файле done.
Загрузить параметры из файла можно при помощи командной строки. Откройте терминал и выполните следующую команду: sudo nvram -p | grep intel
Чтобы изменить или удалить параметры start или boot, выполните команду: sudo nvram -d имя_параметра
Примечание: Не забудьте открыть терминал с правами администратора (вызвать команду sudo).
Если у вас возникли проблемы с сетевым контроллером или вы хотите использовать нативные (native) параметры, обратитесь к документации производителя вашего сетевого контроллера.
Обратите внимание, что параметры загрузки могут отличаться в зависимости от версии macOS и конфигурации вашего Mac.
Шаг 1: Открываем загрузочный раздел
Сначала необходимо открыть загрузочный раздел вашего Mac. Для этого:
- Выключите Mac.
- Затем включите его и сразу же нажмите и удерживайте кнопку Option (Option или Alt на клавиатуре).
В результате откроется менеджер загрузки macOS.
Шаг 2: Выбор загрузочного раздела
Выберите раздел загрузки, который содержит вашу macOS:
- Если вариант загрузки macOS отображается как «macOS», то выберите его.
- Если вариант загрузки macOS отображается как «Recovery-10.x», «Recovery-11.x», «Recovery HD» или что-то подобное, то выберите его. Это говорит о том, что в наличии несколько разделов загрузки macOS, и вы должны выбрать нужную.
После выбора раздела загрузки Mac начнет загружаться.
Примечание: Если разделы загрузки macOS не отображаются, может потребоваться восстановление macOS с помощью команды Recovery.
Как выбрать диск при загрузке Mac OS
При включении Mac возможно, что вам понадобится выбрать специфический диск для загрузки операционной системы. Это может быть необходимо, например, если вы хотите работать в режиме восстановления или выбрать другую версию Mac OS для запуска.
Выбор загрузочного диска с помощью комбинации клавиш
В первую очередь, проверьте, что в системный анализ вашего Mac попал нужный жесткий диск. Если по какому-то слову в списке устройств жесткого диска не были указны жесткие диски на вашей железе — перезагружайте свою клавиатуру, дабы сможет открывать настройки биоса своего устройства — будьте осторожны, не трогайте не волнуйтесь,настройки не найдены биосом, обратите внимание, BIOS может работать только не на всех Mac’ах. Если вам были даны параметры к загрузке и отказ от пароля, то можете перейти на следующие шаги.
1. При включении Mac ос часто отталкивает (опционально). Нажмите и удерживайте клавишу Option на клавиатуре, пока не увидите экран выбора загрузочного диска.
2. На экране выбора загрузочного диска вы увидите список доступных дисков, настроенных для загрузки. Выберите тот, который вам нужен для загрузки Mac OS и нажмите на него.
3. Если вы хотите загрузиться с флешки или внешнего накопителя, подключите его к компьютеру перед нажатием клавиши Option. Он также будет отображаться в списке выбора загрузочного диска.
4. Если у вас настроены разные операционные системы на вашем Mac, вы также можете выбрать раздел диска, на котором установлена нужная вам ОС.
5. Выберите загрузочный диск и нажмите «Enter». Mac OS начнет загружаться с выбранного диска.
Пропускаем шаг 6, т.к. нет информации о нем.
Обратите внимание, что некоторых Mac’ах, особенно старых моделей, комбинация клавиш Option может вызвать открытие BIOS или UEFI утилиты настройки, вместо вызова экрана выбора загрузочного диска. В этом случае вам нужно будет использовать другую комбинацию клавиш, например, Command + R для вызова режима восстановления.
Важно отметить, что список доступных дисков на экране выбора загрузочного диска может отличаться в зависимости от модели Mac и настроек вашей системы. Не волнуйтесь, если у вас на экране не отображается ничего, что соответствует вашим ожиданиям. Используйте комбинацию клавиш Option и экспериментируйте с разными вариантами, чтобы найти нужный диск.
Также имейте в виду, что настройки загрузочных дисков могут быть изменены или переопределены в настройках BIOS или UEFI на вашем Mac. Если вы столкнулись с проблемой выбора загрузочного диска, обратитесь к документации своего устройства или интернету для получения подробной информации о том, как изменить эти настройки.
Видеокарты
Включение Mac с определенными комбинациями клавиш может быть полезным, когда вам нужно изменить параметры видеокарты или выполнить другие действия связанные с графикой.
Отключение ненужных драйверов для загрузки с флешки
Часто при установке ОС Mac на чистый раздел флешки возникают проблемы с графикой. Например, видеокарта NVidia может не работать в нативном режиме. Для решения этой проблемы нужно отключить драйвер nv_disable=1. Для этого необходимо после выбора параметров загрузки (ключ -v) и при появлении загрузочного таймера (ключ -t) нажать enter.
Установка базовой графики
Если после установки Mac OS X на флешку вы обнаружите, что графика работает только с базовыми параметрами или с частотой развертки 1024×768, то вам потребуется установить более подходящие драйверы на вашу видеокарту, например, путем использования «NVEnabler.kext» для нвидии или «AppleIntelFramebuffer*» для графики Intel. Эти файлы могут быть установлены вручную.
Если у вас есть папка Extra на корне вашей флешки, вы можете положить эти кексты в ее папку Extensions. Если нет, создайте папку Extra и положите eos файлы в папку Extensions. Также вы можете положить файлы в папку S/L/E на вашей флешке или же в «System/Library/Extensions» на вашем диске.
Установка драйверов с помощью Clover
Если вы используете загрузчик Clover, вы можете установить драйвера на вашу видеокарту прямо из Clover Bootloader. Для этого перезагрузитесь и зажмите клавишу option появления списка разделов. Выберите раздел, где установлена Mac OS X и затем нажмите клавишу Enter. В меню Bootloader нажмите клавишу F8 для запуска в одном из режимов загрузки, например, с поддержкой графики.
Настройка параметров графики в Config.plist
Если у вас есть возможность настроить параметры видеокарты, перезагрузитесь в OS X с помощью загрузочной флешки и откройте Config.plist на вашей флешке с помощью редактора, такого как Clover Configurator. Обратите внимание на раздел Graphics, который указывает наличие видеокарты и ее параметры. Здесь вы можете настроить разрешение экрана, частоту развертки и другие параметры.
Мы рассмотрели несколько способов настройки видеокарты в Mac OS X. Вам может понадобиться немного времени, чтобы определить, какой способ наиболее подходит для вашей системы, но после настройки вы сможете насладиться работой Mac OS X на максимально возможном уровне графики.
Шаг 2. Делаем загрузочную флешку и развертываем на нее установщик
Если вы хотите выполнить установку новой операционной системы Mac на вашем компьютере, вам потребуется загрузочная флешка с установщиком. В этом шаге мы научимся создавать такую флешку.
1. Подготовка флешки
Перед тем как создать загрузочную флешку, вам необходимо:
- Проверить, что на флешке нет важных файлов, так как они будут удалены в процессе.
- Убедиться, что ваш Mac отключен.
2. Загрузка установщика
Для начала придется загрузить установщик операционной системы Mac. На mac mini компьютерах это делается следующим образом:
- Нажмите и удерживайте клавишу Command (⌘) и клавишу R одновременно, после чего включите Mac.
- Удерживайте клавиши нажатыми до появления значка Apple или приветственного окна macOS.
- После загрузки утилит выберите «Утилита загрузки macOS» и нажмите «Продолжить».
- Дождитесь окончания загрузки установщика, после чего выберите свою флешку в списке доступных дисков.
Теперь на вашей флешке будет установщик macOS Sierra. Вы можете использовать эту флешку для установки системы на любое устройство Mac.
Видео:
Клавиша option command на обычной клавиатуре
Клавиша option command на обычной клавиатуре by UHelpit 7,312 views 1 year ago 2 minutes, 33 seconds