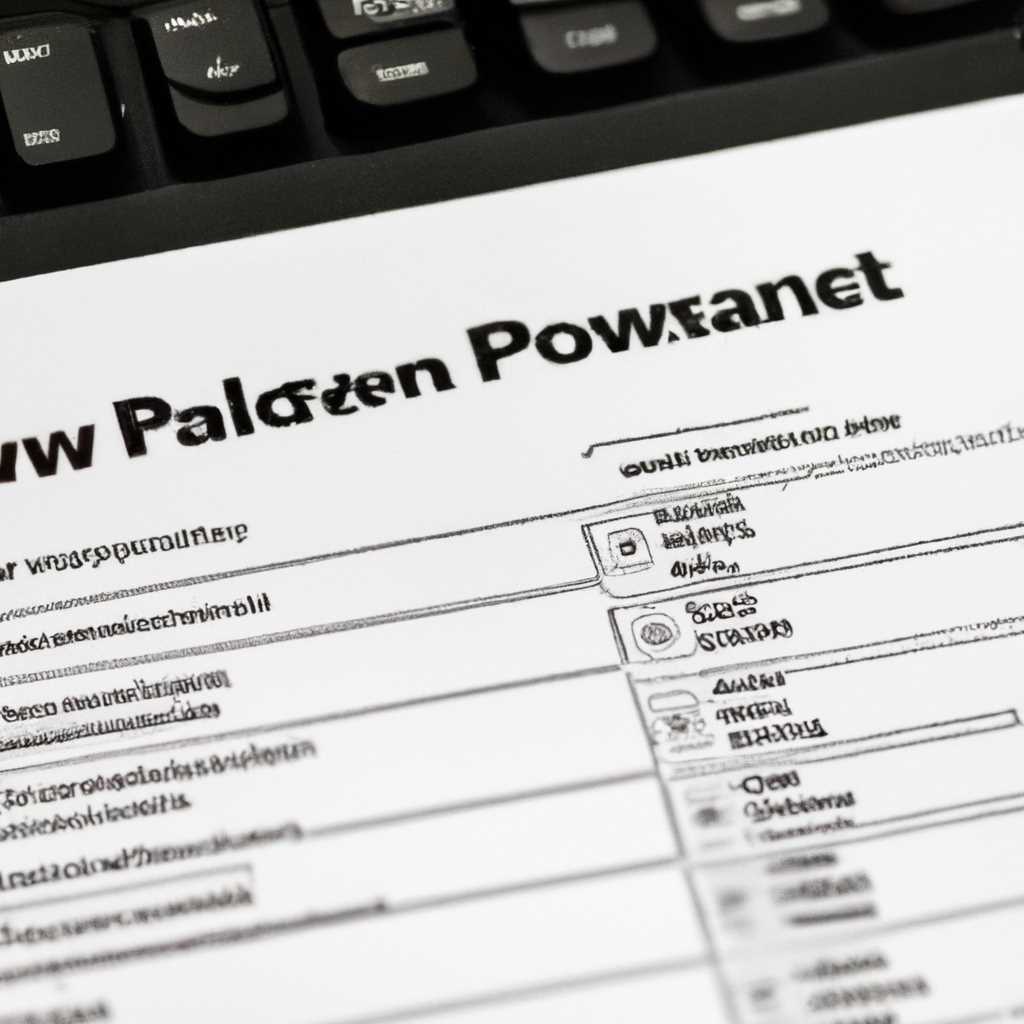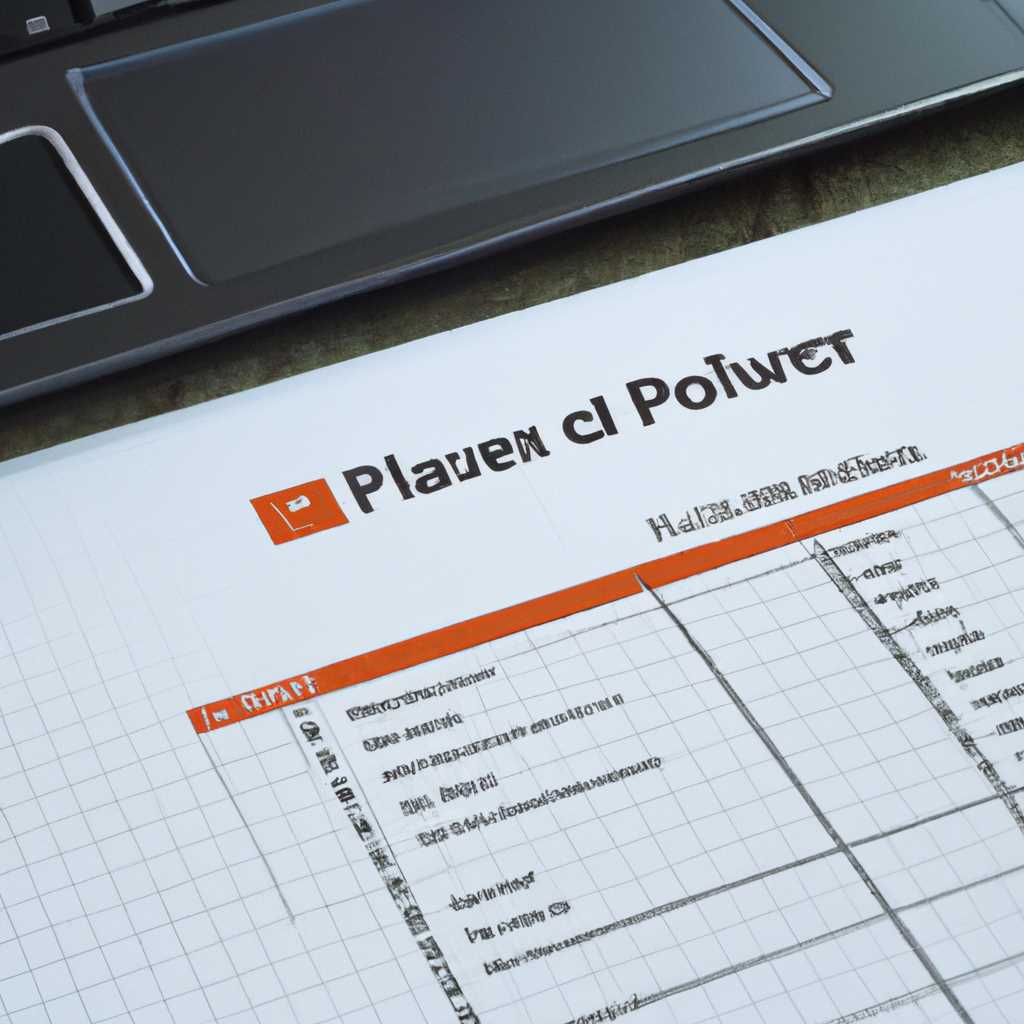- Как выбрать схему электропитания в Windows 10
- Шаг 1: Откройте «Панель управления»
- Шаг 2: Выберите «Схемы электропитания»
- Шаг 3: Выберите нужную схему электропитания
- Шаг 1: Откройте Центр управления электропитанием
- Шаг 2: Просмотрите доступные схемы электропитания
- Шаг 3: Выберите конкретную схему электропитания
- Шаг 4: Настройте параметры выбранной схемы
- Как восстановить или удалить конкретную схему
- Видео:
- Нужно ли включать высокую производительность
Как выбрать схему электропитания в Windows 10
Если вы когда-либо задавались вопросом, что такое схемы электропитания и как они влияют на производительность вашего компьютера, то в данной статье мы расскажем вам об этом подробнее. Схемы электропитания – это настройки, которые определяют, как ваш компьютер использует энергию. Можно сказать, что схемы электропитания являются некими настройками, которые контролируют различные аспекты работы вашего устройства. В Windows 10 есть несколько встроенных схем электропитания, а также возможность создать свою собственную. Поэтому, если вы хотите улучшить производительность вашего компьютера или настроить его для экономии энергии, обязательно прочтите эту статью, чтобы узнать, как это сделать.
По умолчанию в Windows 10 устанавливается схема «Сбалансированная» со средними параметрами электропитания. Однако, в зависимости от ваших потребностей, вы можете выбрать другую схему электропитания. Для этого откройте «Настройки» и перейдите в раздел «Система». Затем выберите «Энергия и сон» и в разделе «Схемы электропитания» нажмите на ссылку «Дополнительные настройки питания». В открывшемся окне вы увидите доступные схемы электропитания.
Кроме того, в разделе «Схемы электропитания» вы можете также изменить настройки для каждой схемы электропитания. Например, вы можете выбрать, через какое время компьютер будет переходить в спящий режим или когда экран будет выключаться, а также другие параметры электропитания. Если вы хотите скрыть некоторые схемы электропитания, вы можете использовать командную строку или Центр управления.
Если вам нужно восстановить схему электропитания по умолчанию или удалить какую-либо другую схему, это тоже можно сделать в разделе «Схемы электропитания». Для этого выберите нужную схему и нажмите на кнопку «Восстановить значения по умолчанию» или «Удалить». Обратите внимание, что удаленную схему электропитания восстановить будет невозможно, поэтому перед удалением убедитесь, что она вам действительно не нужна.
В общем, схемы электропитания в Windows 10 предоставляют вам возможность управлять энергопотреблением вашего компьютера в зависимости от ваших потребностей. Вы можете выбрать подходящую схему электропитания в качестве основной или восстановить конкретную схему по умолчанию. Не забывайте, что правильная настройка электропитания может положительно сказаться на производительности вашего компьютера и продлить время его работы без подзарядки. Теперь, когда вы знаете, что такое схемы электропитания и как их выбрать, вы готовы использовать все возможности Windows 10 для эффективного использования электроэнергии и повышения производительности вашего устройства.
Шаг 1: Откройте «Панель управления»
Чтобы изменить схему электропитания в Windows 10, вам понадобится зайти в «Панель управления». Этим вы сможете настроить параметры энергии вашего компьютера и выбрать подходящую схему, которая будет соответствовать вашим требованиям и потребностям.
Для этого воспользуйтесь следующей командой: нажмите клавиши «Win+R», чтобы открыть окно «Выполнить». Введите команду «control» и нажмите «Enter».
После этого откроется «Панель управления», где вы сможете настроить различные параметры и функции вашего компьютера. Вам потребуется найти и открыть раздел «Электропитание» или «Параметры энергии и скорости работы».
Если вы не знаете, как найти этот раздел, вы можете воспользоваться поиском по «Панели управления». Просто введите слово «электропитание» или «параметры энергии» в поле поиска, расположенное в правом верхнем углу окна «Панель управления».
После того как вы найдете раздел «Электропитание» или «Параметры энергии и скорости работы», откройте его, чтобы просмотреть доступные схемы электропитания.
Шаг 2: Выберите «Схемы электропитания»
После того, как вы открыли центр управления электропитанием в Windows 10, вам необходимо выбрать конкретную схему электропитания. Схемы электропитания представляют собой наборы настроек, которые определяют, как компьютер управляет энергией и производительностью.
Чтобы выбрать схему электропитания, нажмите на пункт «Схемы электропитания» в окне настройки электропитания. Здесь вы увидите список доступных схем электропитания, также известных как профили электропитания.
Если у вас есть скрытые схемы электропитания, вы можете их отобразить, щелкнув на пункт «Скрытые» в нижней части окна схем электропитания.
Вы также можете настроить электропитание в соответствии с вашими потребностями. Управление энергией и производительностью можно настроить для каждой схемы электропитания отдельно. Вы можете изменить время простоя, режим сна, яркость экрана и другие параметры.
Если вам необходимо удалить или экспортировать конкретную схему электропитания, вы можете использовать командную строку. Для этого вызовите командную строку, нажав комбинацию клавиш Win+R, введите powercfg.cpl и нажмите Enter. В окне опций электропитания щелкните на ссылке «Восстановление схемы по умолчанию» или «Экспортировать схему», соответственно.
Не забудьте прочтите отступления, связанные с экспортом и импортом схем электропитания, чтобы быть уверенным, что ничего важного не потеряется.
Шаг 3: Выберите нужную схему электропитания
В Windows 10 существует несколько предустановленных схем электропитания, которые помогут вам оптимизировать работу вашего компьютера. Каждая схема имеет свои уникальные настройки, которые позволяют балансировать между энергосбережением и производительностью. Если у вас возникла необходимость выбрать другую схему электропитания, следуйте указанным ниже инструкциям.
Шаг 1: Откройте Центр управления электропитанием
Для выбора схемы электропитания откройте Центр управления электропитанием. Для этого нажмите сочетание клавиш Win + R, введите команду powercfg.cpl и нажмите Enter.
Шаг 2: Просмотрите доступные схемы электропитания
В открывшемся окне Центра управления электропитанием вы увидите все доступные схемы электропитания. Возможно, вам потребуется отступления от предустановленных схем, чтобы настроить электропитание по своему усмотрению.
Если хотите удалить какую-либо схему электропитания, выберите её в списке и нажмите на команду «Удалить».
Также вы можете импортировать или экспортировать схемы электропитания для сохранения настроек или передачи на другой компьютер. Для этого воспользуйтесь соответствующими командами в верхней строке настройки схемы электропитания.
Шаг 3: Выберите конкретную схему электропитания
Для выбора конкретной схемы электропитания просто щелкните по ней левой кнопкой мыши. После выбора схемы электропитания, все настройки компьютера будут соответствовать этой схеме.
Обязательно ознакомьтесь с описанием каждой схемы электропитания, чтобы выбрать ту, которая наиболее подходит для ваших потребностей. Не все схемы могут быть видны сразу, вы можете скрыть некоторые схемы или добавить новые, используя настройки Центра управления электропитанием.
Как только вы выберете схему электропитания, все настройки вашего компьютера будут соответствовать этой схеме, обеспечивая оптимальное энергопотребление или производительность в зависимости от выбранной схемы.
Шаг 4: Настройте параметры выбранной схемы
После того, как вы выбрали конкретную схему электропитания в Windows 10, вы можете настроить ее параметры под свои потребности. Это позволит вам управлять энергией вашего компьютера или ноутбука, в зависимости от вашей мобильности и требований производительности.
Чтобы настроить выбранную схему электропитания, вам нужно открыть Центр управления электропитанием. Для этого нажмите комбинацию клавиш Win+R, чтобы вызвать командную строку. Введите «powercfg.cpl» и нажмите Enter.
В окне настройки электропитания вы увидите список доступных схем. Выберите интересующую вас схему и нажмите на кнопку «Изменить параметры этой схемы».
В открывшемся окне настройки схемы вы сможете установить различные параметры энергопотребления. Например, вы можете установить время, через которое компьютер перейдет в режим сна, или вообще отключит дисплей. Также вы можете настроить производительность системы, задав предпочтительные значения для процессора и видеокарты.
Если вы хотите импортировать или экспортировать настройки схемы электропитания, вы можете использовать соответствующие кнопки на экране. Это полезно, если вы хотите сохранить настройки и восстановить их позже, или поделиться ими с другими пользователями.
Не забывайте, что в любой момент вы можете удалить схему электропитания, если она вам больше не нужна или вызывает проблемы. Прочтите инструкции по удалению схемы в настройках электропитания.
Как восстановить или удалить конкретную схему
Если вам потребуется восстановить или удалить конкретную схему электропитания в Windows 10, это можно сделать через центр управления электропитания. Для этого выполните следующие шаги:
- Нажмите комбинацию клавиш Win+R, чтобы вызвать окно выполняемой команды.
- В строке Выполнить введите powercfg.cpl и нажмите клавишу Enter.
- Откроется окно Центр управления электропитания. В нем вы увидите все доступные схемы электропитания.
- Выберите нужную схему и кликните правой кнопкой мыши на ней.
- В контекстном меню выберите нужную вам опцию: Восстановить или Удалить.
- Если вы выбрали Восстановить, то схема электропитания будет восстановлена до состояния по умолчанию.
- Если вы выбрали Удалить, то схема электропитания будет удалена, и компьютер будет использовать другую активную схему.
Также не стоит забывать о скрытых возможностях. В настройках электропитания есть возможность импортировать и экспортировать схемы. Команду для выполнения этой настройки в командной строке можно найти в документации Windows.
При наличии мобильности и необходимости настроек схемы энергии, обязательно прочитайте документацию конкретного производителя вашего компьютера для получения рекомендаций по настройке. Некоторые производители могут предоставлять собственные схемы электропитания, которые могут предоставить лучшую производительность и энергоэффективность для вашего компьютера.
Видео:
Нужно ли включать высокую производительность
Нужно ли включать высокую производительность by Screenset420 26,172 views 1 year ago 2 minutes, 28 seconds