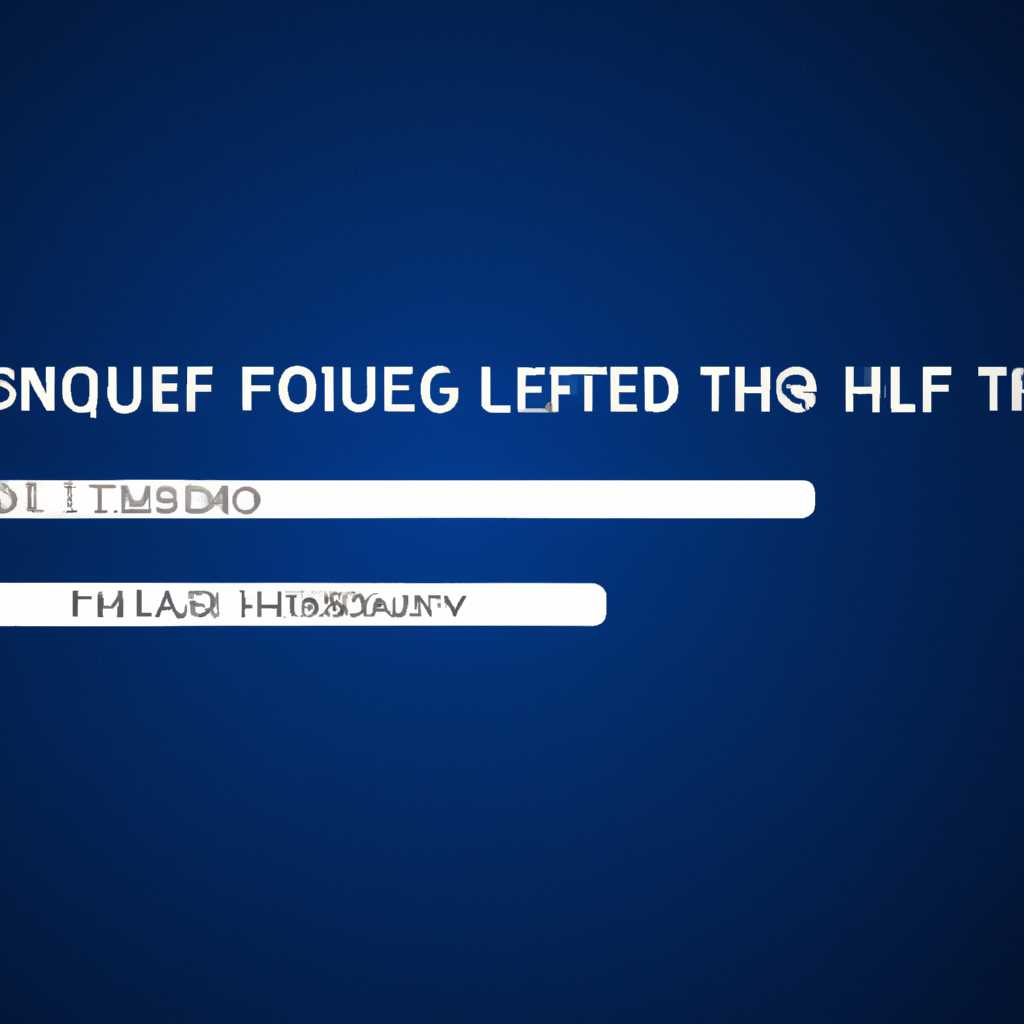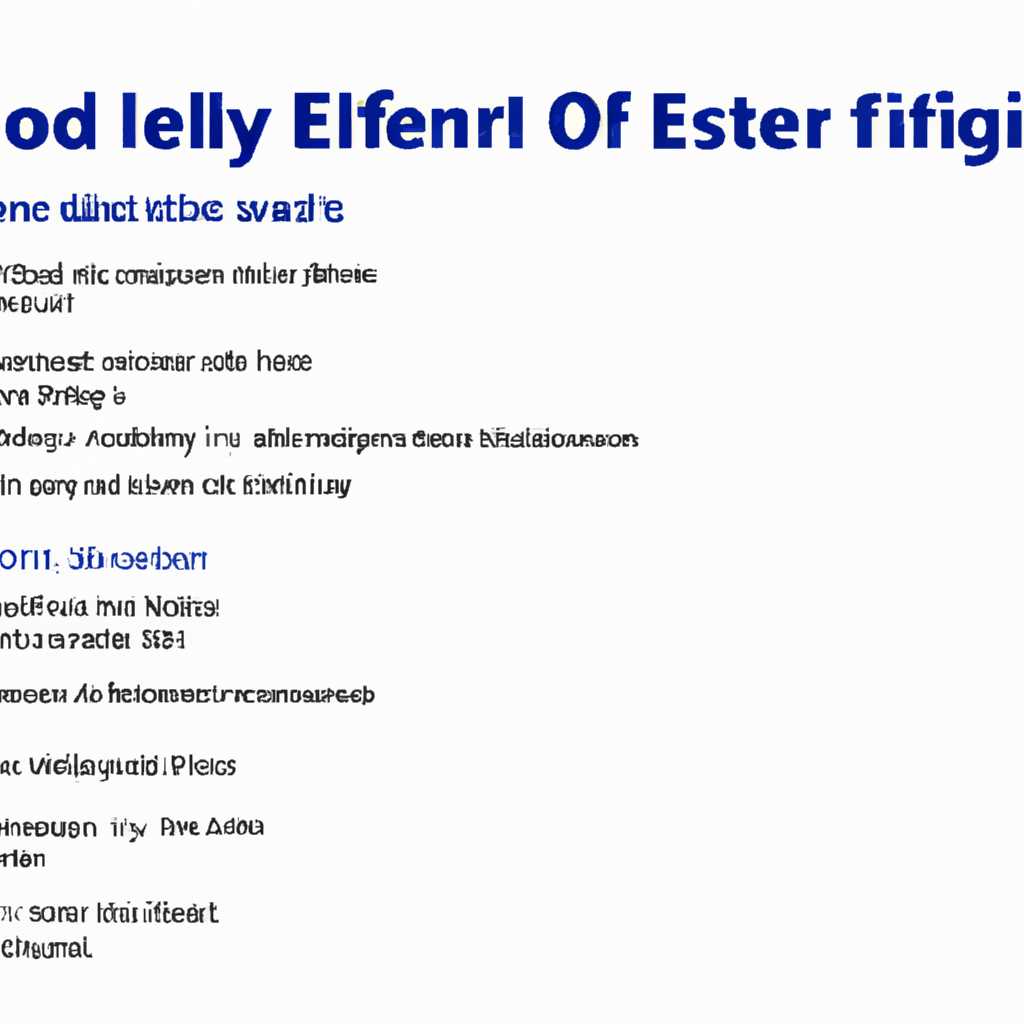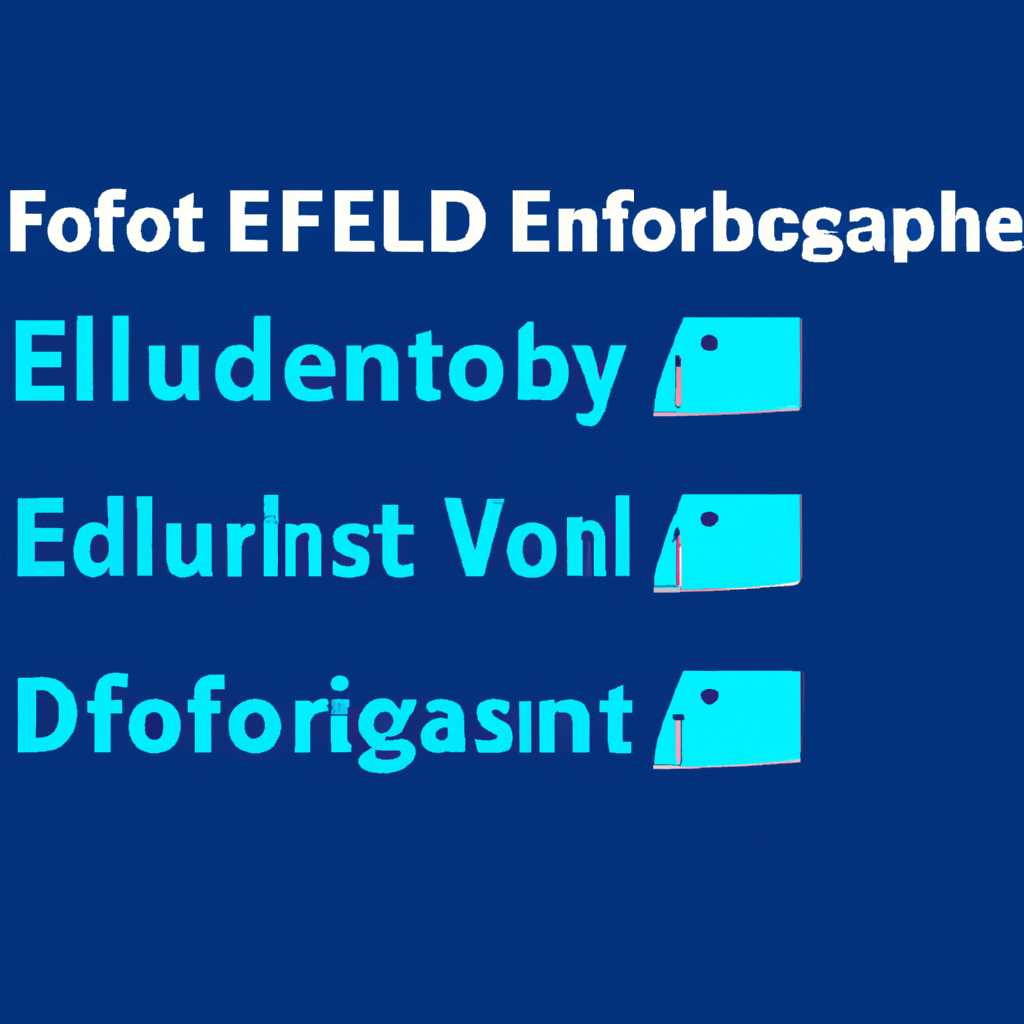- Руководство по выбору и установке Legacy и UEFI режимов для Windows: полезные советы и инструкции
- Особенности и преимущества режима Legacy
- Особенности и преимущества режима UEFI
- 1. Более современные настройки и поддержка оборудования
- 2. Быстрое и удобное создание загрузочных носителей
- 3. Более быстрая загрузка операционной системы Windows
- 4. Поддержка большинства новых версий операционной системы
- 5. Улучшенная файловая система и функциональность
- Проблемы с подготовкой носителя для установки операционной системы Windows
- Видео:
- Компьютер и ноутбук не видит загрузочную флешку Windows 10.Не запускается установка с флешки
Руководство по выбору и установке Legacy и UEFI режимов для Windows: полезные советы и инструкции
Опцию выбора режима загрузки операционной системы Windows можно найти в BIOS или UEFI-интерфейсе материнской платы. Это важная настройка, которую нужно установить правильно для выполнения задач при установке или использовании Windows.
UEFI (Unified Extensible Firmware Interface) – это новый стандарт для прошивки материнских плат компьютеров, заменивший устаревший Legacy BIOS (Basic Input/Output System). Legacy BIOS является универсальным стандартом, используемым более старыми компьютерами для загрузки операционной системы.
Основное отличие между режимами UEFI и Legacy заключается в способе хранения и загрузки операционной системы и дополнительных данных. В режиме UEFI используется новый формат графической настройки загрузки, более современный и активно поддерживаемый производителями компьютеров.
Однако, у режима UEFI есть и некоторые минусы в сравнении с Legacy. Например, режим UEFI не поддерживает загрузку неподдерживаемых версий Windows или загрузку образа Windows с флешки. Также, создание загрузочной флешки с Windows в режиме UEFI может быть немного сложнее, чем в Legacy.
Перейдем к настройкам режима загрузки в BIOS или UEFI. Для большинства компьютеров возможность выбора режима загрузки отображается на экране до начала процесса загрузки операционной системы. Прежде чем нажать клавишу для доступа в BIOS/UEFI, убедитесь, что ваш компьютер подключен к питанию. Для входа в BIOS/UEFI на многих компьютерах используется клавиша Del или F2 (это может быть указано на экране).
В настройках BIOS/UEFI найдите раздел, связанный с выбором режима загрузки или поддержкой UEFI. Некоторые компьютеры предлагают выбор из двух вариантов: UEFI и Legacy/CSM (Compatibility Support Module), где Legacy/CSM относится к режиму Legacy BIOS. В этом случае выберите режим, соответствующий вашим требованиям и возможностям.
После выбора режима загрузки сохраните изменения и перезагрузите компьютер. Теперь операционная система Windows будет запускаться в выбранном режиме. Рекомендуется выбрать режим UEFI, если ваш компьютер и установленные программы поддерживают его, так как он обеспечивает более безопасную загрузку, защиту от вредоносного ПО и лучшую совместимость с современным оборудованием.
Особенности и преимущества режима Legacy
Одной из особенностей режима Legacy является возможность загрузки операционной системы Windows с неподдерживаемого или старого оборудования. Это может быть полезно, если у вас есть старый компьютер или ноутбук, который не поддерживает режим UEFI.
В режиме Legacy пользователи также имеют возможность использовать драйверы, программы и утилиты, которые не поддерживаются в режиме UEFI. Некоторые старые программы или устройства могут требовать Legacy-поддержки для правильной работы.
Однако, есть и некоторые минусы режима Legacy. Первым минусом является его ограниченная производительность по сравнению с режимом UEFI. Установка операционной системы Windows в режиме Legacy может занять немного больше времени по сравнению с установкой в режиме UEFI.
Кроме того, в режиме Legacy отсутствует некоторые функции безопасности, которые присутствуют в режиме UEFI. Например, функции Secure Boot, которые могут защитить компьютер от загрузки вредоносных программ при старте.
Если вы решили установить операционную систему Windows в режиме Legacy, вам необходимо выполнить некоторые действия. Во-первых, убедитесь, что ваш компьютер или ноутбук поддерживает режим Legacy. Затем установите соответствующую версию Windows, которая поддерживает загрузку в режиме Legacy.
После установки Windows вы можете настроить загрузку в режиме Legacy в настройках BIOS или UEFI. Для этого откройте окно настроек загрузки, найдите опцию Legacy Boot и активируйте ее. Переводим загрузку с UEFI на Legacy и выбираем диск с установочной записью Windows, который вы хотите использовать в качестве загрузочного носителя.
Установка и настройка режима Legacy может вызвать некоторые проблемы, поэтому важно быть внимательным и следовать инструкциям. При возникновении проблем вы всегда можете отключить режим Legacy и вернуться к режиму UEFI, если ваш компьютер и операционная система Windows это поддерживают.
Особенности и преимущества режима UEFI
1. Более современные настройки и поддержка оборудования
UEFI предлагает более широкий набор настроек BIOS, что позволяет лучше контролировать и настраивать параметры компьютера. Кроме того, UEFI поддерживает новые технологии, такие как Secure Boot и Fast Boot, что обеспечивает повышенную безопасность запуска системы и более быструю загрузку.
2. Быстрое и удобное создание загрузочных носителей
UEFI позволяет создавать загрузочные носители (например, флешки) с помощью простой и удобной утилиты. Для этого необходимо записать специальный образ системы на флешку и переключиться на режим UEFI в настройках компьютера.
3. Более быстрая загрузка операционной системы Windows
UEFI обеспечивает более быструю загрузку операционной системы Windows в сравнении с режимом Legacy. Это связано с тем, что UEFI предоставляет более эффективный механизм выполнения запуска системы.
4. Поддержка большинства новых версий операционной системы
UEFI является рекомендуемым режимом для установки и использования новых версий операционной системы Windows, таких как Windows 8, 8.1 и 10. Впрочем, Legacy также поддерживает эти версии, но UEFI предоставляет больше функций и возможностей для их использования.
5. Улучшенная файловая система и функциональность
UEFI поддерживает более современные и эффективные файловые системы, такие как GPT (GUID Partition Table), которая позволяет создавать разделы большего размера и более эффективно использовать диск. Кроме того, UEFI предоставляет дополнительные функции, такие как быстрое восстановление системы и утилиты для работы с разделами.
Важно отметить, что для перехода на UEFI режим необходимо иметь поддержку данной технологии в материнской плате компьютера. Если в вашем компьютере есть UEFI, рекомендуется использовать этот режим для установки операционной системы Windows и настройки компьютера.
Проблемы с подготовкой носителя для установки операционной системы Windows
Для переключения между режимами Legacy и UEFI необходимо зайти в BIOS на компьютер и найти необходимую настройку. В большинстве материнских плат эта настройка находится во вкладке «Boot» или «Загрузка», где можно включить или отключить поддержку режима UEFI.
Преимущества режима UEFI по сравнению с режимом Legacy:
- Быстрее загрузка операционной системы и устройств при поддержке UEFI.
- Возможность создания больше 4 томов на одном диске.
- Создание образа загрузочной флешки с помощью UEFI.
- Поддержка более новых загрузчиков и драйверов.
Недостатки режима UEFI:
- Проблемы с загрузкой некоторых старых операционных систем, не имеющих поддержки UEFI.
- Некоторые устройства, например, некоторые сетевые карты, не могут быть загружены в режиме UEFI.
- Перевод системы с режима Legacy на UEFI или наоборот может вызвать проблемы с загрузкой операционной системы.
Для создания загрузочного носителя операционной системы Windows в режиме UEFI необходимо использовать особую утилиту, которая позволяет создать образ с поддержкой UEFI. Кроме того, на компьютере должна быть установлена предустановочная версия Windows 7 или Windows 10 для успешной установки с помощью такого носителя.
Таким образом, при выборе режима работы системы — Legacy или UEFI — необходимо учитывать преимущества и недостатки каждого режима, а также возможные проблемы, связанные с их переключением. В последние годы поддержка режима UEFI стала более распространенной, поэтому рекомендуется использовать его при возможности для быстрой и стабильной загрузки операционной системы Windows.
Видео:
Компьютер и ноутбук не видит загрузочную флешку Windows 10.Не запускается установка с флешки
Компьютер и ноутбук не видит загрузочную флешку Windows 10.Не запускается установка с флешки by Компьютерное SHOW 66,486 views 2 years ago 11 minutes, 32 seconds