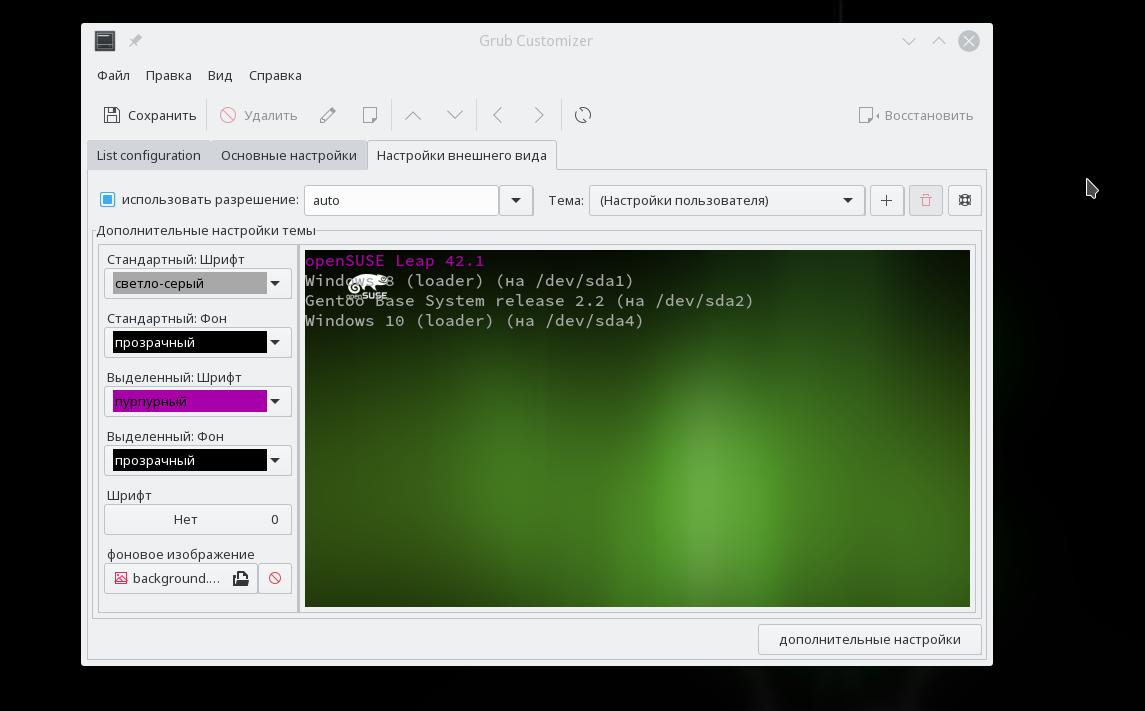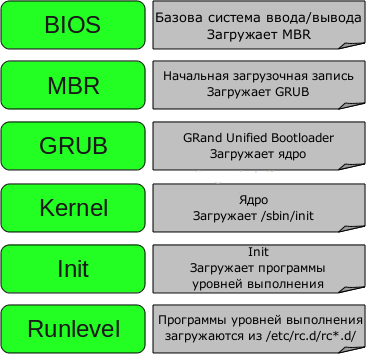- Как настроить GRUB Порядок загрузки Linux и Windows
- Оцените статью
- Grub Customizer
- Сохранение настроек загрузка и проверка порядка ОС
- Изменение порядка загрузки Grub через терминал
- Шаг 2 – Запускаем установку Grub Customizer
- Обзор программы Grub Customizer
- Установка Grub Customizer
- Запуск Grub Customizer
- Основные функции Grub Customizer
- Установка Grub Customizer в Ubuntu
- Переименование пунктов загрузочного меню
- Шаг 3 – Запускаем программу Grub Customizer
- Видео-инструкция
- Видео-инструкция
- 1. Установка grub-customizer
- 2. Редактирование файла конфигураций
- 3. Использование grub-customizer
- Как сделать загрузку Windows первой в Grub
- Изменение порядка загрузки операционных систем
- 1. Введение
- 2. Изменение порядка загрузки
- Видео:
- 4 способа восстановления загрузчика Grub 2.
Как настроить GRUB Порядок загрузки Linux и Windows
GRUB (Grand Unified Bootloader) – это программа-загрузчик операционных систем, которая позволяет выбрать, с какой ОС вы хотите загрузить компьютер. В этой статье мы рассмотрим основные настройки GRUB и покажем, как изменить порядок загрузки Linux и Windows.
1. Сначала вам нужно убедиться, что у вас установлена операционная система Ubuntu или другая ОС, которая использует GRUB в качестве загрузчика. Для проверки этого введите в терминале команду:
sudo nano /etc/default/grub
После этого вам будет предложено ввести пароль пользователя. При вводе пароля символы не будут отображаться на экране.
2. Теперь откроется конфигурационный файл GRUB. В этом файле вы можете изменить различные настройки и параметры загрузки. Но для сделать основные настройки GRUB вам понадобится программа grub-customizer. Если у вас ее нет, вы можете установить ее с помощью следующей команды:
sudo apt install grub-customizer
3. После установки grub-customizer вы можете запустить программу, набрав в терминале следующую команду:
sudo grub-customizer
4. Сейчас вы увидите окно программы grub-customizer, где будет список пунктов загрузки. Вам нужно выбрать тот пункт, который вы хотите сделать основным. Для этого щелкните на нем правой кнопкой мыши и выберите «Переименование» в контекстном меню.
5. Введите новое название для пункта загрузки и нажмите Enter. После этого пункт будет перемещен вверх в списке и станет основным.
***
Оцените рядом с каждым пунктом свойства загрузочного менеджера Grub Customizer, изменяйте. Возможно, вам захочется изменить шрифт загрузочного меню, фон или другие параметры.
***
После внесения всех нужных изменений в программе Grub Customizer нажмите на кнопку «Сохранить» в верхней части окна. Перепишите конфигурационные файлы GRUB командой:
sudo update-grub
После этого GRUB будет обновлен, и внесенные изменения вступят в силу при следующей загрузке компьютера.
Теперь вы знаете основные настройки GRUB и оценили простоту и удобство его изменения с помощью программы grub-customizer. Используйте эти знания для настройки GRUB на своем компьютере и получайте удовольствие от использования нескольких операционных систем!
Оцените статью
Если вы только начинаете изучать Linux или у вас возникли проблемы с загрузкой системы после установки операционной системы, то этот обзор поможет вам настроить загрузку в нужном порядке и решить проблемы с GRUB.
GRUB (сокращение от GNU GRand Unified Bootloader) – это загрузчик операционных систем, который управляет процессом загрузки вашего компьютера. Он позволяет выбирать операционную систему, которую вы хотите загрузить при каждом включении компьютера.
Для изменения порядка загрузки операционных систем в GRUB вам потребуется открыть файл /etc/default/grub в текстовом редакторе, таком как gedit или nano. В некоторых Linux-системах этот файл может называться grub.cfg или boot/grub/grub.cfg. Если вы не уверены, какой файл использовать, выполните команду sudo find / -name grub.cfg для проверки файла в вашей системе.
Сначала сделайте резервную копию файла GRUB перед внесением изменений. Это важно в случае возникновения проблем после изменения файла.
- Откройте терминал и выполните команду sudo cp /etc/default/grub /etc/default/grub.bak, чтобы создать резервную копию файла GRUB.
- Откройте файл grub.cfg или /boot/grub/grub.cfg в текстовом редакторе. Например, выполните команду sudo nano /boot/grub/grub.cfg для открытия файла в редакторе nano.
- Найдите строку, начинающуюся с GRUB_DEFAULT= и измените значение на номер пункта меню, с которого ваша операционная система должна быть загружена по умолчанию. Нумерация пунктов начинается с 0, поэтому первый пункт имеет номер 0, второй — 1, и так далее.
- Если вы хотите изменить порядок пунктов меню, вы также можете поменять их местами или добавить новые. Добавьте новый пункт меню, скопировав строку загрузки для вашей операционной системы и измените значение 1 на номер, которым вы хотите, чтобы пункт был отображен в GRUB.
- Сохраните файл и закройте редактор.
После сохранения изменений выполните команду sudo update-grub для обновления конфигурации GRUB. Это обновление обычно автоматически определит, какие операционные системы установлены на вашем компьютере и добавит их в список загрузчика GRUB.
Теперь при перезагрузке компьютера вы увидите изменения в менеджере загрузки GRUB. Он должен отобразиться соответствующим образом в порядке, указанном вами в файле настройки GRUB.
Grub Customizer
Для начала вам нужно установить Grub Customizer. Откройте терминал и выполните команду:
sudo apt-get install grub-customizer
После установки запускаем программу через меню приложений. При первом запуске Grub Customizer предлагает создать резервную копию файла /etc/default/grub, что рекомендуется сделать.
Итак, мы находимся в окне Grub Customizer. Сначала оцените видео-инструкцию по установке и настройке Grub Customizer, которую вы можете найти в этой статье.
В самом верху окна вы можете увидеть список всех операционных систем, которые у вас установлены на компьютере. Нужно выбрать нужную систему (например, Ubuntu) и кликнуть по ней правой кнопкой мыши. В контекстном меню выбрать «Переименовать». В появившемся окне введите новое название системы и нажмите «ОК».
Используйте кнопки «Выше» и «Ниже», чтобы изменить порядок загрузки операционных систем в списке. Таким образом вы можете установить порядок загрузки по умолчанию в своей системе.
Если вам нужно изменить параметры загрузки операционной системы (например, корневую запись или загрузочный раздел), выберите нужную систему и кликните по ней правой кнопкой мыши. В контекстном меню выберите «Настроить загрузку». В появившемся окне вы можете изменить необходимые параметры и сохранить изменения.
После того как вы сделали все необходимые изменения, нажмите кнопку «Сохранить» в правом верхнем углу окна Grub Customizer. Это сохранит все внесенные вами изменения в файл /etc/default/grub.
Затем нужно обновить Grub, чтобы внесенные изменения вступили в силу. Для этого в терминале выполните команду:
sudo update-grub
Теперь вы можете закрыть Grub Customizer и перезагрузить компьютер. После перезагрузки проверьте, что все настроенные вами изменения вступили в силу.
В этой статье было введение в Grub Customizer и описание основных функций программы. Обязательно ознакомьтесь с видео-инструкцией для более детального обзора возможностей Grub Customizer.
Сохранение настроек загрузка и проверка порядка ОС
Как уже было описано в предыдущей части статьи, настройка загрузки операционных систем в GRUB происходит в файле настроек загрузчика. Для внесения изменений в этот файл требуется использование редактора текста.
1. Откройте терминал в Linux путем нажатия комбинации клавиш Ctrl + Alt + T.
2. Вводите команду sudo nicoedit /etc/default/grub и нажмите клавишу Enter, чтобы открыть файл настройки загрузчика в редакторе NicoEdit (вместо NicoEdit можно использовать любой другой текстовый редактор по вашему выбору).
3. В открывшемся окне редактора найдите строку, начинающуюся с GRUB_DEFAULT=0. Настройка «0» указывает на первый пункт в меню загрузки GRUB. Если вы хотите изменить порядок загрузки операционных систем, измените это число в соответствии с вашими предпочтениями.
4. Сохраните ваши изменения в файле настройки, закройте редактор и вернитесь в терминал.
5. Запустите команду sudo update-grub, чтобы применить изменения в настройках загрузчика.
Теперь вы можете проверить порядок загрузки операционных систем при следующем запуске компьютера. При появлении меню выбора операционной системы GRUB вам будет предложено выбрать нужный пункт.
Если у вас установлена операционная система Windows, в этом меню должно появиться соответствующее название. Но если Windows не отображается в списке, вам может потребоваться выполнить дополнительные настройки или установить GRUB Customizer для более точной настройки.
Если после изменения настроек порядка загрузки вы обнаружили, что GRUB пропускает вашу желаемую операционную систему и автоматически загружает другую, вы можете вернуться к редактированию файла настроек и изменить значение GRUB_DEFAULT на нужное число, указывающее на правильный пункт меню.
Теперь вы знаете, как настроить порядок загрузки операционных систем в GRUB. В следующей статье вы найдете подробные инструкции по установке и использованию приложения GRUB Customizer, а также видео-инструкцию по изменению настроек загрузки в GRUB.
Изменение порядка загрузки Grub через терминал
Для изменения порядка загрузки операционных систем в Grub можно воспользоваться терминалом. Этот способ полезен, если у вас нет доступа к графической программе настройки меню загрузчика или если вы предпочитаете работать с командной строкой.
Вот шаги, которые нужно выполнить:
- Откройте терминал. Для этого нажмите клавишу
Ctrl + Alt + Tили найдите программу терминала в меню приложений. - Запустите редактор Grub. Для этого введите команду
sudo grubи нажмите клавишуEnter. Вам потребуется ввести пароль администратора для этой операции. - Откройте файл настроек Grub. В терминале введите команду
openи путь до файла настроек Grub. Обычно это/boot/grub/grub.cfgили/boot/grub2/grub.cfg. Например, для Ubuntu команда будет выглядеть следующим образом:open /boot/grub/grub.cfg. - Найдите пункт меню, порядок загрузки которого вы хотите изменить. Обычно он находится в секции
menuentry. Вам может потребоваться прокрутить файл, чтобы найти нужный пункт. - Переместите пункт меню на нужное вам место. Для этого достаточно поменять строки с именами пунктов местами.
- Сохраните изменения. Выполните команду
savedefaultили нажмите клавишуCtrl + O. - Закройте файл. Для этого выполните команду
quitили нажмите клавишуCtrl + X. - Перезапустите компьютер, чтобы изменения вступили в силу.
Если вы не хотите вводить команды в терминал, можно воспользоваться графическим редактором Grub, например, Grub Customizer. Он предоставляет удобный интерфейс для настройки загрузчика Grub.
Шаг 2 – Запускаем установку Grub Customizer
В этом разделе мы рассмотрим процесс установки и настройки программы Grub Customizer, которая позволяет изменить порядок загрузки операционных систем на компьютере.
Grub Customizer – это графическая программа, которая предоставляет дополнительные возможности для настройки и редактирования загрузчика GRUB. С помощью Grub Customizer вы сможете изменить порядок загрузки операционных систем, добавить новые пункты в меню загрузки, а также изменить шрифт и цвета менеджера загрузки.
Для начала установить Grub Customizer, откройте Менеджер приложений или используйте терминал с правами root, и выполните следующую команду:
sudo apt-get install grub-customizer
После установки Grub Customizer можно запустить через меню приложений или воспользоваться командой:
grub-customizer
После запуска программы, появится окно Grub Customizer, в котором вы увидите список всех операционных систем, которые есть на вашем компьютере.
Первая операционная система в списке будет загружаться по умолчанию. Если вы хотите изменить этот порядок, вам нужно будет нажать на пункт меню, и затем нажать кнопку «Переименовать». В появившемся окне вы сможете изменить название операционной системы.
Также в программе Grub Customizer есть возможность изменить время задержки перед автоматической загрузкой операционной системы. Для этого вам нужно ввести количество секунд в поле «Задержка перед началом загрузки» и нажать кнопку «Сохранить».
Если вы хотите использовать Grub Customizer для создания новых пунктов в меню загрузки, вы можете нажать кнопку «Добавить» в основном окне программы. Затем введите имя нового пункта и выберите файл, который будет загружаться при выборе этого пункта в меню.
При внесении всех нужных настроек нажмите кнопку «Сохранить» и закройте Grub Customizer. Теперь новые настройки станут активными.
Всем некоторых операционных системах (например, UEFI) может потребоваться перезапись загрузчика. Для этого зайдите в меню «Настройки системы», найдите нужный пункт и нажмите на него. Затем выберите файл с установленной операционной системой и нажмите кнопку «Запись» или «Применить».
Теперь вы знаете, как установить и настроить Grub Customizer для изменения порядка загрузки операционных систем на вашем компьютере. Эта полезная программа позволяет легко настроить GRUB и сделать вашу систему более удобной в использовании.
Обзор программы Grub Customizer
Здесь на помощь приходит Grub Customizer, полезная программа для настройки GRUB. Она позволяет изменить порядок загрузки операционных систем, переименовать пункты меню, добавить новые, изменить настройки GRUB, а также многое другое.
Установка Grub Customizer
1. Откройте терминал и выполните команду:
sudo apt-get install grub-customizer
2. Введите пароль root для установки программы.
Запуск Grub Customizer
1. После установки запустите программу через меню приложений или откройте терминал и выполните команду:
boot/grub/grub.cfg
2. В окне программы нажмите кнопку «Настроить» или выберите пункт «Настроить GRUB» из списка.
Основные функции Grub Customizer
Grub Customizer предоставляет множество возможностей для настройки GRUB. Вот некоторые из них:
- Изменение порядка загрузки пунктов меню.
- Переименование пунктов меню.
- Добавление новых пунктов загрузки.
- Изменение настроек GRUB, таких как загрузка по умолчанию, задержка перед загрузкой и другие.
- Проверка и сохранение изменений перед выходом из программы.
Grub Customizer облегчает редактирование файла GRUB и предоставляет простой и удобный интерфейс для настройки загрузчика. Благодаря этой программе вы сможете легко настроить GRUB в соответствии со своими потребностями.
Установка Grub Customizer в Ubuntu
Чтобы установить Grub Customizer, вы можете воспользоваться терминалом или Ubuntu Software Center. В данной статье мы рассмотрим установку через терминал.
1. Откройте терминал (Ctrl+Alt+T) и выполните следующую команду, чтобы добавить репозиторий Grub Customizer:
sudo add-apt-repository ppa:danielrichter2007/grub-customizer2. После этого введите команду:
sudo apt update3. Затем выполните команду для установки Grub Customizer:
sudo apt install grub-customizer4. После установки запустите программу через меню приложений или откройте терминал и введите команду:
grub-customizer5. При первом запуске Grub Customizer появляется окно программы, в котором отображаются пункты загрузки системы. Вы можете изменить порядок загрузки, добавить новые пункты или изменить настройки по умолчанию. Чтобы сохранить изменения, нажмите кнопку «Сохранить».
6. Если вы хотите изменить порядок загрузки операционных систем, откройте нужный пункт и измените значение «Порядок загрузки», чтобы нужная система загружалась первой. Нажмите кнопку «Сохранить».
7. Также вы можете изменить время ожидания перед автоматической загрузкой. Откройте пункт «Основная настройка» и измените значение «Таймер». Нажмите кнопку «Сохранить».
8. Если у вас установлена система UEFI, вместо главного окна Grub Customizer появится дополнительное окно «Проверка наличия папки /boot/efi». Чтобы запустить Grub Customizer в режиме UEFI, вам потребуется выполнить команду:
sudo grub-customizer --filesystem=sda1Замените sda1 на нужное значение (например, sdb1, если ваш загрузочный раздел находится на другом диске).
Теперь вы можете использовать Grub Customizer для изменения настроек загрузчика GRUB в Ubuntu. Удачной настройки!
Переименование пунктов загрузочного меню
Для переименования пунктов загрузочного меню вам потребуется открыть конфигурационный файл GRUB и внести необходимые изменения. Сначала откройте терминал и введите команду:
sudo nano /etc/default/grub
В этом файле найдите строку GRUB_DEFAULT=0. Значение «0» означает, что первая запись в загрузчике будет выбрана по умолчанию. Измените это значение на номер нужного пункта, считая с 0 (например, 3 для Windows).
Теперь в файле найдите строку GRUB_TIMEOUT=10. Значение «10» указывает, сколько секунд будет отображаться меню при загрузке системы. Если хотите, чтобы меню отображалось сразу и не требовало ввода с клавиатуры, замените это значение на «0».
Для изменения названия пунктов загрузочного меню нужно добавить параметры quiet и splash для каждой системы. Например, если у вас есть Linux Ubuntu и Windows, то строки выглядят следующим образом:
GRUB_CMDLINE_LINUX_DEFAULT="quiet splash"
GRUB_CMDLINE_LINUX="quiet"
Затем сохраните изменения в файле нажатием клавиш Ctrl+O, а затем Ctrl+X для выхода из редактора nano.
После внесения изменений выполните команду:
sudo update-grub
Эта программа автоматически обновит файл конфигурации GRUB based на новых настройках. Теперь при следующей загрузке системы изменения вступят в силу: пункты загрузочного меню будут расположены в нужном порядке и будут иметь нужные вам названия.
Шаг 3 – Запускаем программу Grub Customizer
Для того чтобы настроить порядок загрузки операционных систем в GRUB, необходимо использовать программу Grub Customizer. Эта программа позволяет изменять конфигурационные файлы GRUB, что позволяет задавать время задержки перед автоматической загрузкой операционной системы по умолчанию.
Прежде чем начать использовать Grub Customizer, необходимо установить его на вашем компьютере. Для установки Grub Customizer в Debian или Ubuntu выполните следующую команду:
sudo apt-get install grub-customizer
После обновления загрузчика в строке менеджера приложений должно появиться окно программы Grub Customizer. В этом окне вы можете изменить порядок загрузки операционных систем и настроить время отображения меню GRUB перед автоматической загрузкой системы.
Для изменения порядка загрузки систем в GRUB закройте окно программы Grub Customizer. После этого в рядом с окном программы Grub Customizer найдите файл /boot/grub/grub.cfg. Откройте этот файл при помощи текстового редактора.
В файле /boot/grub/grub.cfg вы найдете основные строки, которые определяют порядок загрузки операционных систем. Вам нужно найти строку, содержащую текст menuentry и изменить эту строку так, чтобы операционная система, которую вы хотите установить первой, была расположена после строки с текстом menuentry системы, которая сейчас загружается по умолчанию.
Если вы хотите изменить порядок загрузки операционных систем по умолчанию, выполните следующие действия:
- Перед строкой с текстом
menuentryоперационной системы, которую вы хотите установить первой, добавьте строкуset default=0. Нумерация строк начинается с 0. - Перед строкой с текстом
menuentryоперационной системы, которую вы хотите установить первой, укажите число секунд, которое будет отображаться окно GRUB перед автоматической загрузкой системы. Для этого добавьте строкуset timeout=10. Здесь число10– это количество секунд.
Видео-инструкция
Если вам трудно разобраться в процессе изменения конфигурационных файлов GRUB, вы можете воспользоваться видео-инструкцией, которая поможет вам выполнить все необходимые действия.
После внесения изменений в файл /boot/grub/grub.cfg сохраните файл и закройте текстовый редактор. После этого может потребоваться обновление GRUB. Для этого выполните следующую команду в терминале: sudo update-grub.
Запускайте Grub Customizer каждый раз, когда вам потребуется изменить порядок загрузки операционных систем или время отображения меню GRUB. С помощью Grub Customizer вы сможете легко настроить GRUB и управлять процессом загрузки операционных систем на вашем компьютере.
Видео-инструкция
В этой статье будет представлена видео-инструкция о том, как настроить GRUB и установить порядок загрузки Linux и Windows на компьютере.
GRUB — это загрузчик операционной системы, который позволяет выбрать нужную систему при включении компьютера. Настройка GRUB может быть полезна в таких случаях, как установка нескольких систем на компьютер или изменение порядка загрузки операционных систем.
Для начала установки и настройки GRUB вам потребуется запустить терминал на компьютере. Вводите команды в терминале, чтобы установить необходимые приложения.
1. Установка grub-customizer
Первым шагом является установка grub-customizer, это приложение, которое позволяет настраивать загрузчик GRUB. Вводите команду в терминале:
sudo apt-get install grub-customizer
После ввода команды нажмите кнопку «Enter» и введите пароль root для проверки прав доступа. Подтвердите установку, нажав на кнопку «Y» и дождитесь завершения установки.
2. Редактирование файла конфигураций
Чтобы изменить порядок загрузки операционных систем, нужно отредактировать файл конфигураций GRUB. Введите команду в терминале:
sudo nano /boot/grub/grub.cfg
После запускается текстовый редактор, где можно изменять настройки в файле конфигураций GRUB.
Пример строки в файле конфигураций:
menuentry 'Ubuntu' --class ubuntu --class gnu-linux --class gnu --class os $menuentry_id_option 'gnulinux-simple-xxxxxxxx-xxxx-xxxx-xxxx-xxxxxxxxxxxx' {
recordfail
load_video
gfxmode $linux_gfx_mode
insmod gzio
insmod part_msdos
insmod ext2
set root='hd0,msdos2'
search --no-floppy --fs-uuid --set=root xxxxxxxx-xxxx-xxxx-xxxx-xxxxxxxxxxxx
linux /boot/vmlinuz-4.15.0-65-generic root=UUID=xxxxxxxx-xxxx-xxxx-xxxx-xxxxxxxxxxxx ro quiet splash
initrd /boot/initrd.img-4.15.0-65-generic
}
В данном примере «Ubuntu» — это название операционной системы, которое отображается в GRUB при включении компьютера. Имя и порядок должны быть изменены согласно вашим системам.
Сохраните изменения, нажмите «Ctrl + X», затем «Y» и «Enter».
3. Использование grub-customizer
Другой способ изменить порядок загрузки операционных систем — использовать приложение grub-customizer для редактирования GRUB. Введите команду в терминале:
grub-customizer
Приложение запустится и отобразит все доступные системы для выбора. Измените порядок систем, перетаскивая их в нужные пункты. Если требуется, используйте кнопки «Add» или «Remove» для добавления или удаления системы из списка. После внесения изменений нажмите кнопку «Save» для сохранения настроек.
Теперь, при загрузке компьютера появляется GRUB с измененным порядком загрузки операционных систем.
Видео-инструкция полезна для более детального понимания настроек GRUB, иллюстрирует установку и использование grub-customizer. Воспользуйтесь этой статьей, чтобы настроить порядок загрузки Linux и Windows на вашем компьютере.
Если вам понравилась эта статья и она вам была полезна, оцените видео-инструкцию и поделитесь ею со всеми.
Как сделать загрузку Windows первой в Grub
Однако, если вы хотите, чтобы загрузка Windows была первой в Grub, вам потребуется немного настроить файл настроек Grub.
Для начала, откройте файл /etc/default/grub с помощью текстового редактора (например, через терминал с командой sudo nicoedit /etc/default/grub).
Найдите строку, начинающуюся с GRUB_DEFAULT=, и измените ее значение так, чтобы загрузка Windows была первой. Если у вас, например, установлены Ubuntu и Windows, вы можете изменить значение на GRUB_DEFAULT=3, чтобы Windows была первым пунктом меню.
Сохраните изменения в файле и выполните обновление настроек Grub с помощью команды sudo update-grub.
Теперь при следующей загрузке компьютера Windows будет первым пунктом в Grub.
Отметим, что этот метод может не работать при использовании Grub Customizer — программы для настройки Grub, которая имеет свой собственный способ выбора пункта меню по умолчанию. Если вы используете Grub Customizer, вам придется изменить порядок загрузки Windows через эту программу.
Эта информация полезна для различных Debian, Ubuntu и других Linux-систем, использующих Grub в качестве загрузчика.
Изменение порядка загрузки операционных систем
Для изменения порядка загрузки операционных систем в GRUB (Grand Unified Bootloader) вам потребуется внести изменения в файл настроек GRUB. Эта функция может быть полезна в некоторых случаях, например, если вы хотите, чтобы Linux или Windows загружались первыми.
1. Введение
GRUB — это загрузчик операционных систем, который позволяет выбирать, какую операционную систему загружать при запуске компьютера. По умолчанию в GRUB установлен порядок загрузки операционных систем в порядке их установки. Однако вы можете изменить этот порядок, чтобы загружалась нужная вам система.
2. Изменение порядка загрузки
Следуйте этим шагам, чтобы изменить порядок загрузки операционных систем в GRUB:
- Запустите программу
nicoedit. В некоторых системах она может называтьсяgeditилиleafpad. - Сделайте резервную копию файла настроек GRUB, чтобы сохранить текущие настройки:
sudo cp /boot/grub/grub.cfg /boot/grub/grub.cfg.bak. - Откройте файл настроек GRUB:
sudo nicoedit /boot/grub/grub.cfg. - В файле найдите строку, содержащую название операционной системы, которую вы хотите сделать первой в списке загрузки. Найдя нужный пункт, измените его порядковый номер на 1. Например, если вы хотите, чтобы Linux загружалась первой, измените строку
menuentry 'Linux' --class linux --class gnu-linuxнаmenuentry 'Linux' --class linux --class gnu-linux --class os --unrestricted. Обратите внимание, что порядковый номер начинается с 0, поэтому строка 1 будет первой в списке. - Сохраните изменения и закройте файл.
- Обновите GRUB, чтобы применить изменения:
sudo update-grub.
После выполнения этих шагов порядок загрузки операционных систем в GRUB должен быть изменен, и теперь нужная вам система будет загружаться первой.
Запускаем компьютер и нажимаем кнопку Esc для отображения меню GRUB. В списке пунктов загрузки вы должны увидеть, что нужная вам операционная система стала первой.
В этой статье мы рассмотрели, как изменить порядок загрузки операционных систем в GRUB. Если у вас есть вопросы или проблемы, ознакомьтесь также с другими статьями на нашем сайте, где описаны другие настройки GRUB и обновления.
Видео:
4 способа восстановления загрузчика Grub 2.
4 способа восстановления загрузчика Grub 2. by Linux4user — Уроки по Linux. 101,624 views 8 years ago 26 minutes