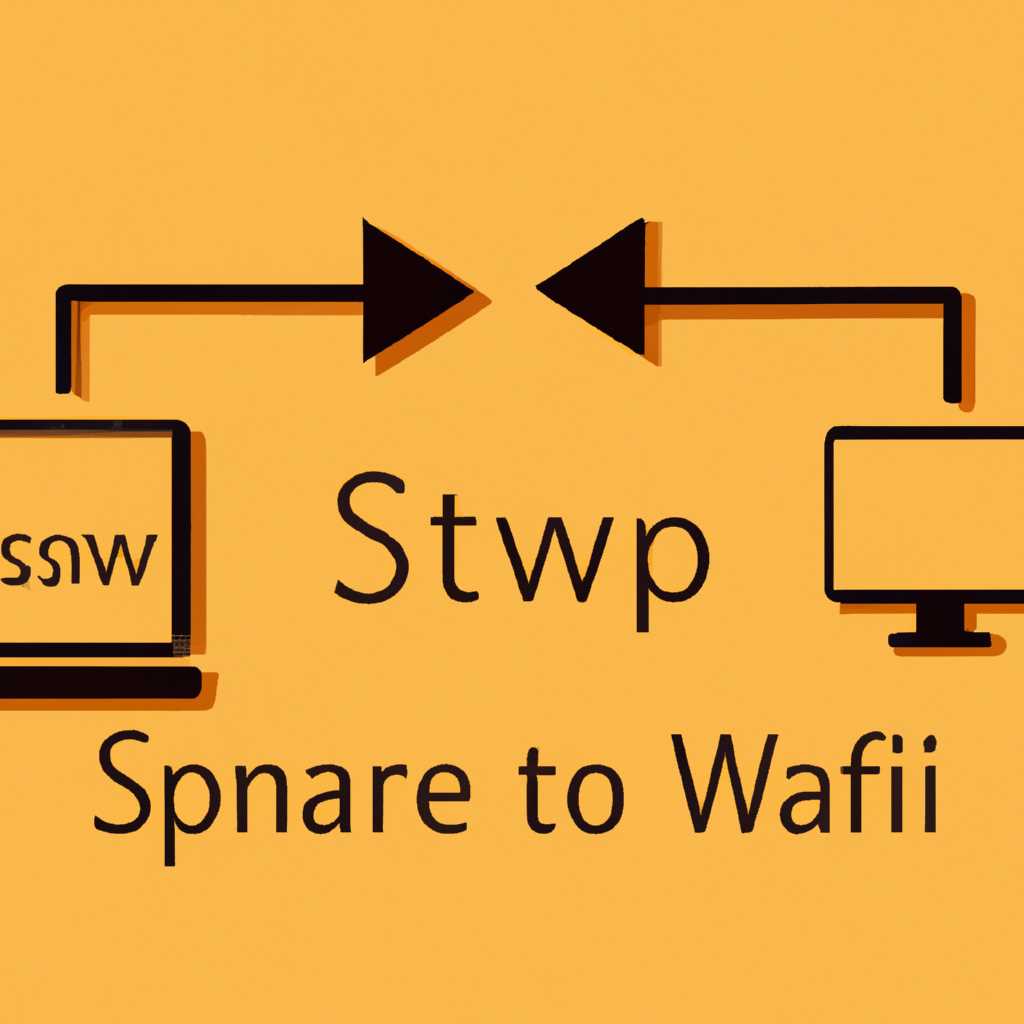- Как выбрать оптимальный размер файла подкачки для вашего компьютера?
- Windows 7 881
- Файл подкачки для SSD-дисков
- Как выбрать оптимальный размер файла подкачки для SSD-дисков?
- Как определить оптимальный размер файла подкачки для SSD-дисков?
- Как вычислить оптимальный размер?
- Использование pagefilesys и swapfilesys в Windows
- Как изменить размер файла подкачки?
- Видео:
- Как выбрать размер файла подкачки/Как работает подкачка на Windows
Как выбрать оптимальный размер файла подкачки для вашего компьютера?
Один из ключевых факторов, влияющих на производительность компьютера, это правильно настроенная виртуальная память, которая представляет собой файл подкачки. Этот файл располагается на жестком диске и предназначен для хранения данных, которые не умещаются в физической оперативной памяти. В Windows по умолчанию этот файл создается автоматически, но его размер можно изменить в соответствии с потребностями пользователя.
Как определить оптимальный размер файла подкачки? Во-первых, следует заметить, что размер файла подкачки должен зависеть от объема оперативной памяти компьютера. Более точно, он должен быть в два раза больше объема физической памяти. Например, если ваш компьютер имеет 4 ГБ оперативной памяти, то рекомендуется установить размер файла подкачки на 8 ГБ.
Однако, в зависимости от особенностей вашего компьютера и типа задач, которые вы исполняете, можно изменить эту настройку по своему усмотрению. Это можно сделать в окне свойств системы, которое можно открыть, нажав правую кнопку мыши на значок «Мой компьютер» и выбрав «Свойства». В открывшемся окне нужно выбрать вкладку «Дополнительно» и далее нажать кнопку «Настройки» в разделе «Производительность». После этого в окне «Настройки производительности» следует выбрать вкладку «Дополнительно» и нажать кнопку «Изменить» в разделе «Виртуальная память».
В открывшемся окне «Настройка виртуальной памяти» можно указать размер файла подкачки вручную или выбрать опцию «Установленный размер» для автоматического вычисления размера. Если у вас есть несколько жестких дисков, можно указать разные значения для каждого диска или указать «Отключить», чтобы полностью отключить файл подкачки. Осталось только нажать кнопку «Установить» и далее перезапустить компьютер для применения настроек.
Windows 7 881
Настройка размера файла подкачки в Windows 7 881 может быть выполнена как автоматически, так и вручную. При автоматической настройке Windows выбирает значения на основе своего усмотрения, и они могут не всегда быть оптимальными для вашего компьютера.
Чтобы выбрать оптимальный размер файла подкачки, откроется окно Свойства системы, где можно установить параметры в разделе «Переменная среды» на вкладке «Дополнительно». Там вы можете выбрать определенный размер подкачки или выбрать параметр «Управлять размером раздела подкачки автоматически» в качестве лучшего варианта.
Если вы решили настроить размер подкачки вручную, то вам следует учесть два фактора: объем оперативной памяти компьютера и размер диска, на котором располагается файл подкачки. Вы можете использовать формулу для вычисления оптимального размера подкачки: полтора раза больше, чем объем физической памяти. Например, если у вас установлено 4 ГБ оперативной памяти, оптимальный размер подкачки будет составлять 6 ГБ.
Чтобы вручную выбрать оптимальный размер файла подкачки, перейдите в раздел «Системные свойства» через Свойства компьютера, щелкнув правой кнопкой мыши по значку «Мой компьютер». В окне Системные свойства выберите вкладку «Дополнительно» и нажмите на кнопку «Настройка» под разделом «Производительность». Откроется окно Параметры производительности. В этом окне выберите вкладку «Дополнительно» и нажмите на кнопку «Изменить» в разделе «Виртуальная память». В открывшемся окне выберите диск, на котором располагается файл подкачки, и выберите оптимальный размер.
После выбора оптимального размера файла подкачки нужно нажать «Установить» и «ОК». Полностью отключить подкачку в системе не рекомендуется, так как это может негативно отразиться на производительности компьютера. Если у вас возникли проблемы с производительностью после настройки, вы можете вернуться к значениям по умолчанию или выбрать параметр «Управлять размером раздела подкачки автоматически».
Файл подкачки для SSD-дисков
Как выбрать оптимальный размер файла подкачки для SSD-дисков?
При выборе размера файла подкачки для SSD-дисков в Windows, есть несколько важных параметров, которые необходимо учитывать. Во-первых, необходимо установить значение, достаточное для эффективного использования виртуальной памяти. Во-вторых, следует выбрать размер файла подкачки, который не приводит к недостатку свободного места на диске.
Окно с настройками файла подкачки можно открыть следующим образом: нажмите правой кнопкой мыши на значке «Мой компьютер» и выберите «Свойства». Далее, на вкладке «Дополнительные системные параметры» откроется окно «Свойства системы». В этой вкладке найдите кнопку «Настройка» в разделе «Производительность». В открывшемся окне «Вкладка общие» выберите «Параметры» и перейдите к вкладке «Расширенные».
Как определить оптимальный размер файла подкачки для SSD-дисков?
Для определения оптимального размера файла подкачки для SSD-дисков в Windows, можно использовать следующие рекомендации:
| Объем физической памяти (мегабайтах) | Оптимальный размер файла подкачки (в мегабайтах) |
|---|---|
| До 1 ГБ | Размер физической памяти * 1,5 |
| От 1 ГБ до 2 ГБ | Размер физической памяти + 1024 |
| Более 2 ГБ | Размер физической памяти + 2048 |
Например, если у вас установлено 4 ГБ оперативной памяти, то оптимальный размер файла подкачки составит примерно 6176 МБ (4096 + 2048 = 6144 + 32 = 6176).
Настройки файла подкачки можно изменить, выбрав соответствующие значения в графе «Размер» для каждого диска в таблице. Для SSD-дисков рекомендуется установить галочку в поле «Управлять размером файла подкачки автоматически для всех дисков» и выполнить перезагрузку системы.
Использование оптимального размера файла подкачки для SSD-дисков в Windows приведет к повышению производительности вашего компьютера и эффективному использованию доступного места на диске.
Как вычислить оптимальный размер?
Оптимальный размер файла подкачки зависит от конкретных настроек и требований вашей системы. В операционных системах Windows XP и более поздних версий размер файла подкачки (также известного как виртуальная память) может быть настроен автоматически или задан пользователем.
Когда оптимальный размер файла подкачки не установлен, операционная система сама сделает это за вас. Она автоматически задаст размер, исходя из доступного объема данных и размера жесткого диска. Однако в этом случае может быть недостаточно места для выполнения больших задач, особенно если вы используете программы с большим объемом данных.
Чтобы установить оптимальный размер, можно воспользоваться специальными настройками. Чтобы отключить автоматическую настройку, следует выполнить следующие шаги:
- Щелкните правой кнопкой мыши на значке «Мой компьютер» и выберите «Свойства».
- На вкладке «Дополнительно» нажмите на кнопку «Настройка» в разделе «Быстродействие».
- Перейдите на вкладку «Дополнительно» и в разделе «Виртуальная память» нажмите на кнопку «Изменить».
- Установите флажок «Размер файла подкачки для всех дисков автоматически» и нажмите «Надо» или выберите «Настроить размер» и задайте требуемый размер в мегабайтах.
- Нажмите «Применить» и «ОК».
Если вы хотите использовать конкретные размеры файла подкачки, вы можете установить их вручную, и это можно сделать следующим образом:
- Снова щелкните правой кнопкой мыши на значке «Мой компьютер» и выберите «Свойства».
- На вкладке «Дополнительно» нажмите на кнопку «Настройка» в разделе «Быстродействие».
- Перейдите на вкладку «Дополнительно» и в разделе «Виртуальная память» нажмите на кнопку «Изменить».
- Снимите флажок «Размер файла подкачки для всех дисков автоматически» и выберите желаемый размер.
- Нажмите «OK» и «Применить».
Помните, что оптимальный размер может быть разным для разных систем и зависит от объема данных и задач, которые вы выполняете. Не бойтесь экспериментировать с размером файла подкачки, чтобы найти оптимальное решение для вашего компьютера. Если у вас есть SSD-диски, то использование файла подкачки можно сделать меньше, чтобы увеличить быстродействие системы.
После установки оптимального размера файла подкачки, перезагрузите компьютер, чтобы изменения вступили в силу. Если вам все еще не хватает памяти, попробуйте отключить некоторые ненужные программы и вкладки в браузере, чтобы освободить дополнительные ресурсы компьютера.
Использование pagefilesys и swapfilesys в Windows
В операционной системе Windows имеется функция виртуальной памяти, которая используется для оптимизации производительности компьютера. В этой статье мы рассмотрим использование файлов подкачки pagefilesys и swapfilesys в Windows.
Pagefilesys и swapfilesys – это файлы, которые используются в качестве виртуальной памяти. В некоторых версиях Windows они могут быть установлены по умолчанию, а в других версиях их необходимо настраивать вручную.
Когда в системе требуется больше оперативной памяти, чем доступно физической памяти, используется виртуальная память, представленная файлом подкачки. Файл подкачки размещается на диске и выступает в роли дополнительной памяти для компьютера.
Объем файла подкачки можно изменить с помощью настроек в Windows. Для этого следует выполнить следующие шаги:
- Щелкнуть правой кнопкой мыши по значку «Мой компьютер» на рабочем столе и выбрать пункт «Свойства».
- В появившемся окне выбрать панель «Дополнительные параметры системы».
- На вкладке «Дополнительно» нажать кнопку «Настройка» в разделе «Производительность».
- В открывшемся окне выбрать вкладку «Дополнительно» и нажать кнопку «Изменить» в разделе «Виртуальная память».
- В появившемся окне снять галочку с пункта «Автоматически управлять размером файла подкачки для всех дисков» и выбрать конкретный диск, на котором будет создан файл подкачки.
- Нажать на кнопку «Размеры…» и в строке «Размер файла подкачки для выбранного диска» выбрать оптимальный объем файла подкачки.
- Можно также указать место, где будет размещен файл подкачки, щелкнув на строке «Объем» и выбрав опцию «Сменить…».
- После выбора необходимых параметров нажать кнопку «Установить» и выполнить перезагрузку компьютера для применения изменений.
В некоторых случаях может быть необходимо отключить файл подкачки. Это может быть полезно, если у вас установлен SSD-диск, так как частые операции записи на SSD-диски могут сократить их срок службы. Чтобы отключить файл подкачки в Windows, необходимо выполнить следующие действия:
- Повторить шаги 1-4, описанные выше.
- Установить галочку в пункте «Без файла подкачки».
- Нажать кнопку «Установить» и выполнить перезагрузку компьютера.
Важно отметить, что отключение файла подкачки может привести к снижению производительности системы, особенно если у вас мало оперативной памяти.
В исходной настройке Windows использование файла подкачки должно быть оптимальным для вашего компьютера. Однако, если у вас есть специфические требования или предпочтения, вы всегда можете изменить его на свое усмотрение, следуя указанным выше инструкциям.
Как изменить размер файла подкачки?
Система Windows использует файл подкачки (или виртуальную память) для временного хранения данных, когда оперативная память становится недостаточной для работы всех активных программ. Размер файла подкачки может значительно влиять на производительность системы. Поэтому, чтобы лучше использовать свойства вашего компьютера, можно изменить размер файла подкачки по своему усмотрению.
Для изменения размера файла подкачки, выполните следующие шаги:
- Щелкните правой кнопкой мыши на значке «Мой компьютер» на рабочем столе или в меню «Пуск» и выберите «Свойства».
- В открывшемся окне нажмите на вкладку «Дополнительно».
- В разделе «Производительность» нажмите на кнопку «Настройки».
- В появившемся окне выберите вкладку «Дополнительно».
- В разделе «Виртуальная память» нажмите на кнопку «Изменить».
- Снимите флажок «Автоматически задавать размер файла подкачки для всех дисков».
- Выберите диск, для которого хотите изменить размер файла подкачки. Обычно это диск «C:», но если у вас установлен SSD-диск, то рекомендуется выбрать другой диск.
- Выберите опцию «Нет подкачки» (если на компьютере достаточно оперативной памяти) или «Задать размер файла подкачки».
- Введите определенные значения в мегабайтах для начального и максимального размера файла подкачки.
- Нажмите на кнопку «Установить» и подтвердите свои действия для окна свойств системы.
В зависимости от вашей операционной системы и объема установленной памяти, оптимально задать размер файла подкачки в диапазоне от 1,5 до 3 раз объема оперативной памяти. Если у вас не осталось свободного места на диске, то может возникнуть ситуация, когда система не может создать файл подкачки. При этом она может работать медленнее или вообще зависнуть.
Теперь, когда вы знаете, как изменить размер файла подкачки, вы можете настроить его в соответствии с потребностями вашей системы и получить лучшую производительность.
Видео:
Как выбрать размер файла подкачки/Как работает подкачка на Windows
Как выбрать размер файла подкачки/Как работает подкачка на Windows by Такой Компьютер! 33,652 views 5 years ago 3 minutes, 52 seconds