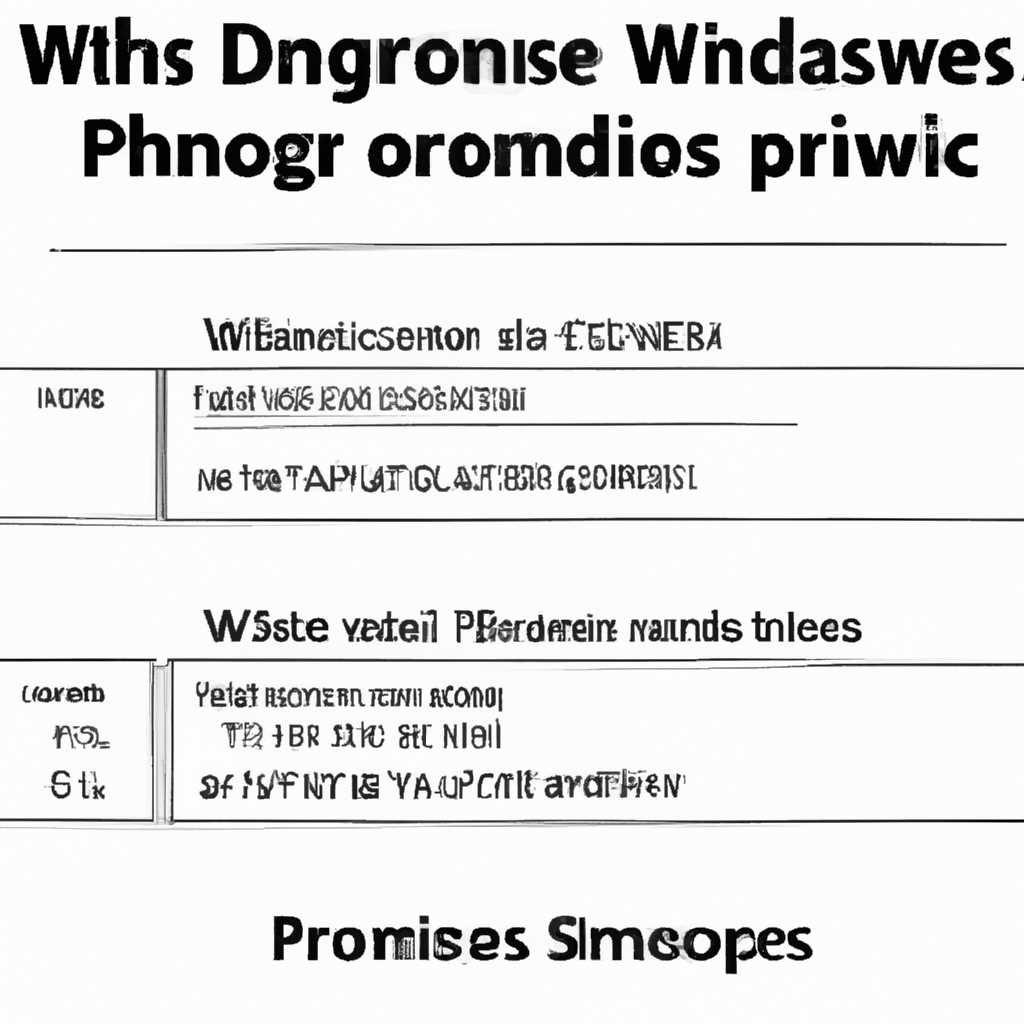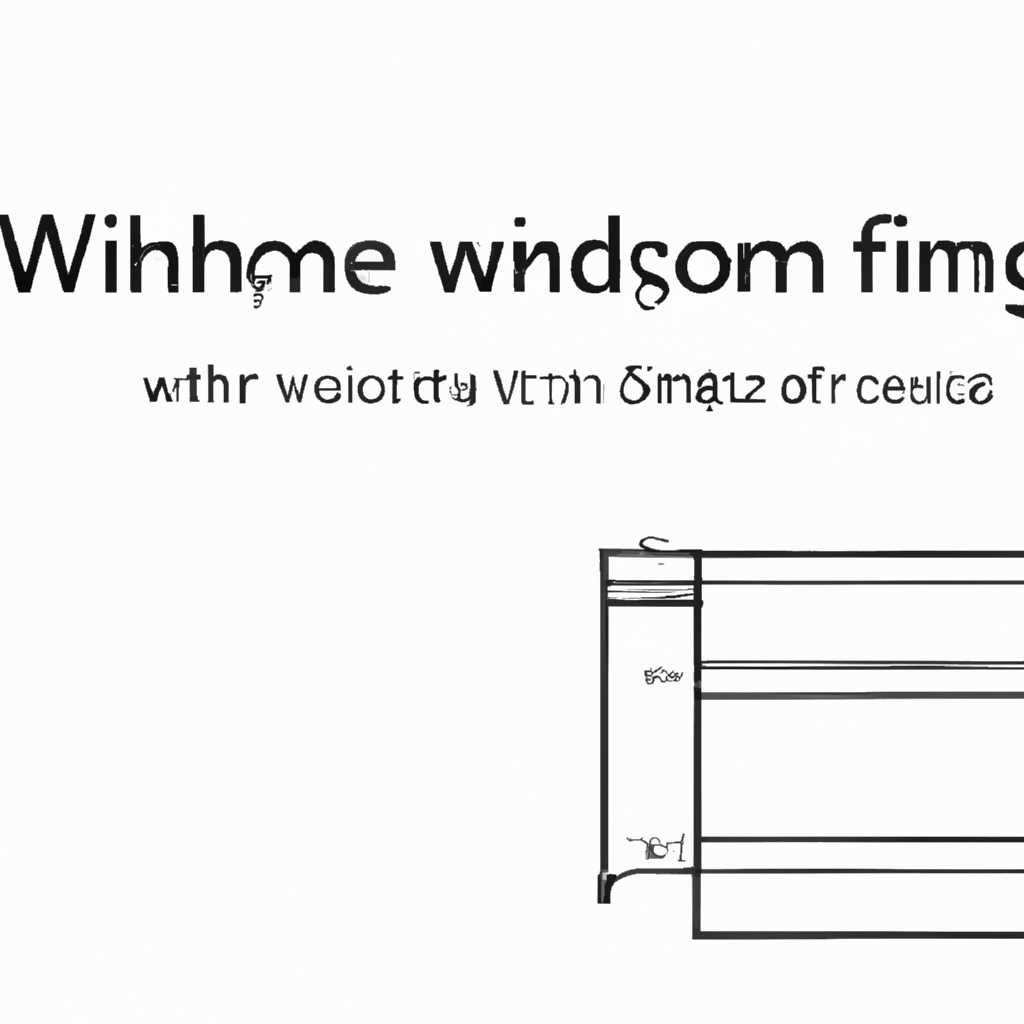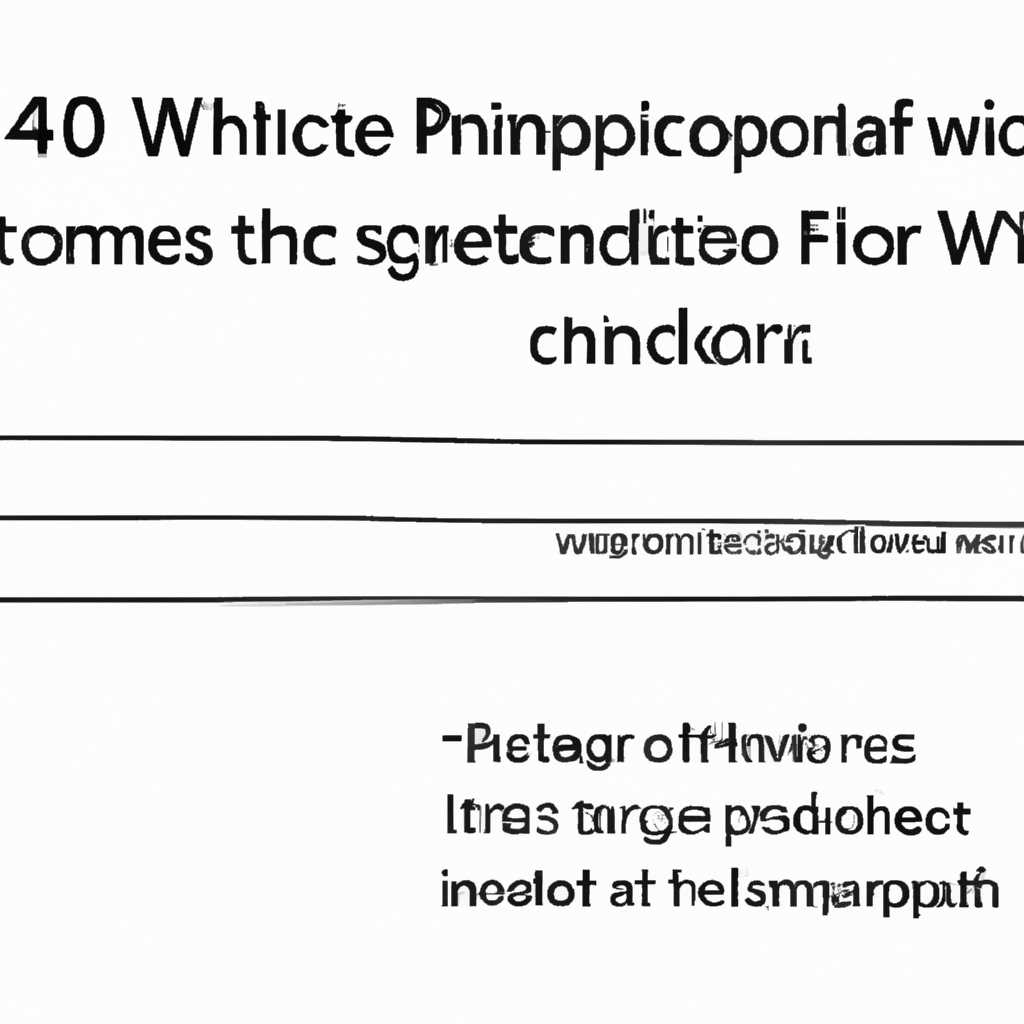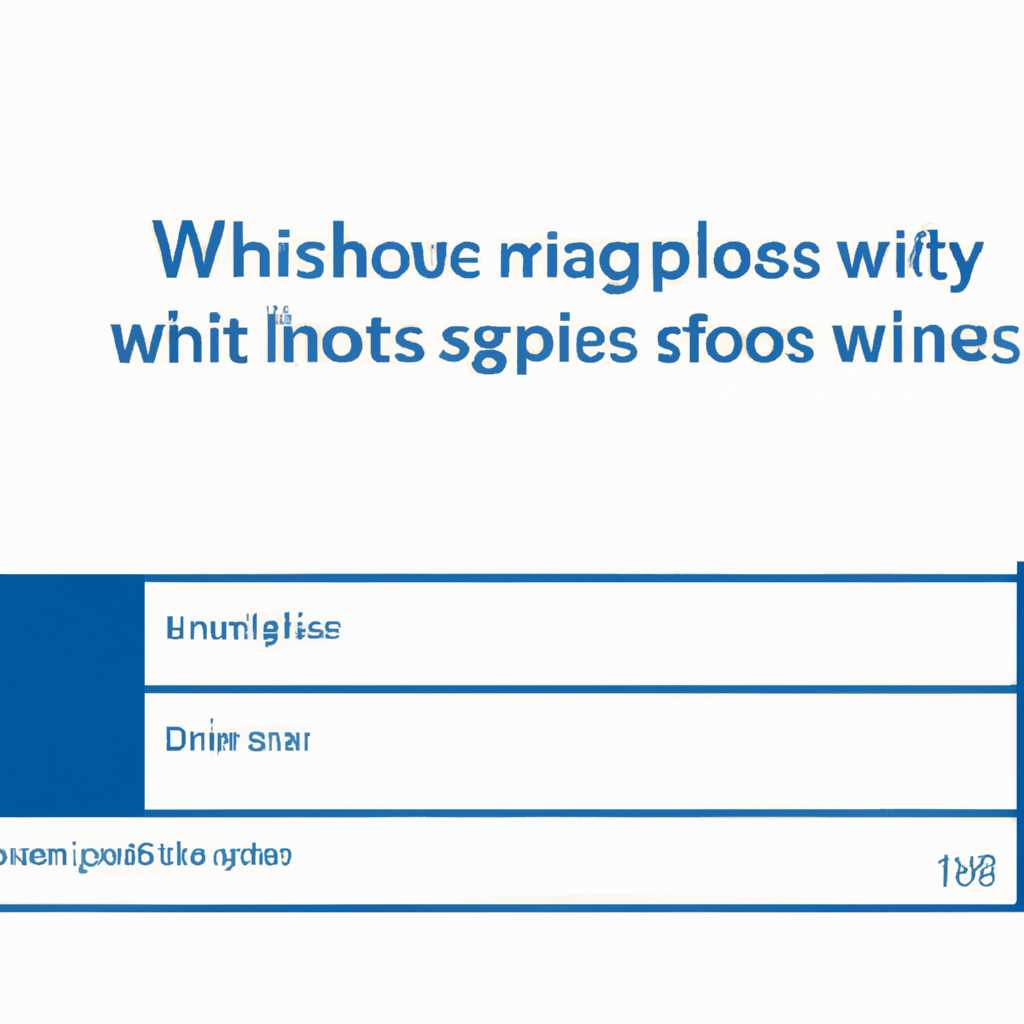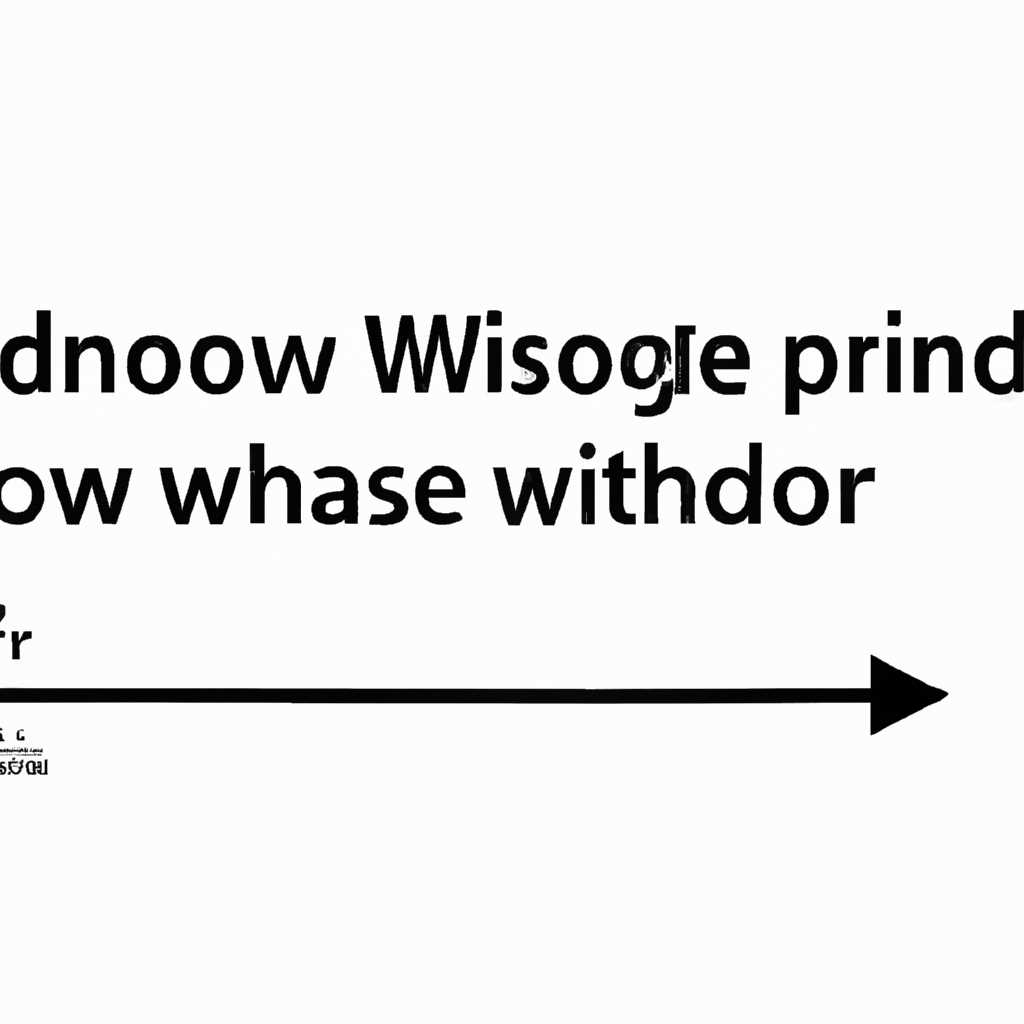- Как выбрать оптимальный размер файла подкачки в Windows
- Файл подкачки: правильная настройка и оптимальный размер
- Файл подкачки для SSD-дисков
- Оставить или изменить настройки?
- Как выбрать размер?
- Как изменить размер файла подкачки?
- Как настроить файл подкачки и изменить его размер
- 1. Зачем нужен файл подкачки и как он работает?
- 2. Как выбрать правильный размер файла подкачки?
- 3. Как настроить файл подкачки в Windows XP?
- 4. Как настроить файл подкачки в Windows 10/8/7?
- Итоги
- Правильное расположение файла подкачки. На каком диске включить.
- Видео:
- Как изменить размер файла подкачки в Windows 10
Как выбрать оптимальный размер файла подкачки в Windows
Одной из важных задач, которую приходится решать пользователям Windows, является настройка размера файла подкачки. Этот файл предназначен для хранения данных, которые не помещаются в оперативную память компьютера. Оптимальный размер файла подкачки позволяет увеличить производительность системы и избежать проблем с нехваткой памяти.
Для определения оптимального размера файла подкачки в Windows можно воспользоваться несколькими простыми рекомендациями. Во-первых, следует указать, что системный подкачиваемый файл должен располагаться на быстром приводе, чтобы обеспечить быстрый доступ к данным. Во-вторых, прирост использования памяти приводит к увеличению размера файла подкачки. Но и установка максимального размера не всегда является рациональным решением, так как она может занять много места на жестком диске, что не всегда есть возможность предоставить.
Настройки размера файла подкачки можно изменить следующим образом: открываем окно «Свойства системы» через «Панель управления» или нажимаем сочетание клавиш Win+R, далее в строке запуска вводим команду «sysdm.cpl». В открывшемся окне выбираем вкладку «Дополнительно» и нажимаем на кнопку «Настройка» в разделе «Производительность».
Для установки оптимального размера файла подкачки можно оставить выбранной опцию «Управлять размером файла подкачки автоматически». В этом случае Windows будет самостоятельно регулировать размер файла подкачки в зависимости от объема доступной оперативной памяти и текущей загрузки системы. Однако в некоторых случаях систему можно настроить лучше самостоятельно.
Файл подкачки: правильная настройка и оптимальный размер
Как определить размер файла подкачки? В Windows это можно сделать просто.
- Откройте панель управления и перейдите в раздел «Система».
- В левой части окна выберите пункт «Дополнительные параметры системы».
- На вкладке «Производительность» нажмите кнопку «Настройка».
- В открывшемся окне выберите вкладку «Дополнительно» и найдите секцию «Виртуальная память».
- Нажмите на кнопку «Изменить».
Приблизительное значение оптимального размера файла подкачки указывается в поле «Рекомендуемый размер». Однако вы также можете оставить настройки по умолчанию.
Windows может предоставить информацию о необходимости изменения размера файла подкачки. Например, если в системе установлено более 8 ГБ оперативной памяти, можно рассмотреть возможность увеличения размера файла подкачки для оптимизации производительности.
Выбор оптимального размера файла подкачки может зависеть от множества факторов, таких как объем доступной оперативной памяти, использование программ и наличие других процессов. Windows может помочь вам определить оптимальный размер, но полностью положиться на эту формулу не стоит.
Если у вас есть программы, которые требуют больше памяти, чем доступно на вашем компьютере, вы можете использовать файл подкачки для расширения оперативной памяти. Если ваша система работает достаточно быстро и у вас достаточно оперативной памяти, вы можете отключить файл подкачки, чтобы не использовать виртуальную память.
Чтобы изменить размер файла подкачки, можно использовать следующие инструкции:
- Поставьте галочку на пункте «Управлять размером файла подкачки для всех накопителей автоматически», если хотите, чтобы Windows сама определяла размер.
- Или выберите пункт «Индивидуальный размер файла подкачки» и введите размер в мегабайтах.
После изменений рекомендуется выполнить перезагрузку системы для применения новых настроек файла подкачки. Правильное использование и настройка файла подкачки могут заметно улучшить производительность Windows и общую работу компьютера.
Файл подкачки для SSD-дисков
Оставить или изменить настройки?
При установке Windows на SSD-диск, по умолчанию операционная система сама определит и настроит размер файла подкачки. Однако, вместе с тем, вы всегда можете изменить данный параметр. В конкретных случаях потребуется это делать для достижения максимального производительности диска.
Как выбрать размер?
Выбор оптимального размера файла подкачки зависит от объема оперативной памяти и специфики использования ПК. Для большинства пользователей Windows рекомендуется использовать автоматическое управление размером файла подкачки. Данная настройка позволяет системе самостоятельно выбирать оптимальное расположение и размер файлов подкачки в зависимости от текущей нагрузки на систему и объема доступной оперативной памяти.
В операционных системах Windows 10 и более поздних версий файл подкачки могут находиться на нескольких дисках одновременно. Для правильного выбора размера файла подкачки стоит воспользоваться следующей формулой:
- Для систем с объемом оперативной памяти до 2 гигабайт: умножьте объем оперативной памяти на 1,5;
- Для систем с объемом оперативной памяти от 2 до 4 гигабайт: используйте объем оперативной памяти;
- Для систем с объемом оперативной памяти более 4 гигабайт: ограничьте размер файла подкачки на уровне 4 гигабайт.
Однако, в случае использования SSD-диска, рекомендуется установить размер файла подкачки равным объему доступной оперативной памяти. Это позволит минимизировать чтение и запись данных на диск и повысить производительность системы.
Как изменить размер файла подкачки?
Чтобы изменить размер файла подкачки в Windows, следуйте инструкциям ниже:
- Щелкните правой кнопкой мыши по значку «Мой компьютер» и выберите «Свойства».
- В открывшемся окне нажмите на ссылку «Дополнительные параметры системы».
- На вкладке «Дополнительно» в разделе «Производительность» нажмите на кнопку «Настройки».
- Откроется окно «Параметры производительности». В нем перейдите на вкладку «Дополнительно».
- В разделе «Виртуальная память» нажмите на кнопку «Изменить».
- Снимите галочку с опции «Автоматический выбор файла подкачки для всех дисков».
- Выберите системный диск и поставьте галочку напротив «Размер файла подкачки для выбранного диска».
- Укажите желаемый размер файла подкачки (в мегабайтах).
- Нажмите кнопку «Подтвердить» и после перезагрузки выполните настройку.
После перезагрузки ваша настройка будет применена.
Как настроить файл подкачки и изменить его размер
1. Зачем нужен файл подкачки и как он работает?
Файл подкачки представляет собой виртуальную память на жестком диске, которую операционная система может использовать при нехватке оперативной памяти. Когда системный объем памяти полностью используется, некоторые данные временно перемещаются из оперативной памяти на файл подкачки, освобождая место для новых задач.
2. Как выбрать правильный размер файла подкачки?
Размер файла подкачки зависит от различных факторов, таких как объем оперативной памяти, используемых приложений и потребности пользователя. Лучше всего оставить настройки файла подкачки на автоматическом режиме, чтобы система сама выбирала оптимальный размер для вашего компьютера.
Однако, если вам нужно установить размер файла подкачки вручную, следуйте этим шагам:
3. Как настроить файл подкачки в Windows XP?
1. Нажмите правой кнопкой мыши на значок «Мой компьютер» на рабочем столе и выберите пункт «Свойства» в контекстном меню.
2. В открывшемся окне «Свойства системы» перейдите на вкладку «Дополнительно».
3. В разделе «Параметры» нажмите кнопку «Настройка» в подразделе «Производительность».
4. В системном окне «Настройка производительности» перейдите на вкладку «Дополнительно».
5. В разделе «Виртуальная память» нажмите кнопку «Изменить».
6. В окне «Файл подкачки» установите переключатель на опцию «Размер файла подкачки для выбранного диска».
7. Выберите жесткий диск, на котором хотите настроить файл подкачки.
8. Выберите опцию «Пользовательский размер» и введите желаемый размер в мегабайтах в полях «Размер начального и максимального файла подкачки».
9. Нажмите кнопку «Установить» и затем «ОК», чтобы сохранить изменения.
4. Как настроить файл подкачки в Windows 10/8/7?
1. Нажмите правой кнопкой мыши на значок «Пуск» и выберите пункт «Система» в контекстном меню.
2. В открывшемся окне «Система» перейдите на вкладку «Дополнительные параметры системы».
3. В разделе «Производительность» нажмите кнопку «Настройка».
4. В системном окне «Настройка производительности» перейдите на вкладку «Дополнительно».
5. В разделе «Виртуальная память» нажмите кнопку «Изменить».
6. Отключите опцию «Автоматически управлять размером файла подкачки для всех дисков».
7. Выберите диск, на котором хотите настроить файл подкачки.
8. Выберите опцию «Пользовательский размер» и введите желаемый размер в мегабайтах в полях «Размер начального и максимального файла подкачки».
9. Нажмите кнопку «Установить» и затем «ОК», чтобы сохранить изменения.
Запуск и использование приложений в значительной степени зависят от размера файла подкачки. Постарайтесь выбирать оптимальный размер в соответствии с объемом оперативной памяти и требованиями вашей работы на компьютере.
Итоги
Оптимальный размер файла подкачки зависит от объема доступного места на диске, а также от потребностей и характеристик компьютера. Обычно Windows сама устанавливает размер подкачки автоматически, но в некоторых случаях стоит задать размер вручную.
Для определения оптимального размера подкачки можно воспользоваться панелью свойств компьютера в системе Windows. Вкладка «Дополнительно» содержит параметры подкачки. Здесь можно указать размер подкачиваемого файла в мегабайтах. Рекомендуется выбирать размер подкачки, равный или более двум трем разам объему оперативной памяти компьютера.
Однако следует помнить, что слишком большой размер подкачки может привести к заниженной производительности системы. Поэтому при выборе размера подкачки важно учитывать место на жестком диске и требования приложений, которые вы планируете запускать.
В Windows XP можно также отключать подкачку совсем, но это не рекомендуется, так как отсутствие файла подкачки может привести к некорректной работе системы.
В итоге, правильное настроение размера файла подкачки в Windows – это дело индивидуальное и остается на ваше усмотрение. Мы рекомендуем выбирать оптимальный размер подкачки, учитывая особенности вашего компьютера и требования приложений.
Правильное расположение файла подкачки. На каком диске включить.
Для указания правильного расположения файла подкачки откройте окно свойств системы. Для этого щелкните правой кнопкой мыши на значок «Мой компьютер» на рабочем столе или в меню «Пуск». В контекстном меню выберите пункт «Свойства».
В открывшемся окне свойств перейдите на вкладку «Дополнительно» и нажмите на кнопку «Настройка» в разделе «Производительность». Далее откроется окно с параметрами подкачки.
В окне параметров подкачки выберите пункт «Управление размером файла подкачки На каждом диске автоматически». Это позволяет системе в зависимости от размера дисков указать правильный размер файла подкачки.
Если вы хотите указать размер файла подкачки вручную, снимите галочку с пункта «Управление размером файла подкачки На каждом диске автоматически» и выберите диск, на котором хотите разместить файл подкачки. Затем поставьте галочку напротив пункта «Размер файла подкачки для выбранного диска» и введите желаемый размер в мегабайтах.
Рекомендуется указывать размер файла подкачки, равный двум или трем разам объема оперативной памяти компьютера. Например, если у вас установлено 4 гигабайта оперативной памяти, можно указать размер файла подкачки, равный 8 или 12 гигабайтам.
Обратите внимание, что правильное расположение файла подкачки на системном диске позволяет значительно увеличить производительность при выполнении различных задач и использовании программ. Если у вас имеется достаточно места на другом диске компьютера, можно разместить файл подкачки именно на нем.
После внесения настройки, нажмите кнопку «Установить», чтобы сохранить изменения. При необходимости система попросит вас перезагрузить компьютер для применения изменений.
Важно также помнить, что в Windows 10 и более поздних версиях операционной системы размер файла подкачки можно настроить автоматически, выбрав пункт «Размер физической памяти + объем trial.xap или файлом pagefile.sys (881 МБ)» в параметрах подкачки. Это позволяет дополнительно увеличить объем подкачки при необходимости.
Видео:
Как изменить размер файла подкачки в Windows 10
Как изменить размер файла подкачки в Windows 10 door IT-Actual.ru — технологии для людей! 2.936 weergaven 4 jaar geleden 2 minuten en 16 seconden