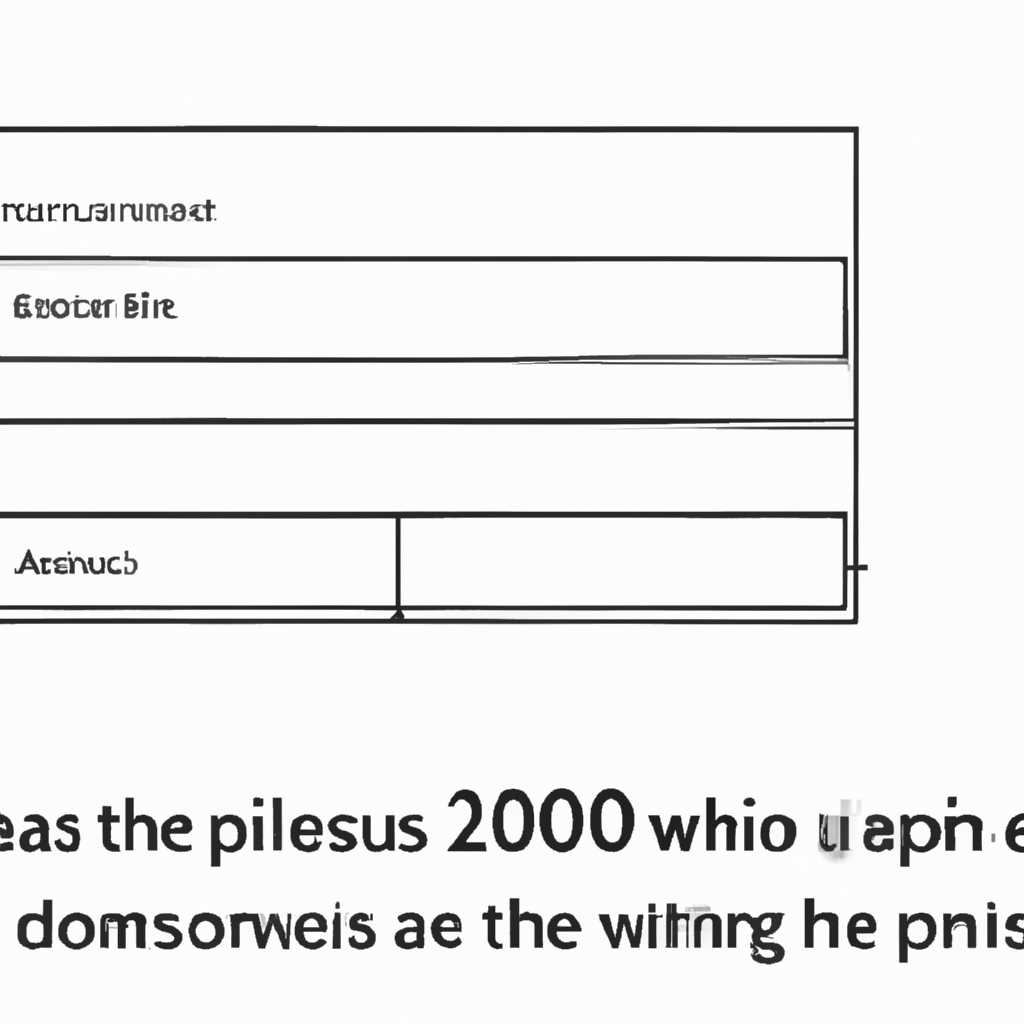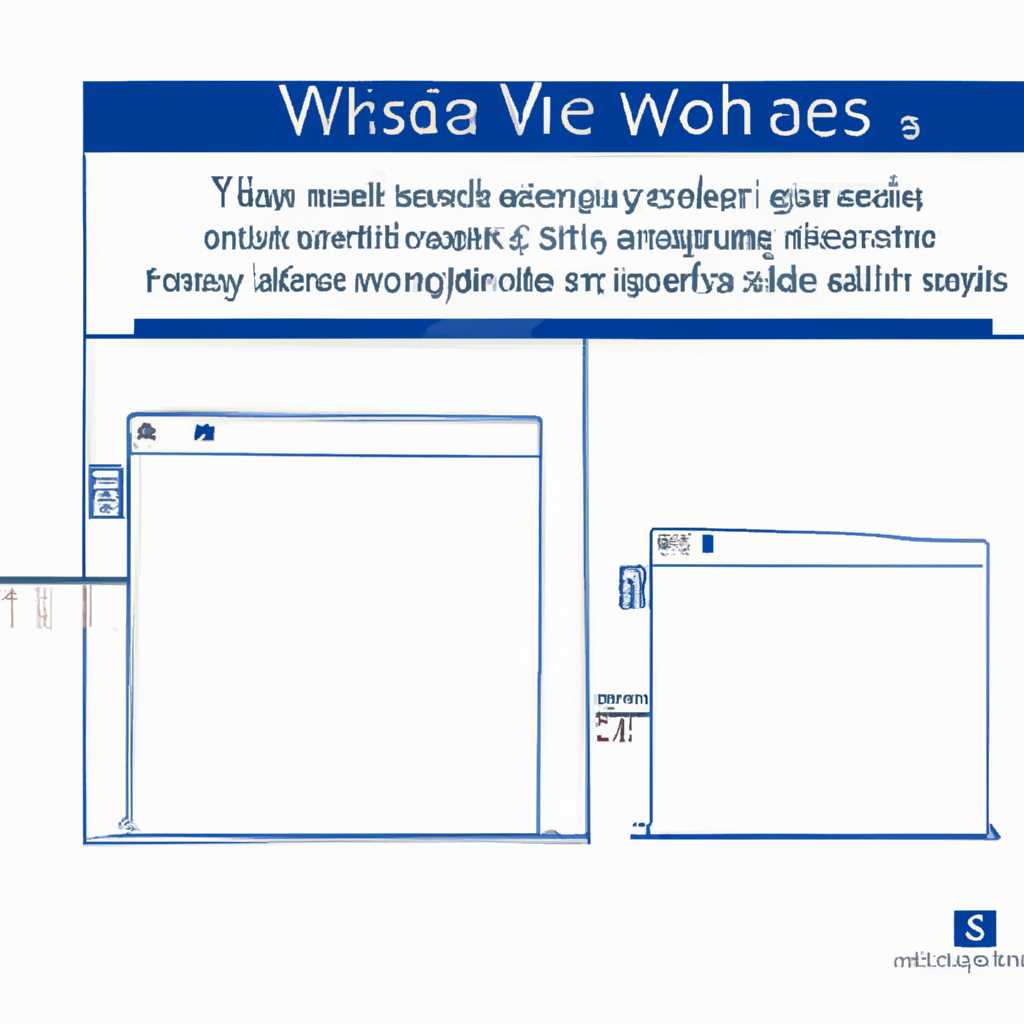- Как правильно выбрать подходящий размер файла подкачки в операционной системе Windows?
- Windows 10
- Windows XP
- Оптимальный размер файла подкачки
- Критерии выбора оптимального размера файла подкачки
- Как определить оптимальный размер файла подкачки
- Использование pagefilesys и swapfilesys в Windows
- Использование файла подкачки
- Пример использования файла подкачки
- Windows 7 881
- Файл подкачки для SSD-дисков
- Увеличение и отключение файла подкачки Windows 7
- Критерии оптимального размера файла подкачки
- Размер файла подкачки = 1,5 * объем оперативной памяти
- Видео:
- Как и сколько установить файл подкачки? ТЕСТ 1,2,4,8,16,27 ГБ
Как правильно выбрать подходящий размер файла подкачки в операционной системе Windows?
Операционная система Windows использует файл подкачки на жестком диске для обеспечения дополнительного места для хранения данных, когда объем оперативной памяти не хватает для загрузки всех процессов. Оптимальный размер этого файла может существенно повлиять на быстродействие компьютера, поэтому его выбор является важной задачей для достижения оптимальной производительности системы.
Выбор оптимального размера файла подкачки зависит от разных параметров компьютера, таких как объем физической и оперативной памяти, места на жестком диске и потребностей пользователей. Чтобы определить, какой размер файла подкачки был бы наиболее подходящим, можно воспользоваться несколькими способами.
В Windows XP и более поздних версиях операционной системы, размер файла подкачки может быть автоматически установлен или пользователь может вручную указать этот размер. Наиболее точный способ определить размер файла подкачки — сравнить производительность системы при разных размерах файла и выбрать наиболее оптимальный.
Windows 10
Один из способов улучшить быстродействие Windows 10 – это правильно настроить размер файла подкачки виртуальной памяти. Введите «Параметры системы» в окно «Выполнить», чтобы открыть соответствующие параметры системы. Здесь вы увидите вкладку «Параметры системы», на которой будет кнопка «Отключение». Нажмите на нее, чтобы отобразить параметры подкачки.
Рекомендуется отключение автоматического управления размером файла подкачки и использование настраиваемого размера. После этого можно задать оптимальный размер файла подкачки Windows 10. В этом случае в качестве критерия следует использовать объем физической памяти (RAM) вашего компьютера.
В идеале, размер файла подкачки должен быть приблизительно равен объему физической памяти умноженному на 1.5. Например, если у вас есть 8 гигабайт RAM, оптимальный размер файла подкачки будет около 12 гигабайт.
Однако, следует помнить, что если у вас очень мало свободного места на жестком диске, более подходящим вариантом может быть уменьшение размера файла подкачки. В этом случае можно ориентироваться на формулу, где оптимальный размер равен 1.5 раза объема физической памяти минус 881 мегабайт, поскольку таким образом вы уменьшите объем файла подкачки на 881 мегабайт и освободите пространство на жестком диске.
Важно отметить, что изменения размера файла подкачки могут повлиять на производительность системы. Несколько вкладок в параметрах подкачки позволяют установить максимальный и минимальный размеры файла подкачки. Чтобы достичь оптимального быстродействия, рекомендуется установить минимальный и максимальный размеры файла подкачки одинаковыми.
В итоге, оптимальный размер файла подкачки Windows 10 зависит от объема физической памяти и доступного места на жестком диске. Правильная настройка файла подкачки может улучшить производительность системы и предотвратить ошибки из-за нехватки памяти.
Windows XP
В операционной системе Windows XP появилась возможность управлять размером файла подкачки, что позволяет пользователю оптимизировать производительность системы в зависимости от его потребностей. В данной статье будут даны инструкции о том, как правильно выбрать оптимальный размер файла подкачки для Windows XP.
1. Просто выполните следующие шаги:
- Щелкните правой кнопкой мыши по иконке «Мой компьютер» на рабочем столе и выберите «Свойства».
- В открывшемся окне «Свойства системы» перейдите на вкладку «Дополнительно».
- В разделе «Производительность» нажмите кнопку «Настройка».
- В открывшемся окне «Компьютер — свойства» выберите вкладку «Дополнительно».
- В разделе «Виртуальная память» нажмите кнопку «Изменить».
2. Далее, откроется окно «Параметры системы».
3. В этом окне вы увидите разные «Виртуальная память» вкладки, для разных дисков.
4. В разделе «Оптимальный размер файла подкачки для выбранного диска» выберите «Свой размер файла подкачки».
5. Вы сможете видеть текущие значения в разделе «Размер файла подкачки (в МБ)».
6. Для изменения размера можно ввести новое значение в соответствующие поля.
7. При увеличении размера подкачки, оперативная память компьютера будет использоваться в меньшей степени, что может привести к увеличению производительности, но будет занимать больше места на жестком диске.
8. После выполнения всех необходимых изменений нажмите на кнопку «Установить» и перезагрузите систему.
В зависимости от потребностей пользователей и использования приложений, можно выбрать оптимальный размер файла подкачки для Windows XP. Увеличение размера подкачки может улучшить производительность системы, особенно при работе с большим количеством приложений или игр. Однако, необходимо учитывать, что использование виртуальной памяти занимает место на жестком диске, и при недостатке свободного места может привести к возникновению ошибок.
Оптимального размера файла подкачки для Windows XP можно достичь путем тщательного анализа потребностей системы и проведения нескольких тестовых запусков приложений. В данной статье были даны инструкции о том, как выбрать оптимальный размер файла подкачки для Windows XP.
Оптимальный размер файла подкачки
Критерии выбора оптимального размера файла подкачки
В первую очередь, необходимо учесть объем оперативной памяти вашего компьютера. Более мощные компьютеры с более большим объемом оперативной памяти могут использовать файл подкачки меньшего размера или даже отключить его полностью.
Кроме того, следует учитывать специфику работы вашего компьютера. Если вы активно используете программы, которые требуют большого объема оперативной памяти, то рекомендуется увеличить размер файла подкачки.
Как определить оптимальный размер файла подкачки
Для определения оптимального размера файла подкачки можно использовать комбинацию инструкций и диспетчера задач Windows.
- Нажмите правой кнопкой мыши на значок «Мой компьютер» и выберите «Свойства».
- Откроется окно с информацией о вашей системе. Найдите и нажмите на ссылку «Дополнительные параметры системы».
- В открывшемся окне выберите вкладку «Дополнительно» и нажмите на кнопку «Настройка» в блоке «Производительность».
- В новом окне выберите вкладку «Дополнительно» и нажмите на кнопку «Изменить» в блоке «Виртуальная память».
- Снимите флажок «Автоматически управлять размером файла подкачки для всех дисков».
- Выберите диск, на котором вы хотите изменить размер файла подкачки.
- В поле «Размер файла подкачки для выбранного диска» установите размер подкачки приблизительно в два раза больше объема оперативной памяти вашего компьютера.
- Нажмите «Установить» и закройте все окна.
Вот простой пример:
- Если у вас 4 ГБ оперативной памяти, то рекомендуется установить размер файла подкачки приблизительно в 8 ГБ.
Обратите внимание, что данная инструкция применима только к компьютерам с жесткими дисками (HDD). Если у вас установлено SSD-хранилище, то важно учесть, что такие диски имеют свои особенности и не требуют больших объемов файла подкачки.
В целом, выбор оптимального размера файла подкачки зависит от вашей системы и специфики работы вашего компьютера. Правильно настроенный размер файла подкачки позволит достичь максимального быстродействия и эффективности вашей системы.
Использование pagefilesys и swapfilesys в Windows
Когда памяти компьютера недостаточно для выполнения задач, Windows может использовать файл подкачки, чтобы временно хранить данные, которые не могут быть размещены в физической памяти. Этот файл может быть перенесен на другой диск или изменен его объем.
Использование файла подкачки
Файл подкачки используется операционной системой Windows автоматически, и пользователи могут изменить его размер в зависимости от своих потребностей. В диспетчере задач можно открыть вкладку «Производительность», где можно увидеть, какой объем данных используется в файле подкачки.
Когда памяти компьютера недостаточно для выполнения задач, система автоматически увеличивает размер файла подкачки, чтобы быстрый доступ к данным был возможен. Однако, если у вас есть SSD-диски, то можно уменьшать объем файла подкачки, так как SSD-диски работают быстрее, чем обычные жесткие диски.
Пример использования файла подкачки
Например, если вы играете в игры или работаете с большими объемами данных, вы можете увеличить размер файла подкачки, чтобы система могла сохранить больше данных в виртуальной памяти. Это позволит вам работать без замедлений и задержек.
| Размер оперативной памяти компьютера | Рекомендуемый размер файла подкачки |
|---|---|
| 4 ГБ | Размер оперативной памяти * 1,5 |
| Более 4 ГБ | Размер оперативной памяти * 2 |
Конечно, каждый может установить размер файла подкачки по своему усмотрению, и эти критерии являются всего лишь рекомендациями. Важно ориентироваться на потребности своего компьютера и при необходимости менять размер файла подкачки.
Если у вас есть инструкции или рекомендации от разработчиков программ, которые вы используете, следуйте им, чтобы оптимизировать использование файла подкачки в вашей системе.
Windows 7 881
Размер файла подкачки для операционной системы Windows 7 881 можно определить с помощью установки оптимального размера. Для достижения лучшей производительности компьютера в Windows 7 881 следует использовать объем виртуальной памяти, определенный операционной системой по умолчанию. Однако, в случае необходимости, можно вручную настроить размер файла подкачки.
В Windows 7 881 для определения оптимального размера файла подкачки можно воспользоваться функцией диспетчера задач. Для этого необходимо выполнить следующие инструкции:
- Нажимаем комбинацию клавиш «Ctrl + Shift + Esc» для вызова диспетчера задач.
- В диспетчере задач переходим на вкладку «Производительность».
- Далее нажимаем на кнопку «Монитор ресурсов».
- В открывшемся окне монитора ресурсов переходим на вкладку «Память».
- Здесь можно увидеть информацию о текущем использовании оперативной памяти и размере файла подкачки, используемом системой.
- Для определения оптимального размера файла подкачки нажимаем правой кнопкой мыши на активной области диаграммы и выбираем пункт «Открыть файл подкачки».
- В открывшемся окне можно увидеть размер файла подкачки.
Для определения размера файла подкачки можно использовать и другие методы. Например, можно использовать команду «swapfilesys» в командной строке, чтобы получить доступ к параметрам файла подкачки. Но в данном примере более точно и лучше ориентироваться на информацию, полученную через диспетчер задач.
Важно отметить, что увеличение размера файла подкачки может привести к улучшению производительности в некоторых случаях, но в то же время может вызвать возникновение ошибок, особенно на компьютерах с SSD-дисками. Поэтому не рекомендуется устанавливать слишком большой размер файла подкачки.
В Windows 7 881 рекомендуется использовать размер файла подкачки, подходящий для вашей системы и ее потребностей. Здесь можно сделать свои настройки для определения оптимального размера файла подкачки, который даст лучшую производительность компьютера.
Файл подкачки для SSD-дисков
Файл подкачки – это файл, который используется операционной системой Windows для временного хранения данных, когда оперативная память компьютера заполняется. Он служит «резервной памятью» для операционной системы, позволяя ей работать с большим количеством данных.
Для оптимальной работы SSD-диска и минимизации износа памяти необходимо выбрать правильный размер файла подкачки. Существует несколько критериев, которые помогут определить оптимальный размер:
- Размер оперативной памяти компьютера. Общепринято сказать, что размер файла подкачки должен быть в два раза больше, чем размер оперативной памяти. Например, если у вас есть 8 гигабайт оперативной памяти, то рекомендуется установить файл подкачки размером в 16 гигабайт. Это позволит операционной системе эффективно управлять большим количеством данных.
- Тип использования системы. Если вы используете компьютер для выполнения сложных задач, таких как обработка видео или игры, то необходимо увеличить размер файла подкачки. В этом случае можно использовать формулу: размер файла подкачки = 1,5 * размер оперативной памяти.
Чтобы изменить размер файла подкачки для SSD-дисков, необходимо следовать инструкциям:
- Щелкните правой кнопкой мыши на значок «Мой компьютер» на рабочем столе и выберите «Свойства».
- На открывшейся вкладке выберите вкладку «Дополнительно» и нажмите кнопку «Параметры» в разделе «Производительность».
- В открывшемся окне выберите вкладку «Дополнительно» и нажмите кнопку «Изменить» в разделе «Виртуальная память».
- Отключите флажок «Автоматически управлять размером файла подкачки для всех дисков».
- Выберите диск SSD и выставьте параметры файла подкачки вручную. Чтобы получить размер файла подкачки в мегабайтах, умножьте количество гигабайт на 1024.
- Нажмите «OK» для сохранения изменений.
После того, как вы установили размер файла подкачки для SSD-диска, рекомендуется перезагрузить компьютер, чтобы изменения вступили в силу. Не забывайте, что указанные выше значения являются приблизительными и могут быть скорректированы в зависимости от ваших потребностей.
Увеличение и отключение файла подкачки Windows 7
В операционной системе Windows 7 файл подкачки или файл подкачки (pagefile.sys) используется для расширения оперативной памяти компьютера при недостатке ресурсов. Система автоматически управляет размером файла подкачки в зависимости от используемой памяти, однако иногда возникает необходимость вручную увеличивать или отключать его, особенно для тех, кто использует SSD-диски или нуждается в оптимальном быстродействии.
Для определения оптимального размера файла подкачки можно руководствоваться несколькими критериями. Если вы используете SSD-диски, то лучше установить размер файла подкачки ниже, чтобы уменьшать количество операций записи/стирания, что может повлиять на долговечность диска. Если у вас много свободного места на жестком диске, вы также можете увеличить размер файла подкачки для повышения производительности системы. В случае, если вы используете файл подкачки на физическом диске, то оптимальный размер можно найти через формулу: размер файла подкачки равен 1,5-2 раза размеру физической оперативной памяти вашего компьютера.
Чтобы изменить размер файла подкачки в Windows 7, выполните следующие инструкции:
- Нажмите на кнопку «Пуск» и выберите «Панель управления».
- На панели управления найдите и выберите «Система и безопасность».
- В разделе «Система» выберите «Дополнительные параметры системы».
- В появившемся окне перейдите на вкладку «Дополнительно», затем в разделе «Производительность» нажмите кнопку «Настройка».
- В открывшемся окне перейдите на вкладку «Дополнительно» и найдите раздел «Виртуальная память». Нажмите кнопку «Изменить».
- Снимите флажок «Автоматически управлять размером файла подкачки для всех дисков» и выберите диск, для которого вы хотите изменить размер файла подкачки.
- Выберите «Пользовательский размер» и введите в соответствующие поля начальный и максимальный размер файла подкачки в мегабайтах. Затем нажмите «OK».
- После этого система запросит перезагрузку компьютера для применения изменений.
Если вам необходимо отключить файл подкачки в Windows 7, то процесс немного отличается:
- Перейдите по тем же шагам до пункта 5 из инструкции выше.
- Снимите флажок «Автоматически управлять размером файла подкачки для всех дисков».
- Выберите диск, для которого вы хотите отключить файл подкачки, и установите размер начального и максимального файла подкачки в 0.
- Нажмите «OK» и перезагрузите компьютер, чтобы изменения вступили в силу.
Важно отметить, что отключение файла подкачки может привести к ограниченной производительности и нестабильной работе системы, поэтому этот шаг рекомендуется выполнять только по необходимости и с определенными оговорками. Несоблюдение определенных критериев при изменении размера файла подкачки может привести к ухудшению производительности и стабильности системы Windows 7. Будьте внимательны и следуйте инструкциям.
Критерии оптимального размера файла подкачки
Для определения оптимального размера файла подкачки пользователи Windows 7 могут воспользоваться следующей формулой:
Размер файла подкачки = 1,5 * объем оперативной памяти
Однако данная формула рассчитана на случай, когда система используется только для работы с офисными программами и серфинга в интернете. Если на компьютере запускаются игры или требовательные приложения, то стоит увеличить размер файла подкачки.
В Windows 7 можно настроить оптимальный размер файла подкачки следующим образом:
- Нажимаем комбинацию клавиш Win + Pause, чтобы открыть панель управления системой.
- На панели слева нажимаем «Дополнительные системные параметры», а затем в открывшемся окне нажимаем «Вкладку Настройка подкачки».
- Во вкладке «Настройка подкачки» выбираем опцию «Размер подкачки для всех дисков автоматически».
- Нажимаем «OK» для сохранения изменений.
Если пользователь хочет самостоятельно определить размер файла подкачки, то можно воспользоваться следующей комбинацией действий:
- Во вкладке «Настройка подкачки» выбираем опцию «Пользовательский размер подкачки».
- Выставляем минимальный и максимальный размеры файла подкачки в мегабайтах в соответствии с рекомендуемыми значениями (например, минимальный – 2048 МБ, максимальный – 4096 МБ).
- Нажимаем «OK» для сохранения изменений.
Важно отметить, что слишком большой размер файла подкачки может занимать ценное места на жестком диске, поэтому стоит выбирать оптимальный размер с учетом объема доступного места. Если есть несколько жестких дисков, размер подкачки можно перенести с основного диска на другой с более свободным пространством.
В конечном итоге, определение оптимального размера файла подкачки зависит от конкретного компьютера и требований пользователя. Правильно настроенная страница подкачки позволит экономить ресурсы памяти и улучшить производительность системы.
Видео:
Как и сколько установить файл подкачки? ТЕСТ 1,2,4,8,16,27 ГБ
Как и сколько установить файл подкачки? ТЕСТ 1,2,4,8,16,27 ГБ by Castommer X — Про видеоигры и девайсы! 324,099 views 3 years ago 7 minutes, 1 second