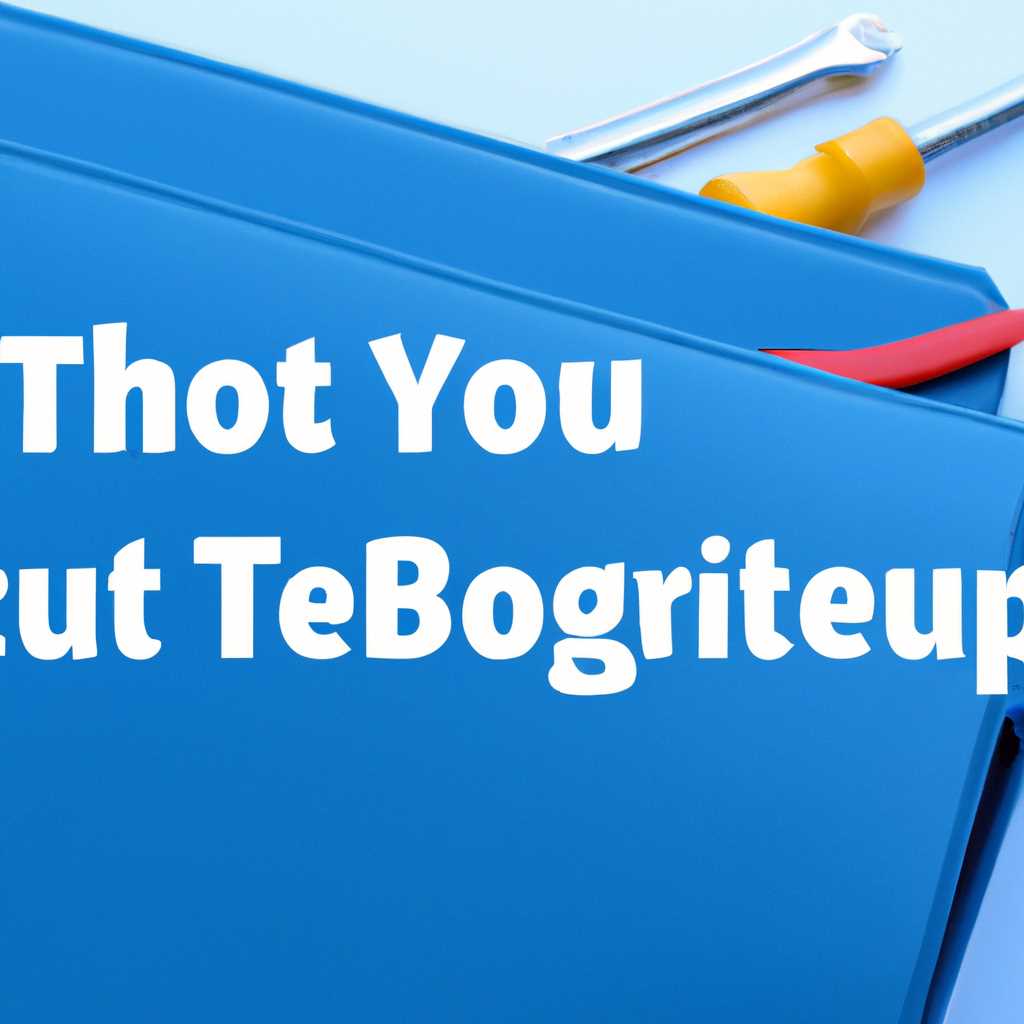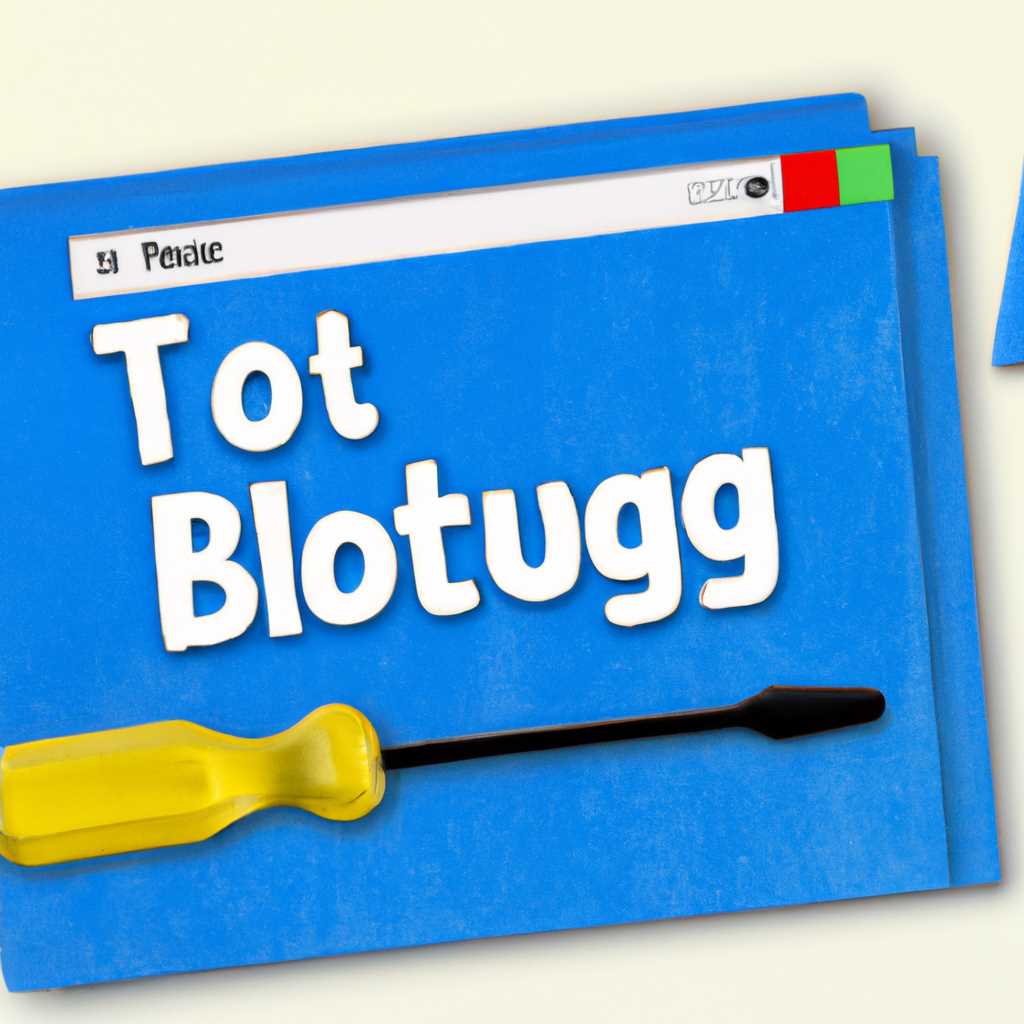- Как выбрать папку с инструментами отладки?
- Зачем нужен MSDaRT если у винды есть собственная среда восстановления
- Основные функции MSDaRT:
- Преимущества MSDaRT:
- Восстановление удаленных файлов
- Проверка доступных опций восстановления
- Использование специализированного программного обеспечения
- Использование командной строки и редактора реестра
- Создание резервной копии перед удалением файлов
- Заключение
- Редактор реестра
- Мастер удаления исправлений
- Как запустить Мастер удаления исправлений
- Как удалить исправления
- Примечание
- Смотрите также
- Поиск папки с инструментами отладки
- Установка инструментов отладки вручную
- Использование инструментов отладки
- Анализатор сбоев
- Как найти анализатор сбоев?
- Как использовать анализатор сбоев?
- Средство проверки системных файлов SFC
- Видео:
- ВКЛЮЧИ Эту Настройку На Телефоне СРОЧНО!! Об Этом Молчат Разработчики Android
Как выбрать папку с инструментами отладки?
Инструменты отладки – это программное обеспечение, которое используется разработчиками для анализа и исправления ошибок в программном коде. Они представляют собой набор утилит, которые помогают в процессе разработки и отладки приложений.
В Windows 10 есть специальное средство отладки, которое называется MDOP (Microsoft Desktop Optimization Pack). Оно содержит набор инструментов для анализа и исправления системных сбоев. Одним из таких инструментов является средство DART (Diagnostic and Recovery Toolset), которое может быть полезно при удалении аварийного запуска или исправлении других проблем с системой.
По умолчанию, инструменты отладки MDOP хранятся на компакт-диске или доступны для загрузки из Интернета. Чтобы выбрать папку с инструментами отладки, вам потребуется выполнить следующие действия:
- Запустите Установщик инструментов отладки.
- В диалоговом окне выберите пункт «Установить инструменты отладки».
- На следующем экране выберите папку, в которую хотите установить инструменты отладки.
- Нажмите кнопку «Установить», чтобы начать установку.
После установки инструменты отладки будут доступны через командную строку или через интерфейс свойств системы. Вы можете использовать эти инструменты для выполнения различных задач, таких как анализ событий, поиск файлов, запись и удаление данных, использование автономных прокси-серверов и многое другое.
Важно отметить, что для использования инструментов отладки потребуется пароль администратора, так как они предоставляют расширенные возможности для работы с системой. Поэтому будьте осторожны, когда используете инструменты отладки, и следуйте инструкциям внимательно, чтобы не нанести повреждения вашей системе.
Зачем нужен MSDaRT если у винды есть собственная среда восстановления
Одной из основных функций MSDaRT является возможность сканирования системы на наличие вирусов и другого вредоносного ПО. С помощью специальных утилит, MSDaRT может обнаружить и удалить вредоносные приложения, которые обычные антивирусные программы не смогли обнаружить.
MSDaRT также позволяет производить установку и удаление программ, которые могут быть недоступны во время нормальной работы операционной системы. Например, с помощью MSDaRT можно удалить или переустановить драйверы, восстановить удаленные файлы и даже выполнить восстановление системы до более ранней точки восстановления.
Основные функции MSDaRT:
- Сканирование на наличие вирусов и другого вредоносного ПО
- Установка и удаление программ
- Восстановление удаленных файлов
- Управление восстановлением системы до более ранней точки восстановления
Для использования MSDaRT необходимо создать загрузочный образ, например, на компакт-диске или записываемом образе ISO. После загрузки компьютера с этого образа, MSDaRT предоставляет доступ к своим утилитам и функциям, позволяя просмотреть и изменить системные файлы, исправить проблемы с драйверами, а также восстановить удаленные файлы.
MSDaRT использует собственную среду восстановления, которая отличается от стандартной среды восстановления, предоставляемой операционной системой Windows. Она позволяет более гибко управлять процессом восстановления и обладает своими уникальными функциями.
Преимущества MSDaRT:
- Помогает в решении сложных проблем из-за недоступных или поврежденных файлов системы
- Позволяет сканировать систему на наличие вирусов и другого вредоносного ПО
- Прокси-сервер позволяет получить доступ к сети для загрузки драйверов и обновлений
- Использует TCP/IP для подключения к сетевым ресурсам
MSDaRT является мощным инструментом для диагностики и восстановления операционной системы Windows. При возникновении проблем в системе, вызванных, например, поломкой приложения или ошибкой установки драйверов, MSDaRT может помочь в решении этих проблем и восстановить нормальное функционирование системы.
Хотя у Windows есть собственная среда восстановления, MSDaRT дополняет ее функционалом и предоставляет дополнительные возможности для работы с системой в случае непредвиденных событий или сложностей, которые стандартная среда восстановления не может решить.
Восстановление удаленных файлов
Восстановление удаленных файлов может быть необходимо, когда в результате ошибочных действий или сбоев системы ваша важная информация была удалена. Для восстановления удаленных файлов можно использовать различные инструменты, в том числе специальные программы, которые позволяют автоматически сканировать и восстанавливать потерянные данные.
Проверка доступных опций восстановления
Прежде чем приступить к восстановлению удаленных файлов, важно проверить доступные опции. Некоторые операционные системы, такие как Windows, имеют встроенные инструменты, позволяющие восстанавливать удаленные файлы. В Windows 10, например, можно воспользоваться функцией «Предыдущие версии», которая позволяет восстановить файлы из резервной копии.
Использование специализированного программного обеспечения
Если встроенные инструменты восстановления файлов не помогли, можно воспользоваться специализированными программами. Некоторые из них позволяют проводить анализ удаленных разделов диска и выполнять восстановление файлов из поврежденных областей.
Одним из таких инструментов является Microsoft Diagnostics and Recovery Toolset (DaRT), который включает в себя File Recovery Tool. Он позволяет сканировать файловую систему, включая удаленные разделы, и выполнять восстановление удаленных файлов.
Использование командной строки и редактора реестра
Для более продвинутой работы с восстановлением файлов можно использовать командную строку и редактор реестра. Командная строка позволяет выполнять различные операции с файлами, включая их восстановление. Редактор реестра позволяет изменять настройки системы для восстановления удаленных файлов.
Одним из инструментов, которые можно использовать в командной строке или редакторе реестра, является Microsoft DaRT. Он предоставляет доступ к различным функциям восстановления файлов и позволяет восстановить потерянные данные.
Создание резервной копии перед удалением файлов
Чтобы предотвратить потерю данных в будущем, рекомендуется регулярно создавать резервные копии. Резервные копии можно создавать на внешних носителях или в сетевой папке. При удалении файлов всегда полезно иметь резервную копию, которую можно использовать для восстановления удаленных данных.
Заключение
Восстановление удаленных файлов – важная задача, которая требует тщательного анализа и правильного выбора инструментов. В случае удаления важных данных необходимо действовать оперативно, чтобы максимально увеличить шансы на успешное восстановление файлов. При выборе инструментов следует учитывать требования вашей системы и доступные опции восстановления.
Редактор реестра
Для запуска Редактора реестра откройте окно «Запуск» с помощью команды Win + R и введите команду regedit. После нажатия кнопки «ОК» откроется окно Редактора реестра.
Редактор реестра позволяет выбирать и просматривать разделы реестра, а также искать конкретные ключи или значению. Кроме того, с помощью этого инструмента можно создавать резервные копии и восстанавливать реестр, добавлять, изменять и удалять ключи и значения.
При использовании Редактора реестра следует быть очень осторожным и осторожным, поскольку некорректная работа с реестром может привести к непредсказуемым последствиям для вашей операционной системы.
Для обнаружения ошибок и устранения проблем связанных с реестром, можно воспользоваться автоматической диагностикой и исправлением с помощью специальных инструментов, таких как Microsoft Fix It и Windows Error Reporting. Они позволяют автоматически идентифицировать и исправлять некоторые распространенные проблемы связанные с реестром.
В случае необходимости можно также воспользоваться программами-анализаторами реестра, которые помогут найти и исправить более сложные проблемы. Такие программы обычно платные и необходимо их устанавливать на компьютер.
Если вам нужна подробная информация о драйверах, установленных в операционной системе, вы можете воспользоваться драйверскими пакетами, которые часто поставляются с компьютером на отдельном компакт-диске или можно скачать с Интернета.
При использовании режима отладки Windows, доступа к редактору реестра может не быть, поскольку операционная система грузится в режиме «Чистая загрузка». В таком случае можно воспользоваться командной строкой, чтобы прокси-сервер не мешал работе с реестром.
В Редакторе реестра можно использовать команду «Экспортировать» для создания резервной копии нужных вам разделов реестра. Экспортированный файл будет сохранен в формате .reg и вы сможете в любой момент импортировать эти сведения в реестр с помощью команды «Импортировать».
Также в Редакторе реестра есть функция «Поиск», которая позволяет найти нужные значения по ключевым символам или ключам. Это очень удобно, если вы знаете, что ищете конкретное значение, но не знаете, в каком разделе оно находится.
Важно помнить, что при редактировании реестра всегда стоит быть осторожным и делать резервные копии перед изменениями. Неправильные изменения в реестре могут привести к непредсказуемым последствиям, вплоть до невозможности загрузки операционной системы.
Редактор реестра – это мощный инструмент, который позволяет вам изменять и настраивать различные параметры вашей операционной системы Windows. Этот инструмент может помочь вам решить некоторые проблемы с программным обеспечением, изменить настройки или удалить нежелательное программное обеспечение.
Включите свой desktop и воспользуйтесь Редактором реестра, чтобы получить полный доступ к разделам и настройкам операционной системы.
Мастер удаления исправлений
Мастер удаления исправлений в Microsoft Diagnostics and Recovery Toolset (DaRT) предоставляет возможность автономной отладки и восстановления компьютера в случае сбоев или проблем. Этот инструмент очень полезен, если ваш компьютер не запускается или запускается только с проблемами.
Мастер удаления исправлений использует MSDaRT для запуска автономной среды восстановления. При запуске мастера вы можете просматривать дампы памяти, поискать причину сбоев, удаленное управление компьютером и многое другое.
Как запустить Мастер удаления исправлений
Чтобы запустить Мастер удаления исправлений, следуйте этим шагам:
- Вставьте компакт-диск MSDaRT в компьютер или подключите его через USB.
- Перезагрузитесь в автономном режиме с установочного диска MSDaRT.
- Выберите «Использование мастера удаления исправлений» и нажмите «Далее».
Как удалить исправления
Мастер удаления исправлений позволяет вам выбрать установки, которые вы хотите удалить. Вы можете удалить исправления для операционной системы, других приложений или обеспечения.
Чтобы удалить исправления:
- Выберите «Удаление исправлений для всех программ, кроме Microsoft» или «Удаление исправлений для Windows».
- Выберите «Далее».
- Выберите исправления, которые вы хотите удалить.
- Нажмите «Далее» и следуйте инструкциям мастера для завершения процесса удаления исправлений.
Примечание
Мастер удаления исправлений также поддерживает удаление вредоносного программного обеспечения, оптимизацию системы, а также отображение и редактирование файлов и восстановление удаленных пользователей, командная строка и многое другое.
Если у вас есть iso-образ MSDaRT или установочного диска, вы можете получить доступ к функциям и инструментам Мастера удаления исправлений с помощью программы для образов дисков или редактора блокнота.
Смотрите также
При поиске папки с инструментами отладки на вашей системе, вам может помочь системная утилита «Поиск».
Вы можете использовать системный «Проводник», чтобы найти нужную папку с инструментами отладки.
Кстати, вы можете записать путь к этой папке, чтобы быстро найти ее в будущем.
Если вы не нашли папку с инструментами отладки на вашем компьютере, возможно, она не установлена или ее установка была пропущена.
Одним из наиболее популярных наборов инструментов отладки для операционной системы Windows является «MSDART» (Microsoft Diagnostics and Recovery Toolset).
Поиск папки с инструментами отладки
- Загрузите сетевой интерфейс.
- Откройте «Проводник» и перейдите на диск «С».
- Введите «инструменты отладки» в строке поиска и нажмите Ввод.
- При необходимости измените параметры поиска.
- Дождитесь результатов поиска и найдите папку с инструментами отладки.
Установка инструментов отладки вручную
- Загрузите компакт-диск или образ диска с инструментами отладки.
- Подключите компакт-диск или откройте образ диска.
- Запустите файл установки инструментов отладки.
- Следуйте инструкциям установщика для завершения установки.
Использование инструментов отладки
После установки инструментов отладки, вы можете выполнить различные задачи:
- Анализ сбойных данных и запись символов сбоя
- Анализ файловой системы и данных
- Настройка системных установок и проверка конфликтов
- Восстановление компьютера после сбоя
- Очистка системы от ненужных файлов и настройка автономного анализа
Для выполнения этих задач вы можете использовать различные инструменты, включая «Средство анализа сбоев» (Crash Analyzer), «Средство анализа записей символов» (Symbol Analyzer) и «Средство сведений о системе» (System Information Tool).
Зачем нужно использовать инструменты отладки? Они могут помочь вам определить причины сбоев компьютера и выполнить анализ проблем, связанных с установкой драйвера, настройками системы или другими сбойными ситуациями.
Анализатор сбоев
Для использования анализатора сбоев можно воспользоваться MS DaRT (Microsoft Diagnostic and Recovery Toolset), которое является частью MSDN-подписки от Microsoft. MS DaRT – это набор инструментов, созданных для помощи в анализе, восстановлении и обслуживании операционной системы Windows.
Как найти анализатор сбоев?
Анализатор сбоев обычно находится в проводнике в служебной среде перед загрузкой системы Windows. Для его использования следуйте дальнейшим этапам:
- Перезагрузите компьютер и нажмите клавишу F8 до появления экрана выбора загрузки Windows.
- В меню выберите «Редактор образа восстановления» или «Commander».
- Приложение загрузится и предложит выполнить необходимую настройку.
- После этого вы увидите окно среды анализатора сбоев.
Как использовать анализатор сбоев?
Анализатор сбоев предоставляет множество инструментов для анализа и восстановления системы. Некоторые из них включают справку, строку состояния, консоль, редактор реестра, обновления Windows, настройки подключения и многое другое.
Одним из наиболее полезных инструментов, используемых анализатором сбоев, является Утилита собственной загрузки (Boot Dart). Она позволяет использовать средства для записи информации о сбоях, которые могут произойти на жестких дисках или томах в системе. Также Boot Dart может помочь просмотреть информацию о дисках и томах, а также выполнить удаление или поиск данных.
Важно отметить, что анализатор сбоев необходимо использовать с осторожностью, так как неправильное использование может привести к потере данных или другим негативным последствиям. Поэтому перед выполнением каких-либо операций с важной информацией рекомендуется сделать резервную копию.
Средство проверки системных файлов SFC
Для использования SFC вам понадобится доступ к командной строке, которую можно открыть следующим образом:
- Нажмите клавиши Win + R, чтобы открыть окно «Выполнить».
- Введите команду cmd и нажмите клавишу Enter.
После открытия командной строки вы можете запустить SFC с помощью следующей команды:
sfc /scannow
Эта команда запускает процесс проверки целостности системных файлов и автоматического восстановления поврежденных файлов, если это возможно. Proccess сканирует все системные файлы на вашем компьютере, и если он находит какие-либо проблемы, он пытается исправить их.
В процессе работы SFC может попросить вас вставить диск с установочным образом операционной системы. Это может потребоваться для восстановления поврежденных файлов, которые не были предварительно загружены на ваш компьютер.
В отдельных случаях для выполнения анализа может потребоваться доступ к файлам на других разделах диска. Это можно сделать, добавив параметр:
sfc /offbootdir=C:\ /offwindir=D:\windows
В этом примере мы сканируем файлы Windows, находящиеся на диске D, в то время как сама операционная система находится на диске C. Поменяйте пути к дискам и папкам на свои собственные.
Чтобы записать результаты анализа SFC в файл, используйте следующую команду:
sfc /scannow /log=C:\Logs\sfc.log
В данном примере результаты анализа будут сохранены в файле C:\Logs\sfc.log,
Если вы хотите выполнить проверку файловой системы и секторов диска на наличие ошибок, вы можете воспользоваться другим инструментом встроенной службы автономной диагностики и восстановления (MSDART).
Средства отладки MSdart включают утилиту аварийного анализатора (Crash Analyzer), мастера очистки диска (Disk Cleanup Wizard), средство оптимизации работы системы (System Optimization Tool) и многое другое.
Они помогут вам выполнить анализ и исправление проблем в вашей операционной системе. Если вы не знаете, какое именно средство использовать для решения конкретной проблемы, найдите информацию на официальном сайте Microsoft или в документации, доступной в самом инструменте MSDART.
Кроме того, для доступа к таким функциям, как проверка файла дампа (Dump File) или изменение записей в реестре (Registry Editor), вы можете использовать блокнот (Notepad) или другие доступные вам средства для работы с текстовыми файлами.
Независимо от того, какие инструменты вы используете, помните о том, что SFC и MSDART могут быть мощными средствами для обнаружения и решения проблем в системе, но они не всегда могут полностью восстановить ее до исходного состояния. Поэтому регулярно создавайте резервные копии важных данных и образов диска, чтобы иметь возможность восстановления системы в случае необходимости.
Видео:
ВКЛЮЧИ Эту Настройку На Телефоне СРОЧНО!! Об Этом Молчат Разработчики Android
ВКЛЮЧИ Эту Настройку На Телефоне СРОЧНО!! Об Этом Молчат Разработчики Android by Xiaomi Club 2,218,544 views 11 months ago 5 minutes, 27 seconds