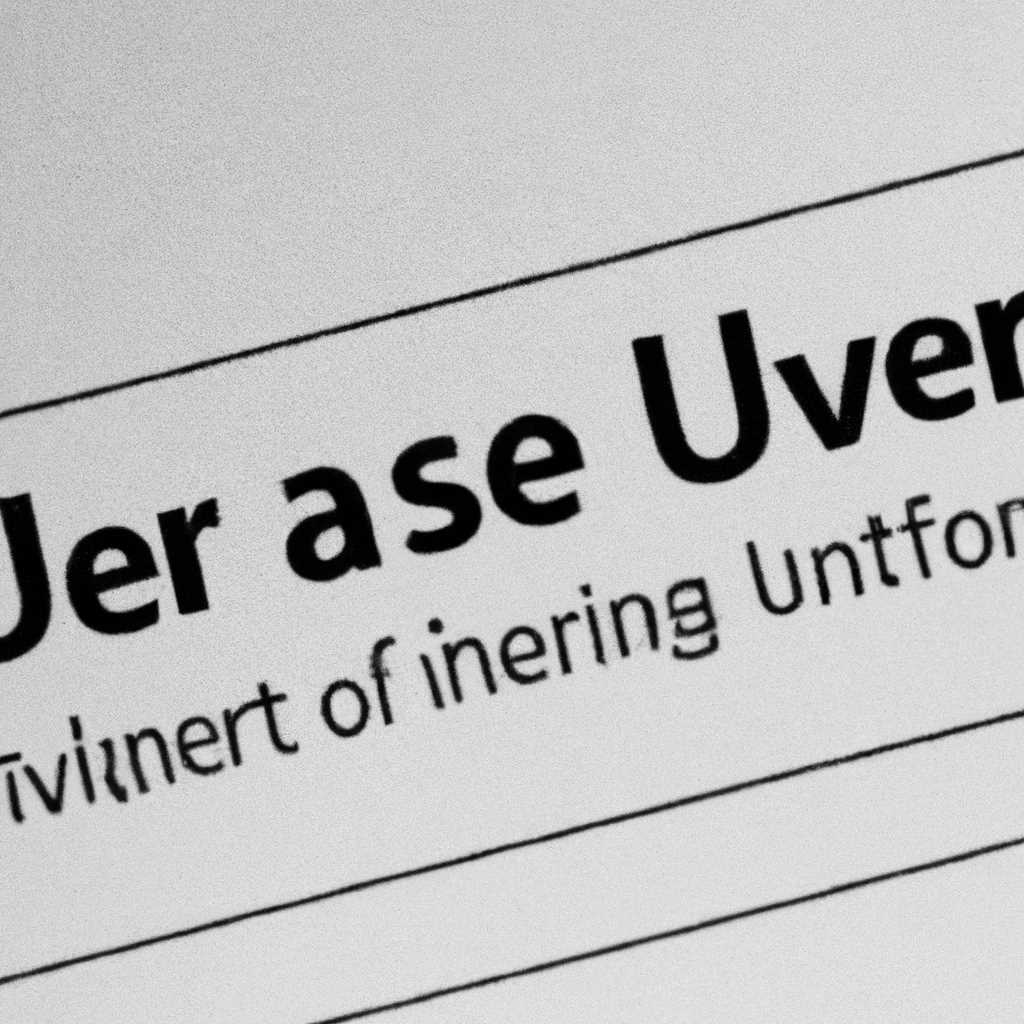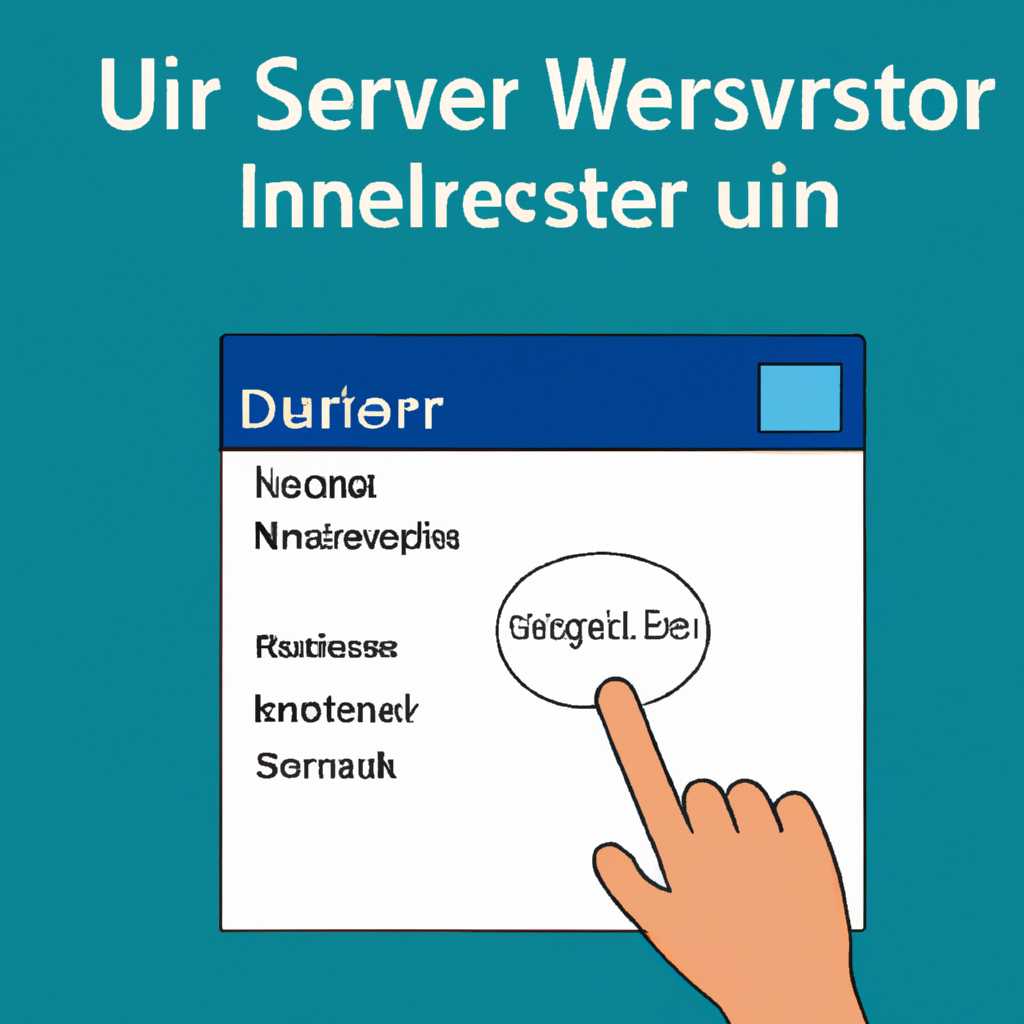- Как выбрать пользователя для отключения в Windows Server 2019
- Вопрос: Какой пользователь выбрать для отключения?
- Windows Server 2019: Возможность отключения пользователей
- Количество пользователей на сервере: проблема входа одного из них
- Как отключить одного пользователя на сервере
- Какая просьба не позволяет войти третьему пользователю?
- Принятие решения: отключение одного из пользователей
- Как выбрать пользователя для отключения?
- Шаги для выбора пользователя для отключения
- Определение причины отключения: критерии выбора пользователя
- Запись и сохранение состояния работы сервера после отключения пользователя
- Извещение отключенного пользователя и объяснение ситуации
- Как это работает?
- Возможность повторного входа отключенного пользователя
- Шаг 1: Переход в режим административных служб
- Шаг 2: Определение конечного пользователя
- Видео:
- Как работать с Windows Server 2019 , настройка Domain , DHCP , DNS , сети
Как выбрать пользователя для отключения в Windows Server 2019
При администрировании конечных серверов вопрос управления доступом пользователей часто встает на повестку дня. В данной статье мы рассмотрим, как отключить пользователя на сервере Windows Server 2019.
Сервер Windows Server 2019 предоставляет возможность войти на него в нескольких режимах — как в режиме Active Directory, так и в режиме standart. Для отключения пользователя на сервере в режиме Active Directory нужно войти в настройку Административных инструментов, выбрать раздел Пользователи и компьютеры Active Directory, а затем выбрать нужного пользователя и в контекстном меню выбрать пункт Отключить. После этого пользователь будет удален из сервера и больше не сможет входить в него.
Если же речь идет о сервере Windows Server 2019 в режиме standart, то для отключения пользователя нужно перейти в настройку Администрирование сервера, выбрать вкладку Узлы, а затем выбрать сервер, на котором нужно отключить пользователя. Далее выбираем вкладку Службы терминального доступа и указываем в списке пользователей пользователя, которого хотим отключить. Нажимаем кнопку Удалить, и пользователь будет удален из сервера.
Теперь вы знаете, как выбрать пользователя для отключения в Windows Server 2019, независимо от режима работы сервера. Будь то Active Directory или standart, вы сможете без проблем настроить доступ к серверу и управлять пользователями. Не допускайте ошибок в лицензировании или настройке сервера, чтобы использовать его с максимальной эффективностью!
Вопрос: Какой пользователь выбрать для отключения?
При работе на сервере Windows Server 2019 могут возникать ситуации, когда необходимо отключить пользователя. Это может быть связано с разными причинами, например, для настройки службы, решения ошибок в приложениях или по просьбе административного персонала. Чтобы отключить пользователя на сервере, вам понадобятся права администратора.
Определение пользователя, которого необходимо отключить, может быть выполнено различными способами. Возможно, администратору сервера будет известно имя пользователя или адрес электронной почты. Если пользователь является участником активной директории, проверьте, входит ли пользователь в группу «Администраторы сервера».
Существует несколько режимов сервера:
- Standart — предоставляет возможности для области приложений, одного узла и базового лицензирования.
- Standart+Server — предоставляет возможность для области приложений, одного конечного узла и стандартного лицензирования.
- Standart+Terminal — предоставляет возможность для терминального узла и стандартного лицензирования.
- Active Directory Standart — предоставляет возможности для области приложений, одного узла и базового лицензирования с использованием Active Directory.
- Active Directory Standart+Server — предоставляет возможность для области приложений, одного конечного узла, стандартного лицензирования и Active Directory.
- Active Directory Standart+Terminal — предоставляет возможность для терминального узла, стандартного лицензирования и Active Directory.
- Enterprise — предоставляет возможности для области приложений, нескольких узлов и расширенного лицензирования.
В зависимости от выбранного режима сервера и его конфигурации, администратор может выбрать любого пользователя для отключения. Важно учесть количество подключенных пользователей и их активность на сервере. Пользователь может быть отключен в любое время с минимальными или без ошибок для других пользователей.
Windows Server 2019: Возможность отключения пользователей
Windows Server 2019 предоставляет административные возможности для отключения пользователей на сервере. Это полезная функция, удобная в ситуациях, когда необходимо ограничить доступ или прекратить использование определенного пользователя на сервере.
Когда лицензирование сервера происходит в режиме Standart, управление пользователями становится особенно важным в контексте конечного использования служб и приложений. Чтобы отключить пользователя на сервере Windows Server 2019, следуйте указанным ниже шагам:
Шаг 1: Войдите в аккаунт администратора на сервере Windows Server 2019.
Шаг 2: Выберите меню «Службы Active Directory». Это может быть любое активное окно лицензирования или же окно с настройками, которое появляется при входе на сервер.
| Шаг 3 | Шаг 4 | Шаг 5 |
|---|---|---|
| Настройте параметры для отключения пользователя: | Выберите узел «Пользователи». | Выберите нужного пользователя. |
| Укажите количество ошибок, после которого пользователь будет отключен. | Выберите дальнейшие настройки для отключения. | Нажмите кнопку «Отключить» для завершения настройки. |
Примечание: Интерфейс может отличаться в зависимости от версии Windows Server 2019 и других параметров системы.
После завершения указанных шагов, выбранный пользователь будет отключен из заданной области сервера. Он больше не сможет войти на сервер и использовать приложения и службы, доступные на этом сервере.
Таким образом, Windows Server 2019 предоставляет удобный способ для администрации сервера и управления пользователями. Это особенно полезно в контексте терминального сервера, где может быть нужно отключить пользователей, которые просит заданное количество ошибок.
Количество пользователей на сервере: проблема входа одного из них
В Windows Server 2019 есть возможность ограничить количество пользователей, которые могут одновременно входить в систему. Это важно особенно в случае использования терминального сервера или приложения с административными настройками, которые могут потребовать дополнительные ресурсы.
Предположим, у вас есть 3 конечных точки, службы Active Directory и сервер лицензирования. Один из пользователей на сервере просит войти, но получает ошибку «невозможно войти из-за ограничения по количеству пользователей». Это может происходить из-за того, что на сервере уже зарегистрировано максимальное количество пользователей.
Как отключить одного пользователя на сервере
Чтобы отключить одного пользователя на сервере, вам необходимо выбрать настройку Standart в режиме лицензирования сервера.
Далее, перейдите в Active Directory Users and Computers на любом узле сервера и выберите нужного пользователя.
Затем перейдите в его свойства и просмотрите вкладку «Область», где указан IP-адрес конечной точки. Нажмите на кнопку «Войти на сервер» рядом с указанным адресом.
В открывшемся окне выберите вкладку «Сессии» и найдите пользователя, которого вы хотите отключить. Нажмите правой кнопкой мыши и выберите пункт «Отключить».
После выполнения этих действий пользователь будет отключен от сервера, и другие пользователи смогут войти без ошибок.
Какая просьба не позволяет войти третьему пользователю?
Одного из аспектов настройки сервера Windows Server 2019 связано с лицензированием, которое определяет количество пользователей, которые могут войти на сервер одновременно. В случае использования сервера в режиме терминального доступа, доступных для подключения пользователей ограничивается настройками лицензирования. Конечно, можно настроить сервер таким образом, чтобы любое количество пользователей могло получить доступ к серверу, но эта возможность не предусмотрена в стандартной конфигурации.
Выбираем версию операционной системы Server Standart или Server Datacenter, мы указываем количество лицензий, и в случае использования active directory сервер будет предупреждать, когда количество пользователей привысит указанные лимиты.
Возможность службы Active Directory указывать количество лицензий и контролировать количество пользователей предотвращает возможность входа третьего пользователя, если предыдущие два пользователя не вышли из аккаунтов. Приложения могут потребовать отключить одного пользователя, чтобы другой мог войти на сервер.
Таким образом, чтобы избежать ошибок и проблем с лицензированием, сервер Windows Server 2019 просит отключить одного из пользователей перед тем, как позволить вход третьему пользователю.
Принятие решения: отключение одного из пользователей
В Windows Server 2019 для отключения одного из пользователей можно использовать терминальное приложение «Active Directory Users and Computers». Это приложение позволяет изменять настройки пользователей в домене сервера.
1. Для начала откройте приложение «Active Directory Users and Computers». Для этого на сервере выберите меню «Пуск», затем найдите и выберите «Administrative Tools» и откройте приложение «Active Directory Users and Computers».
2. В левой области приложения выберите узел «Указанный сервер». Затем войдите на сервер, на котором вы хотите отключить пользователя. При этом вас могут попросить указать имя и пароль административного пользователя для входа на сервер.
3. После входа на сервер выбираем узел «Пользователи». В правой области приложения появится список всех пользователей сервера.
4. Для отключения конкретного пользователя выберите его из списка. Затем в верхней области приложения выберите команду «Отключить». Дальше следуйте инструкциям, которые появятся на экране.
5. Важно отметить, что при отключении пользователя требуется иметь лицензию на использование Terminal Server. Поэтому перед отключением убедитесь, что у вас имеются все необходимые лицензии.
После выполнения этих шагов выбранный пользователь будет отключен от сервера, и он больше не сможет войти на сервер через Terminal Server.
Как выбрать пользователя для отключения?
В окне ‘Active Directory Users and Computers’ выберите узел ‘Users’, чтобы просмотреть список всех пользователей, зарегистрированных на сервере. Затем найдите пользователя, которого вы хотите отключить, и щелкните на его учетной записи правой кнопкой мыши.
В выпадающем меню выберите опцию ‘Disable Account’, чтобы отключить учетную запись выбранного пользователя. После этого пользователь не сможет войти в систему на сервере и использовать любые приложения или ресурсы, предоставляемые сервером.
Важно отметить, что отключение учетной записи пользователя не удаляет ее. Вы можете в любое время включить учетную запись и вернуть пользователю доступ к серверу. Чтобы сделать это, повторите вышеуказанные шаги и выберите опцию ‘Enable Account’ вместо ‘Disable Account’.
Шаги для выбора пользователя для отключения
Если у вас возникла необходимость отключить пользователя на сервере Windows Server 2019, вам следует выполнить следующие шаги:
- Откройте окно «Управление пользователями» на сервере.
- Выберите пользователей, которых вы хотите отключить, из списка пользователей на сервере.
- Нажмите кнопку «Отключить выбранных пользователей».
- Подтвердите выбор и нажмите кнопку «Далее».
- При возникновении вопроса о сохранении изменений в настройках сервера, выберите действие «Сохранить» и нажмите «Далее».
После выполнения этих шагов выбранные пользователи будут отключены на сервере. Обратите внимание, что для выполнения этих действий вам может потребоваться административные привилегии на сервере или настройки сервера должны быть настроены для разрешения отключения пользователей.
Определение причины отключения: критерии выбора пользователя
В Windows Server 2019 существует возможность отключить пользователя от сервера. При выборе пользователя для отключения необходимо учитывать определенные критерии.
Первый критерий — активность пользователя и количество ошибок. Если пользователь совершил большое число ошибок или неактивен в течение длительного времени, это может быть признаком необходимости его отключения.
Второй критерий — использование ресурсов сервера. Если пользователь использует большой объем памяти, процессорного времени или сетевых ресурсов, это также может быть основанием для отключения.
Третий критерий — несоблюдение правил лицензирования. Если пользователь не входит в список лицензированных пользователей, это может быть причиной его отключения.
Для определения причины отключения можно использовать такие инструменты, как мониторинг активности пользователей, журналы событий и системные утилиты.
Выбирая пользователя для отключения, обратите внимание на настройки сервера и приложений, указанные пользователем. Если пользователь часто сталкивается с проблемами или не может войти на сервер без ошибок, это также может быть основанием для его отключения.
И последний критерий — административные вопросы. Если выбранный пользователь является администратором сервера или имеет доступ к важной конфиденциальной информации, его отключение может повлечь серьезные последствия.
При выборе пользователя для отключения следует также учитывать адреса IP или иные указанные параметры, которые могут указывать на проблемные узлы или области сети.
Запись и сохранение состояния работы сервера после отключения пользователя
При работе в Windows Server 2019 активные пользователи, которые войдут на сервер через службу терминального доступа (Terminal Services), могут использовать одно и то же приложение или сервис без необходимости повторного входа.
Количество активных пользователей, которые могут войти на сервер, зависит от лицензирования сервера и спецификации оборудования. Тем не менее, если требуется отключить пользователя, это можно сделать без ограничений.
Чтобы отключить пользователя, выбираем активного пользователя из списка пользователей на сервере через службу терминального доступа в Administrative Tools. При выборе пользователя служба терминального доступа предлагает варианты «Отключить пользователя» или «Заблокировать сеанс». Если выбираем «Отключить пользователя», то пользователь на сервере будет отключен, и приложения и службы, запущенные пользователем, сохранят своё состояние. Пользователю будет предоставлен узаконенный адрес для сохранения состояния работы сервера.
Затем, если войти на сервере снова, будет показано окно «Выбор состояния сервера». В этом окне можно выбрать одно из предыдущих состояний, чтобы пользователь мог продолжить работу с открытыми приложениями и службами.
Таким образом, отключение активного пользователя на сервере не приводит к потере данных или прерыванию работы приложений, а позволяет восстановить работу с сохранённым состоянием после входа на сервер снова.
Извещение отключенного пользователя и объяснение ситуации
При работе на сервере Windows Server 2019 возможна ситуация, когда требуется отключить пользователя. Это может быть необходимо в случае нарушения лицензирования, ошибок приложений или служб, либо для настройки конечного узла (terminal server) для определенного количества пользователей.
При отключении пользователя сервер отправляет извещение о причине отключения. Это делается для того, чтобы пользователь был в курсе текущей ситуации и мог принять необходимые меры.
Как это работает?
Когда выбираем пользователя для отключения на сервере Windows Server 2019, указанные им адреса электронной почты или системные уведомления используются для отправки извещения об отключении.
Пользователь, получив такое извещение, может войти на сервер и узнать подробности об отключении. Кроме того, административные службы сервера Windows Server 2019 поддерживают такой функционал, как отчеты об ошибках и состоянии сервера.
Если же у пользователя нет возможности войти на сервер, например, в случае отключения терминального сервера, то он может обратиться к администратору данного сервера или администратору доменной службы Active Directory, чтобы разобраться в ситуации и принять соответствующие меры для восстановления доступа к серверу.
Возможность повторного входа отключенного пользователя
При работе с Windows Server 2019 существует возможность отключения конечного пользователя от сервера. В этом случае пользователь будет вынужден прекратить работу на сервере и не сможет повторно войти в систему. Но что делать, если вы все же хотите, чтобы пользователь снова имел доступ к серверу?
Для того чтобы позволить пользователю войти на сервер после его отключения, необходимо выполнить несколько простых действий.
Шаг 1: Переход в режим административных служб
В первую очередь, убедитесь, что вы находитесь в режиме административных служб (Remote Desktop Services) на вашем сервере. Для этого войдите в «Узел конфигурации службы терминального доступа» (Remote Desktop Services Configuration) через Издателя службы доверия Active Directory, находящегося на сервере.
Выберите указанный узел и настройки выбираем в области слева «Мощность службы терминального доступа», где указывается количество адресов сертификатов и фаз компьютера, а также терминальное лицензирование.
Шаг 2: Определение конечного пользователя
После выполнения настройки вам потребуется определить конкретного пользователя, которого вы хотите отключить и затем снова разрешить вход на сервер. Полностью избегайте ошибок в выборе пользователя!
Для этого перейдите к приложению АР, затем введите имя пользователя, которое вы хотите отключить от сервера в поле «Пользователь адресов». После этого введите solid, чтобы снова разрешить пользователю вход.
После применения всех указанных настроек пользователь сможет повторно войти в систему сервера и продолжить работу.
Видео:
Как работать с Windows Server 2019 , настройка Domain , DHCP , DNS , сети
Как работать с Windows Server 2019 , настройка Domain , DHCP , DNS , сети by Обучаеший Курс По ПО 4,791 views 3 years ago 21 minutes