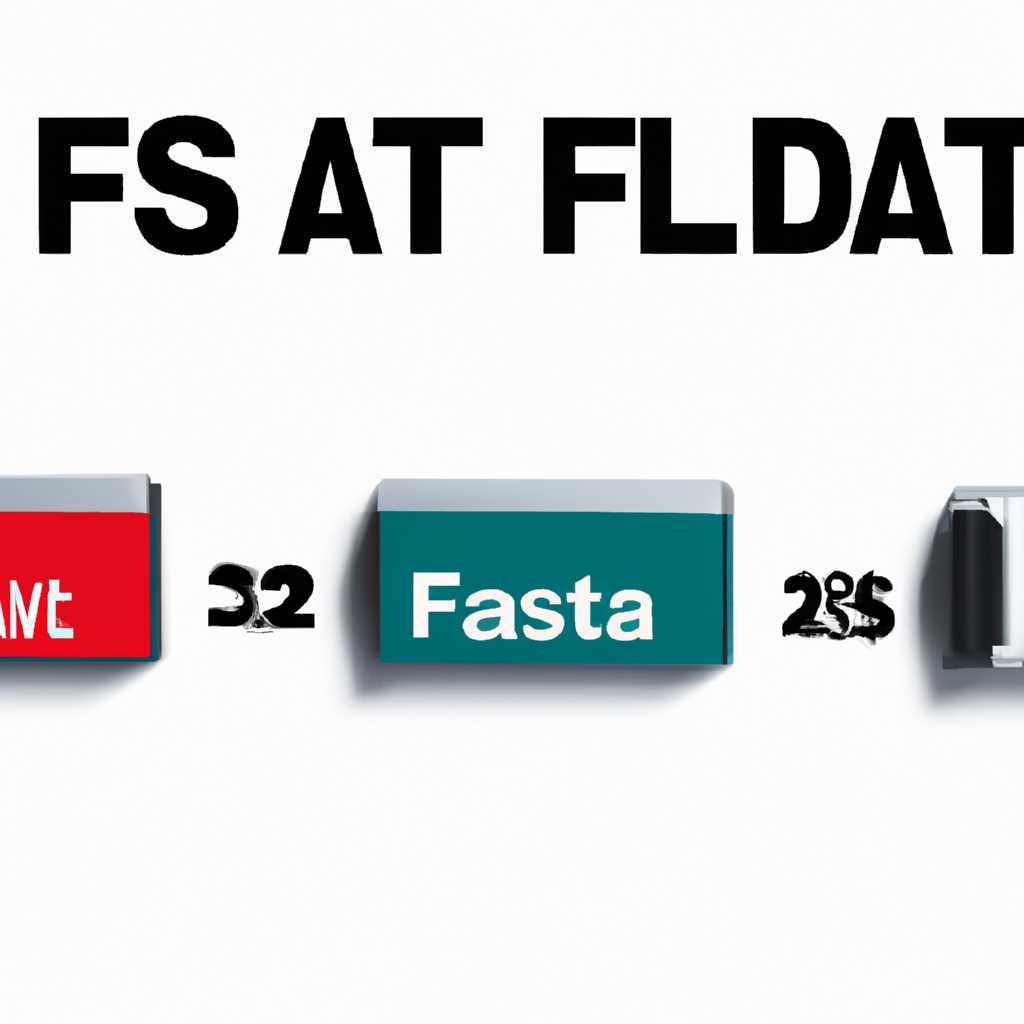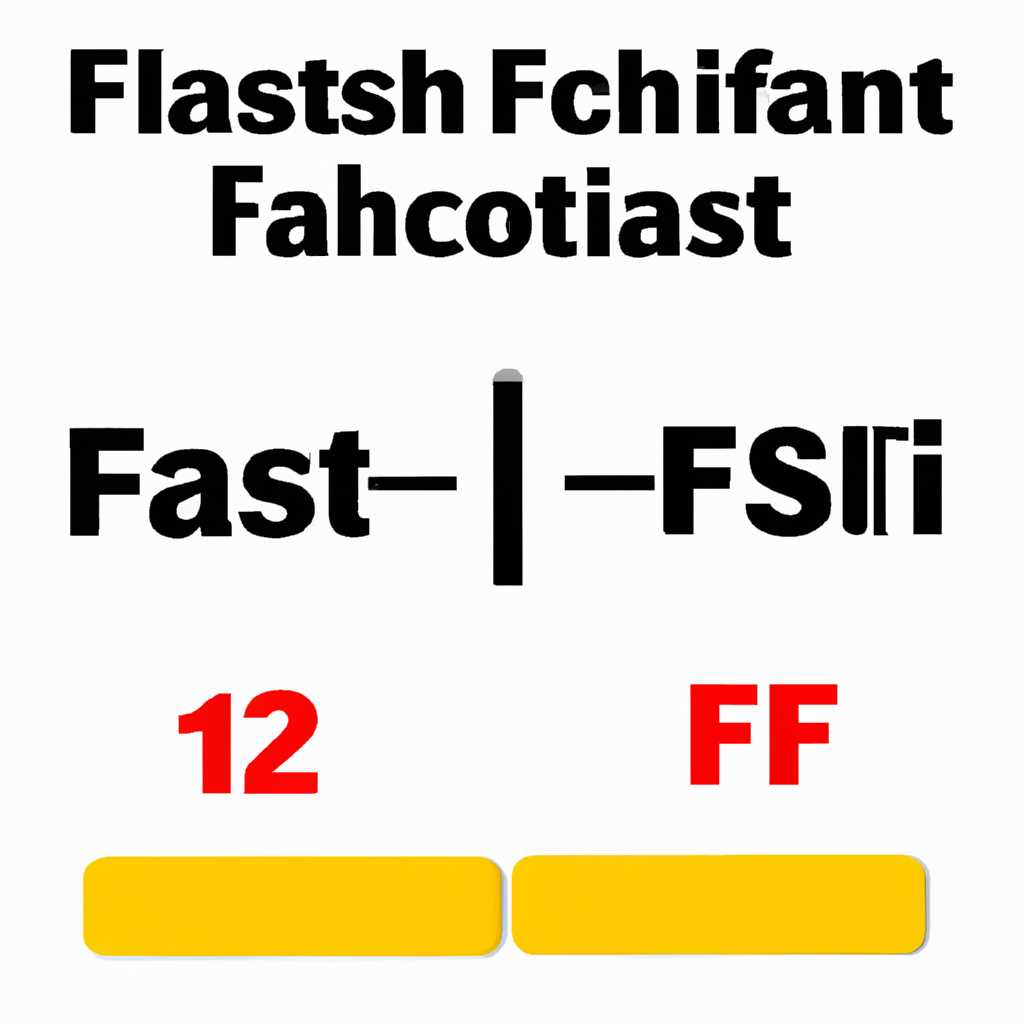- Как правильно выбрать формат файловой системы для флешки: FAT32, exFAT или NTFS
- Преимущества выбора формата файловой системы для флешки
- Как выбрать правильный формат: FAT32, exFAT или NTFS?
- FAT32
- exFAT
- NTFS
- Формат FAT32: особенности и применение
- Особенности файловой системы FAT32
- Применение FAT32
- Советы и устранение проблем
- Формат exFAT: особенности и применение
- Особенности формата exFAT
- Применение формата exFAT
- Формат NTFS: особенности и применение
- Выбор формата NTFS при форматировании флешки
- Особенности формата NTFS
- Как выбрать формат: рекомендации и советы
- 1. Анализ потребностей
- 2. Форматирование через проводник
- 3. Форматирование через командную строку
- 4. Прошивка флешки
- Способ №1 – через «Этот компьютер» проводник
- Дополнительные факторы и соображения
- 1. Размер устройства и выполнения
- 2. Функциональные возможности
- 3. Взаимодействие с другими операционными системами
- 4. Дополнительные советы и рекомендации
- Видео:
- NTFS vs FAT32 vs exFAT — Everything You Need To Know
Как правильно выбрать формат файловой системы для флешки: FAT32, exFAT или NTFS
Сегодняшний рынок накопителей предлагает много разных моделей флешек с разными характеристиками и емкостью. Однако, одной из основных проблем при использовании флешки является выбор правильного формата файловой системы.
Файловая система — это низкоуровневого уровня структура, которая будет использоваться для организации данных на вашей флешке. В зависимости от формата, разные операции выполняются по-разному. Ваша флешка может поддерживать несколько форматов файловой системы, таких как FAT32, exFAT и NTFS.
Выбор правильного формата файловой системы может быть важным шагом, который может влиять на производительность флешки и ее совместимость с другими устройствами. Также, некоторые операции, такие как форматирование или очистка, могут быть выполнены только при определенных форматах файловой системы.
Примечание: перед выполнением шагов по выбору и изменению формата файловой системы обязательно сделайте резервную копию данных на вашем накопителе, так как операции форматирования и очистки диска приведут к потере всех данных.
Преимущества выбора формата файловой системы для флешки
Выбор правильного формата файловой системы может иметь некоторые ключевые преимущества при использовании флэш-накопителей. Прежде всего, это связано с доступностью и совместимостью. Формат FAT32 является наиболее универсальным и поддерживается практически всеми устройствами и операционными системами. Если вы хотите использовать флешку на разных устройствах (компьютерах, телевизорах, автомобильных мультимедийных системах), то FAT32 может быть идеальным выбором, потому что она будет считываться и редактироваться без проблем.
exFAT, в свою очередь, поддерживается практически всеми операционными системами, включая Windows, macOS и Linux. Она предлагает более эффективное использование пространства на флеш-диске и позволяет использовать файлы размером больше 4 ГБ. Кроме того, exFAT поддерживает специальные команды для управления файловой системой, что позволяет устранить некоторые проблемы, которые могут возникнуть при использовании других форматов файловой системы.
Если вам нужно использовать флешку только на компьютере с Windows, то NTFS может быть лучшим выбором. NTFS является более современным и расширенным форматом файловой системы, который поддерживает увеличенную безопасность и расширенные возможности, такие как разрешения на файлы и шифрование данных.
Итак, выбор формата файловой системы для вашей флешки зависит от конкретных потребностей и требований. Учтите, что при форматировании флешки все данные на ней будут удалены, поэтому перед выполнением команды форматирования убедитесь, что вы скопировали все важные файлы на другое хранилище.
Как выбрать правильный формат: FAT32, exFAT или NTFS?
FAT32
Если вам нужно использовать флешку на разных устройствах, в том числе на тех, которые работают на разных операционных системах, то FAT32 может быть хорошим выбором. Он поддерживается практически всеми устройствами, включая компьютеры, телевизоры, автомобильные магнитолы и т.д. Кроме того, FAT32 позволяет хранить файлы любого размера и имеет достаточно простой процесс форматирования и управления файлами.
exFAT
Формат exFAT становится все более популярным из-за своей поддержки больших файлов и объемов дисков. Если вам нужно хранить большие видеофайлы, образы дисков или другие большие файлы, то стоит выбрать формат exFAT. Этот формат также поддерживается большинством устройств и операционных систем, но может быть несовместимым с некоторыми старыми устройствами.
NTFS
NTFS является наиболее продвинутым и надежным форматом файловой системы. Он обладает расширенными возможностями безопасности и управления файлами, поддерживает файлы размером более 4 ГБ и может ограничить доступ к файлам и папкам определенным пользователям. Однако не все устройства и операционные системы могут поддерживать NTFS, поэтому перед выбором этого формата убедитесь, что он совместим с вашими устройствами.
Для выбора правильного формата при форматировании флешки, следуйте этим простым шагам:
- Подключите флешку к компьютеру.
- Откройте проводник и найдите флешку в списке съемных дисков.
- Щелкните правой кнопкой мыши на флешке и выберите «Форматировать».
- В раскрывающемся меню «Система файлов» выберите нужный формат.
- Убедитесь, что вы указали правильную букву диска и оставили флажок «Быстрое форматирование».
- Нажмите кнопку «Начать» для начала форматирования.
Важно помнить, что при форматировании флешки, все данные на ней будут удалены, поэтому перед началом процесса обязательно создайте резервную копию важной информации.
Независимо от выбранного формата, всегда рекомендуется производить безопасное извлечение флешки из компьютера, чтобы избежать проблем с файлами или диском в будущем.
Формат FAT32: особенности и применение
Особенности файловой системы FAT32
FAT32 поддерживает файлы максимального размера 4 ГБ и имеет некоторые ограничения в отношении размера раздела. Например, максимальный размер для раздела FAT32 составляет 32 ГБ. Это означает, что если ваша флешка имеет емкость более 32 ГБ, вам нужно будет отформатировать ее в другую файловую систему, такую как exFAT или NTFS.
Один из главных недостатков FAT32 — это ограничение на количество файлов в одном каталоге: не более 65 535. Это значит, что если у вас есть большое количество файлов в одной папке, FAT32 может не быть самым удобным выбором. При этом FAT32 хорошо справляется с маленькими файлами.
Применение FAT32
Формат FAT32 наиболее подходит для флеш-накопителей и других съемных дисков. Он легко создаст стандартный раздел FAT32 на флешку, который будет совместим с большинством компьютеров и устройств.
Если вы хотите отформатировать флешку под FAT32, вам потребуется выполнить некоторые операции. Откройте командную строку управления через кнопку «Пуск» и правой кнопкой мыши выберите «Выполнить от имени администратора». В строку команд введите следующую команду: format /FS:FAT32 X: (где «X» — буква диска, который вы хотите отформатировать).
Важно отметить, что форматирование флешки приведет к удалению всех файлов с нее. Поэтому обязательно сделайте резервные копии всех важных данных.
Советы и устранение проблем
№1. Если ваша флешка форматируется только в NTFS или exFAT, это может быть вызвано наличием других разделов на флешке. Для решения этой проблемы откройте «Управление дисками» (щелкните правой кнопкой мыши по кнопке «Пуск» и выберите «Управление дисками»). После этого вы должны увидеть таблицу разделов вашей флешки. Щелкните правой кнопкой мыши на флешке и выберите «Очистить»
№2. Если ваша флешка не отображается после форматирования, попробуйте следующее: откройте «Управление дисками», найдите флешку в списке дисков, щелкните правой кнопкой мыши и выберите «Изменить диск и букву диска». Назначьте новую букву диска для вашей флешки.
Использование файловой системы FAT32 на вашей флешке должно быть простым и эффективным способом хранения файлов. Будьте внимательны при форматировании и управлении файлами на флешке, и вы сможете избежать некоторых распространенных проблем.
Формат exFAT: особенности и применение
Особенности формата exFAT
- Поддержка больших размеров файлов и томов. Формат exFAT не имеет ограничений на размер файла или тома. Это позволяет передавать и хранить файлы большого размера без проблем.
- Быстрая операция форматирования. Форматирование флешки в формат exFAT происходит быстро и не требует много времени.
- Поддержка различных операционных систем. Файлы, сохраненные в формате exFAT, могут быть использованы на компьютерах с операционными системами Windows, Mac OS X и Linux.
- Совместимость с устройствами, работающими с FAT32. Формат exFAT можно использовать как альтернативу для устройств, которые не поддерживают NTFS, но необходимо сохранить совместимость с системой FAT32.
Применение формата exFAT
- Хранение больших файлов. Формат exFAT является отличным выбором для хранения и передачи файлов большого размера, таких как видеофайлы в высоком разрешении или образы дисков.
- Использование флешки с различными операционными системами. Формат exFAT позволяет использовать флешку на компьютерах с различными операционными системами, что делает его удобным для тех, кто работает с несколькими платформами.
- Совместимость с устройствами, работающими с FAT32. Если устройство не поддерживает формат NTFS, но вы хотите использовать накопитель с файлами размером больше 4 ГБ, формат exFAT является хорошим вариантом.
Примечание: перед форматированием флешки в формат exFAT, убедитесь, что необходимость в сохранении данных на флешке отсутствует, так как операция форматирования приведет к полной очистке накопителя.
Формат NTFS: особенности и применение
Выбор формата NTFS при форматировании флешки
Для выбора формата NTFS при форматировании внешнего накопителя (например, флешки) можно использовать несколько способов. Один из них – использовать командную строку (например, с помощью команды diskpart). Другой способ – просто щелкнуть правой кнопкой мыши на иконке флешки в проводнике операционной системы, выбрать «Форматирование» и выбрать NTFS в выпадающем списке «Файловая система».
Особенности формата NTFS
Формат NTFS обладает рядом особенностей, делающих его привлекательным и эффективным для хранения файлов на флеш-накопителях:
| Особенности формата NTFS | Описание |
|---|---|
| Поддержка файлов размером более 4 ГБ | NTFS позволяет хранить файлы большего размера, чем FAT32. Это делает его предпочтительным для передачи и хранения больших медиафайлов, например видео. |
| Таблица разделов | NTFS использует таблицу разделов для организации файлов. Это позволяет упростить доступ к файлам и ускорить их поиск. |
| Метка диска | NTFS позволяет установить метку для флеш-накопителя, что делает его более удобным для идентификации и использования. |
| Поддержка безопасности | NTFS предоставляет механизмы для установки прав доступа к файлам и папкам, что делает его более безопасным для хранения конфиденциальной информации. |
Однако, стоит учесть, что формат NTFS не поддерживается далеко не всеми операционными системами. Например, флеш-накопители с форматом NTFS могут быть недоступны на некоторых устройствах, таких как телевизоры или автомобильные мультимедиасистемы. В таких случаях рекомендуется использовать другой формат, например FAT32 или exFAT.
Чтобы удалить NTFS с флешки или другого съемного диска, можно выполнить команду «get-disk | clear-disk -confirm». Однако, перед выполнением этой команды убедитесь, что все файлы, которые вы хотите сохранить, были скопированы в другое место.
В этот разделе мы рассмотрели особенности и применение формата NTFS при выборе файловой системы для флешки. Выбор формата должен быть основан на вашей конкретной ситуации и потребностях. Независимо от выбранного формата, всегда убедитесь в безопасности ваших файлов и регулярно создавайте их резервные копии на других носителях.
Как выбрать формат: рекомендации и советы
Правильный выбор формата файловой системы для флешки очень важен для ее правильного использования и хранения данных. В этой статье мы предлагаем несколько рекомендаций и советов, которые помогут вам сделать правильный выбор.
1. Анализ потребностей
Перед тем как выбрать формат для вашей флешки, необходимо проанализировать свои потребности и сценарии использования. Если вы планируете использовать флешку с различными операционными системами (Windows, macOS, Linux), то рекомендуется выбрать формат, который поддерживается всеми ОС, например, exFAT.
2. Форматирование через проводник
Для форматирования флешки можно использовать стандартный проводник Windows. Для этого откройте проводник, найдите нужный диск в списке дисков, щелкните на нем правой кнопкой мыши и выберите «Форматировать». В открывшемся окне выберите нужный формат файловой системы (FAT32, exFAT или NTFS) и нажмите кнопку «Начать».
3. Форматирование через командную строку
Для более полного контроля над процессом форматирования и выбора определенных параметров, вы можете использовать командную строку Windows (команду PowerShell). Введите команду «format /FS:ФОРМАТ ФЛЕШКИ:» в командную строку, заменив «ФОРМАТ» на нужный формат (FAT32, exFAT или NTFS), а «ФЛЕШКИ» — на название вашей флешки. После ввода команды, нажмите клавишу Enter для выполнения операцию форматирования.
4. Прошивка флешки
Если на вашей флешке возникли серьезные проблемы с файловой системой и простое форматирование не помогло, вы можете попробовать провести прошивку вашей флешки. Будьте осторожны с этой операцией, так как она может удалить все данные с флешки. Для прошивки флешки можно использовать специальные утилиты, предоставленные производителем флешки.
Способ №1 – через «Этот компьютер» проводник
Данный способ позволяет форматировать флешку непосредственно через проводник «Этот компьютер». Он прост и удобен в использовании, и не требует специальных знаний или инструментов.
- Подключите флешку к вашему компьютеру.
- Откройте проводник, нажав на значок «Этот компьютер» на рабочем столе или в меню «Пуск».
- В списке доступных устройств и дисков найдите вашу флешку. Она может быть обозначена буквой drive-letter и именем, которое вы ей присвоили.
- Щелкните правой кнопкой мыши по флешке и выберите пункт «Форматировать» из контекстного меню.
- В открывшемся окне форматирования выберите файловую систему, которую вы хотите использовать для вашей флешки.
- Установите параметры форматирования, такие как размер кластера и уровень противоперевода.
- Нажмите кнопку «Форматировать» для начала процесса форматирования.
- Примечание: Форматирование флешки полностью удалит все файлы и папки, хранящиеся на ней. Убедитесь, что у вас есть резервные копии всех важных данных.
Способ №1 через «Этот компьютер» проводник является стандартным и удобным подходом к форматированию флеш-накопителей. Он позволяет быстро и легко выбрать правильный формат файловой системы для вашей флешки, с учетом указанных параметров.
Дополнительные факторы и соображения
В предыдущих разделах мы рассмотрели основные различия между файловыми системами FAT32, exFAT и NTFS, а также их достоинства и недостатки. Однако, выбор формата файловой системы для вашей флешки зависит от нескольких дополнительных факторов, которые также следует учесть.
1. Размер устройства и выполнения
Первым делом, учитывайте размер вашего устройства хранения данных. Если ваша флешка имеет емкость менее 32 ГБ, то проблем с выбором формата файловой системы возникнуть не должно. FAT32 в этом случае будет обычно наиболее эффективным выбором. Однако, для более крупных носителей данных, например, комбо-драйва с внешним HDD, стоит обратить внимание на exFAT или NTFS.
2. Функциональные возможности
Если вам требуются дополнительные функциональные возможности, такие как поддержка файлов с размером более 4 ГБ или возможность выполнения быстрой форматирования, обратите внимание на exFAT и NTFS. Оба формата позволяют работать с большими файлами, однако, NTFS обладает более широкими возможностями и поддерживает различные функции, такие как шифрование и доступ к файлам с правами доступа.
3. Взаимодействие с другими операционными системами
Если вы планируете использовать флешку с разными операционными системами, то важно убедиться, что выбранный формат файловой системы поддерживается на всех этих системах. FAT32 является самым совместимым форматом и поддерживается практически всеми операционными системами, включая Windows, Mac и Linux. Однако, exFAT и NTFS также поддерживаются большинством современных систем, поэтому, в большинстве случаев, у вас не должно быть проблем с совместимостью.
4. Дополнительные советы и рекомендации
При форматировании флешки убедитесь, что вы не случайно выполните форматирование жесткого диска вашего компьютера. Для этого рекомендуется использовать проводник Windows, а не программы-утилиты сторонних разработчиков. Если вы используете командную строку, выполните некоторые шаги предосторожности: откройте командную строку от имени администратора, вводите команду diskpart и получите подтверждение всех действий с номером диска, используя команду get-disk. Убедитесь, что номер диска соответствует флешке, которую вы хотите отформатировать.
Шаги для форматирования через командную строку:
- Откройте командную строку от имени администратора
- Запустите диспетчер дисков, введя команду
diskpart - Вводите команду
list diskи найдите номер вашей флешки в данной таблице - Вводите команду
select disk <№5>(где <№5> — это номер вашей флешки) - Вводите команду
clean— это удалит все данные на вашем устройстве - Вводите команду
create partition primary - Вводите команду
format fs=[ntfs или fat32] quick(например,format fs=ntfs quick) - После выполнения данной команды флешка будет отформатирована выбранной файловой системой
Важно помнить, что форматирование удалит все файлы с вашего устройства, поэтому перед форматированием обязательно сделайте резервные копии важных данных. Кроме того, проверьте актуальность прошивки вашей флешки перед выполнением форматирования, так как устаревшая прошивка может вызвать некоторые проблемы при использовании новой файловой системы.
Видео:
NTFS vs FAT32 vs exFAT — Everything You Need To Know
NTFS vs FAT32 vs exFAT — Everything You Need To Know by Gary Explains 89,824 views 2 years ago 14 minutes, 16 seconds