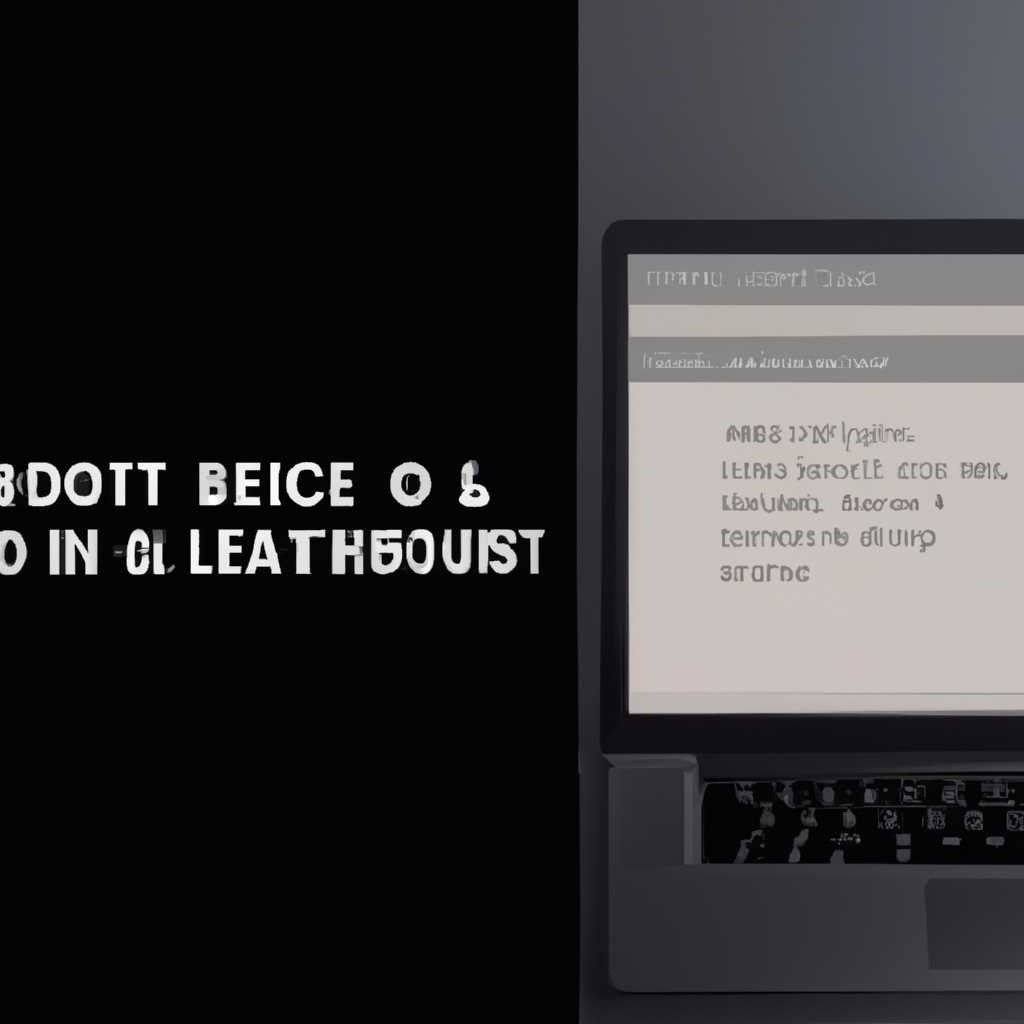- Как выбрать светлое или темное оформление на Mac: преимущества и настройка
- Изменение оформления на Mac: как это сделать
- Как светлое оформление влияет на глаза
- Преимущества светлого оформления на Mac
- Регулировка системных настроек
- Управление громкостью
- Темное оформление на Mac: отличия и настройка
- Основные способы настройки темного оформления:
- Как темное оформление помогает сосредоточиться
- Настройка темного оформления в macOS Catalina и более поздних версиях
- Настройка темного оформления в более ранних версиях macOS
- Преимущества темного оформления на Mac
- Как переключать между светлым и темным оформлением
- Шаги для установки светлого или темного оформления:
- Как управлять яркостью экрана вручную:
- Как настроить автояркость:
- Регулировка яркости с помощью Control Center на macOS Big Sur и новее:
- Регулировка яркости с помощью клавиш на клавиатуре:
- Как переключаться между светлым и темным оформлением в macOS High Sierra и старше:
- Персонализация светлого оформления на Mac
- Настройка яркости дисплея
- Настройка цветовой схемы
- Изменение характеристик дисплея
- Настройка громкости звука
- Видео:
- Темный режим для ваших глаз
Как выбрать светлое или темное оформление на Mac: преимущества и настройка
В течение последних лет все больше пользователей предпочитает использовать темную или светлую тему оформления на своих устройствах. Выбор темы оформления может зависеть от множества факторов, включая предпочтения пользователя, освещение в комнате, время суток и многие другие. Однако, если вы являетесь обладателем Mac, то можете наслаждаться уникальными возможностями регулировки оформления вашего дисплея.
На Mac вы можете настроить светлое или темное оформление в зависимости от ваших предпочтений и конкретных ситуаций. Если вы предпочитаете яркую палитру, светлое оформление будет наиболее подходящим для вас. Это позволит сделать интерфейс операционной системы более живым и приятным. С другой стороны, если вам более нравится классический стиль и более мягкий визуальный эффект, то вам может понравиться темный режим.
Для настройки оформления на Mac, вы можете воспользоваться встроенным функционалом в операционной системе. Если у вас установлена версия macOS Catalina или выше, вам доступен режим темной темы, который можно активировать с помощью настроек «Общие». Для более точной настройки яркости дисплея вы можете использовать клавиши F1 и F2 или регулировать ее вручную в настройках системы.
Изменение оформления на Mac: как это сделать
На компьютерах Mac с операционной системой macOS Catalina и выше можно выбрать светлое или темное оформление, чтобы создать наиболее комфортную рабочую среду. Переключение между светлым и темным оформлением поможет снизить воздействие яркого света на глаза, уменьшить напряжение при работе за компьютером и повысить эффективность работы.
MacOS Catalina и более старые версии, такие как macOS Yosemite и El Capitan, имеют системные настройки для изменения оформления. Чтобы включить темное оформление, откройте «Настройки системы» и выберите «Общие». Затем выберите один из двух вариантов оформления: «Светлое» или «Темное». Вы также можете настроить автоматическое изменение оформления в зависимости от времени суток, выбрав опцию «Следовать за режимом темы из Центра уведомлений».
Кроме того, вы можете изменить оформление с помощью клавиш на клавиатуре. Для этого удерживайте клавишу «Option» и одновременно нажимайте на клавишу «Brightness Up» или «Brightness Down» для изменения яркости экрана. Если у вас есть сенсорная панель Touch Bar на MacBook Pro или клавиатура Magic Keyboard без Touch Bar на MacBook Air или iMac, вы можете использовать ее для регулировки яркости и оформления экрана.
Кроме того, можно изменить оформление экрана Mac с помощью Центра управления. Настройка доступна в macOS Big Sur и новее. Чтобы открыть Центр управления, нажмите значок со стрелкой вверх в правом верхнем углу экрана или смахните двумя пальцами справа налево по сенсорной панели. Затем используйте ползунок регулировки яркости для изменения яркости и оформления экрана.
Если вам нужно сбросить оформление экрана Mac или отрегулировать яркость вручную, вы можете воспользоваться панелью регулировки звука. Нажмите значок со стрелкой вверх в правом верхнем углу экрана и откройте панель регулировки. Затем переключитесь на вкладку «Дисплеи» и отрегулируйте яркость с помощью ползунка. Для точной настройки яркости можно использовать клавиши F1 и F2 на клавиатуре Mac.
Теперь вы знаете, как легко изменить светлое или темное оформление на Mac, используя различные методы. Вы можете выбрать наиболее функциональный вариант для вашего дисплея и настроить его по вашим предпочтениям, чтобы работа за компьютером стала более комфортной и эффективной.
Как светлое оформление влияет на глаза
Использование светлого оформления на Mac может оказывать положительное воздействие на глаза пользователей. Оно создает более мягкий контраст между текстом и фоном, что помогает снизить напряжение глаз и усталость, особенно в условиях длительной работы или чтения на компьютере.
Светлое оформление уменьшает общую яркость экрана и подсветки, что защищает глаза от яркого света и резких изменений яркости. Это особенно важно при работе в низкой освещенности, когда яркий экран может вызвать дискомфорт или даже негативно влиять на зрение.
Выбор светлой темы оформления также может быть полезен для людей, страдающих от фоточувствительности или фотопсориаза, когда далекая или длительная работа с темным экраном может вызвать дискомфорт или высыпания на коже.
Для достижения максимального комфорта при использовании светлого оформления на Mac, учитывайте следующие рекомендации:
- Отрегулируйте яркость и контрастность экрана так, чтобы они были комфортны для глаз. Это можно сделать в настройках системы в разделе «Дисплей».
- Правильно настроить управление звука. Для точной регулировки громкости используйте клавиши на клавиатуре или панель управления. Если вы используете внешние колонки или наушники, изменение уровня громкости может быть точнее.
- Изменить регулировку громкости в режиме full. Для этого нажмите и удерживайте кнопку Shift и измените громкость с помощью кнопки увеличения или уменьшения громкости на клавиатуре.
- Настройте регулировку яркости внешнего монитора. Для этого используйте полосу регулировки на панели меню или кнопки на самом мониторе.
- Сбросить настройки контрастности и яркости, чтобы определить идеальное сочетание для ваших глаз. Это можно сделать в настройках системы в разделе «Дисплей».
С помощью этих простых шагов вы сможете настроить светлое оформление на Mac таким образом, чтобы минимизировать его негативное воздействие на ваши глаза и получить максимум комфорта при работе с компьютером.
Преимущества светлого оформления на Mac
Пользователи Mac имеют возможность изменить оформление своей операционной системы в настройках. Даже если по умолчанию используется темное оформление, его можно легко изменить на светлое. В этом разделе мы рассмотрим преимущества светлого оформления на Mac и как его настроить.
Регулировка системных настроек
В MacOS вы можете регулировать яркость дисплея как вручную на ноутбуке, так и с помощью внешнего дисплея. Для регулировки яркости на ноутбуке используйте клавиши «Яркость Вверх» и «Яркость Вниз» на клавиатуре. Однако, для использования внешнего дисплея вам потребуется добавить его в настройках MacOS.
Управление громкостью
MacOS также позволяет регулировать громкость звука на вашем Mac. Для увеличения громкости используйте клавиши «Увеличить громкость», а для уменьшения — «Уменьшить громкость». Также можно изменить громкость в центре управления, которая используется в MacOS Catalina и macOS Big Sur. Для этого выполните следующие шаги:
- Кликните по значку центра управления в правом верхнем углу экрана.
- Откроется панель управления.
- Щелкните на ползунке громкости и переместите его в нужное положение.
- Чтобы изменить громкость шагом в четверть, используйте сенсорную панель на ноутбуке Mac или функциональные клавиши на клавиатуре.
- Если вы хотите быстро отрегулировать громкость, нажимайте и удерживайте сочетание клавиш «Option» и «Shift», а затем нажимайте клавиши «+» для увеличения или «-» для уменьшения громкости.
- После выполнения всех настроек просто закройте панель управления.
-
Чтобы использовать режим полноэкранного управления громкостью, удерживайте клавиши «Option» и «Shift» на клавиатуре и кликните на значок громкости в центре управления.
В течение этих шагов вы можете изменить громкость звука на своем Mac, настроить его согласно вашим предпочтениям и наслаждаться комфортным звуковым окружением во время использования.
Темное оформление на Mac: отличия и настройка
Установка темного оформления на Mac может быть полезной, особенно если вы часто работаете вечером или ночью. Темное оформление может снизить нагрузку на глаза и уменьшить утомляемость при длительной работе за компьютером.
MacOS Catalina, Big Sur и выше предлагают встроенную настройку темного оформления, которую можно легко активировать. Чтобы сбросить или настроить темное оформление на своем Mac, вы можете использовать клавиши быстрой настройки экрана, настройки Macbook или даже подключенного внешнего монитора.
Основные способы настройки темного оформления:
1. Использование клавиш экрана: На MacOS Catalina и выше вы можете использовать клавиши контроля яркости экрана: F1 (уменьшение яркости) и F2 (увеличение яркости) для регулировки яркости экрана. Если вы зажмете клавишу Option вместе с клавишами F1/F2, то будет регулироваться яркость только внешнего монитора.
2. Настройки экрана на Macbook: В настройках экрана Macbook можно включить или отключить автоматическую регулировку яркости экрана. Также здесь можно добавить ползунок для регулировки яркости, чтобы быстро менять яркость экрана.
3. Использование клавиатуры: Если у вас есть Touch Bar на Macbook Pro, вы можете использовать ее для регулировки яркости экрана. Также можно использовать клавишу клавиатуры с иконкой солнца для изменения яркости экрана в темном режиме.
4. Настройки звука и яркости: В трее меню на верхнем правом углу экрана вы можете найти значок солнца, который позволяет регулировать яркость экрана. Также здесь можно изменить громкость звука и настроить автоматическую яркость экрана.
Это лишь некоторые из доступных способов настройки темного оформления на Mac. Каждая версия macOS может иметь некоторые отличия в настройках, поэтому обязательно проверьте документацию для своей операционной системы.
Как темное оформление помогает сосредоточиться
Точная настройка цветовой схемы вашего Mac с помощью светлого или темного оформления может оказать некоторые преимущества для вашей работоспособности и сосредоточенности. Темный режим может уменьшить яркость экрана и использование центральной клавиши управления яркостью клавиатуры, чтобы создать более комфортные условия для работы ночью или в условиях низкой освещенности.
Таким образом, темный режим может помочь уменьшить напряжение на глазах и повысить продуктивность. Вы можете выбрать темный режим в настройках системы Mac, чтобы изменить цвета интерфейса. Например, если вы используете macOS Mojave или более поздние версии, вы можете выбрать темный режим в системных настройках. Для предыдущих версий macOS, таких как Yosemite, El Capitan, Sierra и High Sierra, вы можете настроить темный режим с помощью сторонних приложений.
Настройка темного оформления в macOS Catalina и более поздних версиях
Для настройки темного оформления в macOS Catalina и более поздних версиях, таких как Big Sur или Monterey, вы можете привести следующие шаги:
- Откройте «Настройки системы» с помощью значка Apple в верхнем левом углу экрана или с помощью горячих клавиш option + command + P.
- Выберите панель «Оформление» в разделе «Управление».
- В разделе «Оформление» выберите опцию «Темное» для установки темного оформления.
Таким образом, ваш macOS применит темное оформление на экране и внешнем дисплее (если он подключен).
Настройка темного оформления в более ранних версиях macOS
Если у вас установлена старая версия macOS, такая как Yosemite, El Capitan, Sierra или High Sierra, вы можете настроить темный режим с помощью сторонних приложений. Например, для настройки темного режима в macOS Sierra вы можете сделать следующее:
- Откройте «Настройки системы» с помощью значка Apple в верхнем левом углу экрана или с помощью горячих клавиш option + command + P.
- Выберите панель «Универсальный доступ» в разделе «Управление».
- В разделе «Дисплей» установите флажок напротив опции «Инвертировать цвета».
Таким образом, ваш macOS применит темное оформление на экране и внешнем дисплее (если он подключен).
Помимо использования темного оформления, вы также можете управлять яркостью экрана и клавиатуры для дальнейшего увеличения комфорта и сосредоточенности. Некоторые Mac, такие как MacBook Pro, имеют клавиши управления яркостью на клавиатуре (например, клавиши F1 и F2 для увеличения и уменьшения яркости экрана). С помощью этих клавиш вы можете регулировать яркость экрана.
Также, вы можете использовать сочетание клавиш shift + option + громкость на клавиатуре для увеличения или уменьшения яркости дисплея. С помощью этого сочетания клавиш вы можете настроить яркость экрана на оптимальный уровень для вашего комфорта и сосредоточенности.
В итоге, управление светло или темно оформлением macOS поможет вам создать более комфортные условия работы, сосредоточиться и повысить продуктивность. Настраивайте темное оформление с помощью приведенных инструкций и наслаждайтесь более комфортным использованием вашего Mac.
Преимущества темного оформления на Mac
Темное оформление на Mac, также известное как темная тема или темный режим, предлагает ряд преимуществ для пользователей, которые предпочитают светлые цветовые схемы и хотели бы внести изменения во внешний вид своего Mac.
Одним из главных преимуществ темного оформления на Mac является увеличение комфорта при работе в помещениях с низким освещением. Темная цветовая схема позволяет снизить яркость дисплея и тем самым уменьшить напряжение глаз. Это особенно полезно для пользователей, которые много времени проводят за компьютером вечером или ночью.
Кроме того, темное оформление может быть полезно для тех, кто использует MacBook Air,– потому что данная модель не является самой яркой. Выбрав темное оформление, вы можете снизить яркость экрана, чтобы сэкономить заряд батареи.
Темный режим также может быть функциональным решением для пользователей Mac с внешними дисплеями. Если ваш внешний дисплей имеет светлую панель в верхней части, выбор темного оформления может сделать заметно лучше визуальное оформление вашего рабочего стола.
Если вы решите выбрать темное оформление на Mac, у вас также есть возможность настройки яркости экрана и клавиатуры. В настройке темной темы включена функция регулировки яркости экрана с помощью клавиш громкости (- и +). Чтобы увеличить яркость, нажмите и удерживайте клавишу shift, а затем нажмите клавишу громкости, чтобы увеличить. Для уменьшения яркости используйте ту же комбинацию клавиш, только замените кнопку «+» на «-«.
Если вам нужно точнее настроить яркость, вы можете изменить ее с помощью клавиш сочетания option+shift и клавиш «-» или «+». Здесь вы также можете изменить яркость внешнего дисплея, если он подключен к вашему Mac.
Теперь, когда вы знаете о преимуществах темного оформления на Mac, вы можете решить, какой режим настройки яркости и цветовой схемы больше вам подходит. Если вам нужно изменить тему темного оформления, просто посетите панель настройки и выберите соответствующую опцию.
Итак, вам не нужно быть связанным с яркостью своего Mac или использовать внешний дисплей с яркой панелью в верхней части. Преимущества темного оформления на Mac доступны для всех пользователей. Используйте и настройте их на своем Mac уже сегодня!
Как переключать между светлым и темным оформлением
macOS предлагает возможность выбрать между светлым и темным оформлением, которое соответствует вашим предпочтениям и окружению. В этом разделе описаны шаги по управлению яркостью вашего Mac и настройке светлого или темного оформления.
Шаги для установки светлого или темного оформления:
- Посетите «System Preferences» («Настройки системы»).
- Откройте панель «General» («Основные»).
- Настройте светлое или темное оформление, выбрав соответствующую опцию.
- Закройте окно «Настройки системы».
Как управлять яркостью экрана вручную:
Если ваш Mac не поддерживает автояркость (например, старые модели), вы можете отрегулировать яркость экрана вручную:
- Используйте клавиши «F1» (уменьшение яркости) и «F2» (увеличение яркости) на клавиатуре.
- Для мониторов, подключенных к Mac, выше верхнего уровня яркости можно настроить с помощью клавиш на самом мониторе.
Как настроить автояркость:
Настройки автояркости позволят вашему Mac решить, когда и как регулировать яркость экрана в зависимости от освещения в помещении или на улице.
- В «System Preferences» («Настройки системы») выберите «Displays» («Дисплеи»).
- Перейдите на вкладку «Display» («Дисплей»).
- Установите флажок рядом с опцией «Automatically adjust brightness» («Автоматически регулировать яркость»).
Регулировка яркости с помощью Control Center на macOS Big Sur и новее:
В macOS Big Sur и новее вы можете отрегулировать яркость экрана напрямую в Control Center. Вот как это сделать:
- Кликните на значок Control Center в правом верхнем углу экрана.
- Используйте ползунок регулировки яркости экрана для настройки нужного уровня яркости.
Регулировка яркости с помощью клавиш на клавиатуре:
Если ваш компьютер работает на macOS Catalina или ранних версиях, вы можете использовать сочетание клавиш для регулировки яркости экрана:
- Нажмите на значок «Громкости» (
) в верхней панели.
- Выполните шаги 2-4 из предыдущей инструкции.
Как переключаться между светлым и темным оформлением в macOS High Sierra и старше:
Если вы работаете на macOS High Sierra или старше, вы можете выбрать между светлым и темным оформлением, используя сочетание клавиш:
- Нажмите на значок «Дисплеи» (
) в верхней панели.
- Нажмите на «Оформление» («Appearance»).
- Выберите светлое или темное оформление.
Теперь вы знаете, как выбрать светлое или темное оформление на Mac и управлять яркостью экрана. Настройки автояркости вам помогут поддерживать комфортный уровень яркости в течение дня.
Персонализация светлого оформления на Mac
Светлое оформление на Mac позволяет создать яркую и свежую атмосферу на вашем компьютере. Однако, вы можете настроить светлое оформление согласно своим предпочтениям и потребностям. В этом разделе мы рассмотрим несколько способов персонализации светлого оформления на Mac.
Настройка яркости дисплея
Первым шагом в настройке светлого оформления является изменение яркости дисплея. Для этого можно использовать клавиши яркости на клавиатуре или панели управления. Если ваш Mac использует сенсорную панель Touch Bar, то вы можете изменить яркость дисплея при помощи этой панели. Просто удерживайте клавишу F1 или F2 на Touch Bar и перемещайте пальцем по панели, чтобы изменить яркость.
Настройка цветовой схемы
Следующим шагом в персонализации светлого оформления является настройка цветовой схемы. В macOS Sierra и более поздних версиях можно выбрать режим «Luminous», чтобы автоматически изменять цветовую схему в зависимости от времени суток. Для этого перейдите в раздел «Общие» в настройках системы и выберите «Luminous».
Если вы пользуетесь старыми версиями macOS, например Yosemite или El Capitan, то можно изменить цветовую схему вручную. Для этого откройте настройки системы и перейдите в раздел «Цвета», затем выберите светлую цветовую схему.
Изменение характеристик дисплея
Если вам не подходит яркость или контрастность на вашем мониторе, вы можете изменить эти характеристики вручную. В настройках системы перейдите в раздел «Дисплеи» и выберите монитор, который вы хотите настроить. Здесь вы сможете уменьшить или увеличить яркость, контрастность и другие параметры дисплея с помощью соответствующих ползунков.
Также есть возможность решить проблему с тусклым или слишком ярким дисплеем при помощи внешних мониторов. Если вы используете внешний монитор, то настройки его дисплея можно изменить независимо от основного монитора вашего Mac. Просто подключите внешний монитор к компьютеру и выполните шаги, описанные выше, чтобы настроить его параметры.
Настройка громкости звука
Если вам необходимо настроить громкость звука на вашем Mac, вы можете использовать клавиши громкости на клавиатуре или панели управления. Если ваш Mac использует сенсорную панель Touch Bar, то вы можете изменить громкость при помощи этой панели. Просто удерживайте клавиши F11 или F12 на Touch Bar и перемещайте пальцем по панели, чтобы изменить громкость звука.
Также вы можете увеличить точность регулировки громкости, удерживая клавишу Option вместе с клавишами громкости. Это позволит изменять громкость в точных шагах, что может быть полезно, если вам требуется максимальная точность при регулировке звука.
Если громкость звука не меняется при использовании клавиш громкости, вы можете сбросить настройки звука. Для этого откройте настройки системы, перейдите в раздел «Звук» и нажмите кнопку «Сбросить найстройки громкости»
Таким образом, вы можете настроить светлое оформление на вашем Mac согласно своим предпочтениям. Используйте описанные выше шаги, чтобы персонализировать светлое оформление и создать комфортную рабочую среду на вашем Mac.
Видео:
Темный режим для ваших глаз
Темный режим для ваших глаз by Mr. Zrenie 7,207 views 1 year ago 6 minutes, 6 seconds