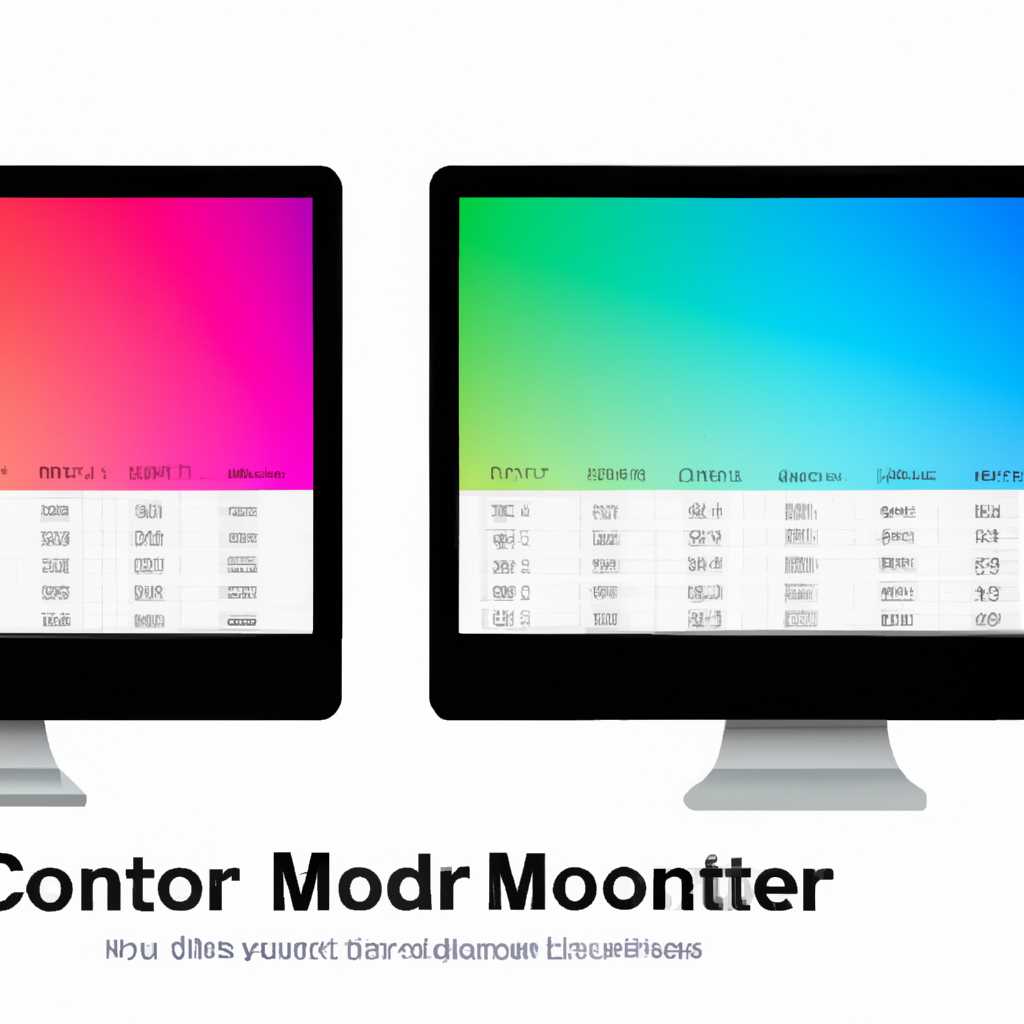- Как выбрать цветовой профиль монитора для Mac: руководство для пользователей
- Как правильно выбрать цветовой профиль монитора для Mac: полное руководство
- Как подобрать цветовую гамму и настроить монитор на Мас для идеальной цветопередачи
- Цветовые профили в Mac OS
- Настройка цветового профиля и экрана
- Калибровка цветов
- Зачем подбирать плотность пикселей (PPI) для монитора Mac и как это сделать
- Зачем это нужно?
- Как это сделать?
- Видео:
- Калибровка монитора — правильные цвета для фотографа | Видеоурок
Как выбрать цветовой профиль монитора для Mac: руководство для пользователей
macOS обладает большой гибкостью настройки цветового профиля монитора на вашем компьютере, что позволяет получить максимально точные цвета при работе с графикой или редактировании фотографий. В этом руководстве мы рассмотрим, как выбрать подходящий цветовой профиль для вашей модели монитора и настроить его в зависимости от ваших потребностей.
Перед тем, как приступить к выбору цветового профиля, проверьте, что у вас есть все необходимые файлы и информацию. Воспользуйтесь функцией Colorsync, которую можно найти в разделе «Настройки» вашего Mac. Эта функция помогает управлять цветовыми профилями и осуществлять калибровку мониторов.
Если у вас есть файлы профилей монитора, вы можете добавить их в Colorsync для связи с вашим устройством. Если вы хотите использовать стандартный профиль, Colorsync предоставит вам список доступных вариантов. Вам достаточно выбрать подходящий профиль для вашей модели монитора.
Большинство мониторов автоматически выбирают правильные настройки цвета, но если у вас возникают проблемы с цветами на вашем мониторе Mac, то изменение цветового профиля может помочь вам в решении этой проблемы. Например, если изображение, отображаемое на вашем экране, выглядит слишком темным или ярким, то настройка цветового профиля может помочь вам добиться точных оттенков.
Правильный выбор цветового профиля для монитора Mac может значительно улучшить вашу работу с графикой, фотографиями и дизайном. Не стесняйтесь экспериментировать с различными профилями и настройками, чтобы достичь наилучших результатов на вашем мониторе Mac.
Как правильно выбрать цветовой профиль монитора для Mac: полное руководство
Когда вы пользуетесь вашим Mac, установленным на мониторе, нет ничего более важного, чем правильная цветовая настройка. Качество отображения цветов и точность передачи цветовых данных зависит от выбранного цветового профиля монитора. В этом полном руководстве мы расскажем вам, как выбрать наиболее подходящий цветовой профиль для вашего Mac.
Для начала вам нужно рассчитать масштабирование вашего монитора. Это значит, что вы должны знать диагональ вашего монитора в дюймах. Небольшая ошибка может привести к проблемам в цветопередаче.
Откройте «Системные настройки» на вашем Mac и найдите раздел «Монитор». Затем перейдите во вкладку «Цвета».
На этой странице вы увидите несколько предустановленных цветовых профилей, которые поставляются с вашим Mac. Выберите профиль, который наиболее близко соответствует вашим индивидуальным настройкам цветов.
Если вам нужно создать новый цветовой профиль, нажмите на кнопку «Добавить профиль» в нижнем правом углу окна.
В появившемся окне вам нужно будет выбрать тип профиля — вы можете выбрать между файлом ICC или данными о калибровке монитора. Если у вас есть готовый файл ICC, просто выберите его и нажмите «Открыть». В противном случае вам нужно будет провести процедуру калибровки вашего монитора с помощью встроенного в Mac приложения «ColorSync».
ColorSync помогает вам видеть, какие значения цветов будут отображаться на вашем мониторе при разных условиях. Он также позволяет вам связать конкретный цветовой профиль с конкретным устройством, таким как монитор.
Зачем вам нужен цветовой профиль? Цветовые профили помогают вашему Mac правильно отображать цвета на мониторе. Когда вы открываете файл или просматриваете веб-страницу, ваш Mac использует информацию о цветовом профиле, чтобы правильно интерпретировать цветовую информацию.
Выберите цветовой профиль, который наиболее близко соответствует вашим индивидуальным настройкам цвета. Если цвета выглядят немного слишком яркими или тусклыми, вы можете отменить изменения, нажав кнопку «Сбросить». Если у вас есть номер цветового профиля, введите его ниже.
После выбора цветового профиля нажмите «Применить» и ваш Mac будет использовать цветовые настройки данного профиля для отображения цветов на мониторе.
В этом полном руководстве мы рассмотрели основные шаги, которые вам нужно предпринять для выбора правильного цветового профиля монитора на Mac. Учтите, что разные мониторы могут требовать различных цветовых профилей, поэтому не стесняйтесь экспериментировать и находить оптимальную настройку для вашего устройства.
Как подобрать цветовую гамму и настроить монитор на Мас для идеальной цветопередачи
Изображение, которое отображается на экране монитора, зависит от цветового профиля, выбранного для вашего компьютера Mac. Цветовые профили имеют важное значение для точного отображения цветов, поэтому важно выбрать наиболее подходящий профиль и настроить монитор на Мас для идеальной цветопередачи.
В Mac OS имеется встроенный интерфейс для выбора цветового профиля и настройки монитора. Чтобы выполнить эту настройку, вам потребуется знать некоторые основные параметры.
Цветовые профили в Mac OS
Прежде всего, вам необходимо знать, что Mac OS использует цветовые профили, которые позволяют определить, как будут отображаться цвета на вашем мониторе. Подходящий цветовой профиль зависит от вашего дисплея и вашего окружения.
В Mac OS есть несколько вариантов цветовых профилей, которые предназначены для разных типов мониторов и для разных целей использования. Выберите цветовой профиль на основе вашего типа монитора и типа работы, которую вы планируете выполнять.
Настройка цветового профиля и экрана
Чтобы настроить цветовой профиль и экран вашего монитора, выполните следующие действия:
- Откройте системные настройки, выбрав иконку «Настройки» в Dock или выбрав пункт меню «Apple» в левом верхнем углу экрана и выбрав «Настройки».
- В открывшемся окне настройки выберите «Дисплеи».
- На вкладке «Дисплеи» у вас будет возможность изменить разрешение и масштабируемость дисплея. Выберите нужные вам параметры.
- На вкладке «Цвет» вы найдете различные цветовые профили для вашего монитора. Выберите подходящий профиль из предложенных вариантов.
- Чтобы настроить цвета более точно, щелкните на кнопке «Калибровать» справа от списка профилей. Появится окно с инструкциями для выполнения калибровки и настройки цветов.
Калибровка цветов
Когда вы выбираете определенный цветовой профиль или выполняете калибровку цветов, вы изменяете настройки, которые контролируют цвета на вашем мониторе. В результате изменения этих настроек, цвета будут отображаться более точно.
Можете изменить параметры цветовой гаммы, яркости, контрастности и т. д. Калибровка позволяет рассчитать профили цветов, которые будут наиболее точно отображать цвета на вашем мониторе.
Во время калибровки вы также сможете выбрать различные опции, такие как отображение всплывающего окна для отмены изменений, показывать ли цветные прямоугольники для лучшего сравнения цветов при калибровке и т. д.
После завершения настройки вы можете сохранить новый цветовой профиль и использовать его в дальнейшем.
Теперь, когда вы знаете, как подобрать цветовую гамму и настроить монитор на Мас для идеальной цветопередачи, вы сможете наслаждаться точным отображением цветов на вашем мониторе Mac.
| Источник | Ссылка |
|---|---|
| MacRumors | https://www.macrumors.com/guide/how-to-choose-a-color-profile-on-your-mac-running-macos-catalina/ |
Зачем подбирать плотность пикселей (PPI) для монитора Mac и как это сделать
Зачем это нужно?
Мониторы Mac имеют стандартную плотность пикселей, которая обеспечивает хорошее качество отображения цветов и шрифтов. Однако, если у вас возникла проблема с отображением цветов на вашем мониторе или если вам пристально необходимо улучшить качество отображения, то вам нужно обратить внимание на плотность пикселей.
Как это сделать?
Чтобы выбрать плотность пикселей для монитора Mac, вам нужно открыть раздел «Дисплей» в системных настройках. Для этого вам нужно нажать на значок «Apple» в верхнем левом углу экрана и выбрать «Системные настройки».
В открывшемся окне системных настроек найдите раздел «Дисплей» и откройте его. В этом разделе вы увидите различные параметры настроек монитора.
Введите в поисковой строке «плотность пикселей» или просто прокрутите вниз до нужного раздела.
Выберите нужную вам плотность пикселей из предложенных вариантов и нажмите кнопку «Применить». Это поможет связать монитор с выбранным цветовым профилем.
Если вам нужно узнать текущую плотность пикселей на вашем мониторе, вы также можете найти эту информацию в разделе «Дисплей» системных настроек. Там должен быть флажок «Показывать большую информацию о дисплее». Убедитесь, что этот флажок установлен и нажмите кнопку «Применить».
Видео:
Калибровка монитора — правильные цвета для фотографа | Видеоурок
Калибровка монитора — правильные цвета для фотографа | Видеоурок by PhotoWebExpo 137,446 views 3 years ago 9 minutes, 53 seconds