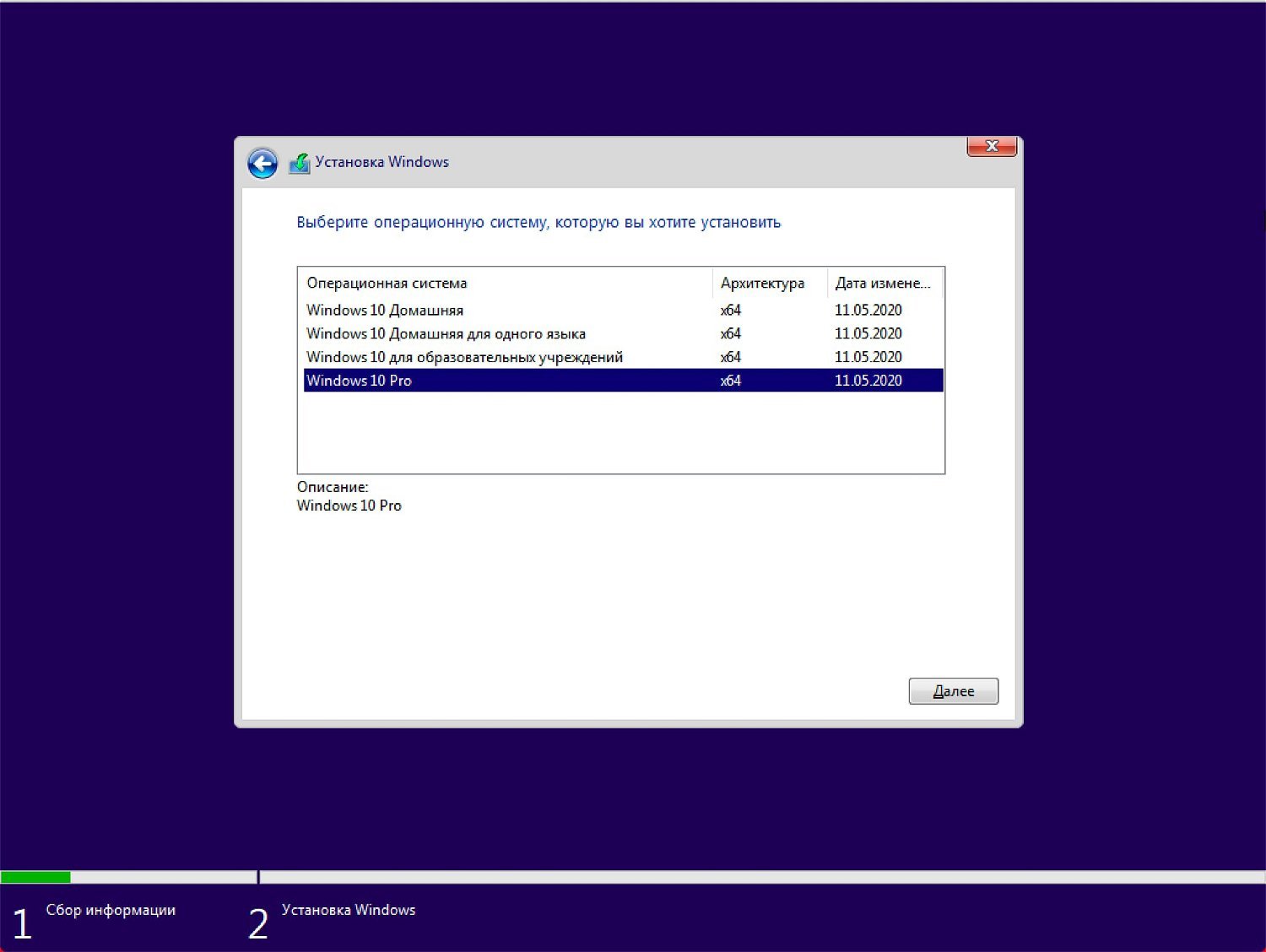- Скачайте Windows 10 — варианты загрузки и установки операционной системы
- Windows 10: Лучшие варианты загрузки и установки операционной системы
- Скачайте Windows 10 с официального сайта Microsoft
- Шаг 1: Переход на официальный сайт Microsoft
- Шаг 2: Выбор и загрузка версии Windows 10
- Шаг 3: Запуск установки Windows 10
- Шаг 4: Варианты запуска восстановления системы
- Установка Windows 10 с помощью загрузочной флешки или DVD
- 1. Запуск установки
- 2. Выбор загрузки с установочного устройства
- 3. Запуск установщика Windows 10
- 4. Получение вариантов установки
- 5. Создание разделов диска и установка Windows 10
- Windows 10: Как запустить дополнительные параметры запуска операционной системы
- Запуск дополнительных параметров запуска через меню «Параметры системы»
- 1. Найдите пункт «Параметры» в меню «Пуск»
- 2. Откройте раздел «Система» и перейдите в настройку
- 3. Выполните выбор параметра запуска
- 4. Запустите систему с выбранным параметром
- Видео:
- Как установить Windows 10 ► И где скачать Windows 10
Скачайте Windows 10 — варианты загрузки и установки операционной системы
Установка или переустановка операционной системы — это одна из основных задач каждого пользовательского устройства. Но что делать, если возникли проблемы с запуском Windows 10? Чтобы быть готовым к любым непредвиденным ситуациям, необходимо знать различные варианты загрузки и установки ОС, которые предлагает Microsoft.
Один из способов восстановления Windows 10 предполагает использование автоматического созданного системой «точки восстановления». В случае сбоя системы, вы можете восстановить последнюю стабильную работу ОС с помощью этой точки. Чтобы включить режим «Восстановление системы», вы должны перезапустить Windows 10 и во время запуска нажать и удерживать клавишу F8, пока не отобразится окно выбора. Затем выберите в меню условия запуска разные сочетания клавиш, чтобы найти необходимый вариант.
Еще один способ использует вручную созданный низким уровнем вирусом «сбойный» файл такого, который запускается сразу после загрузки ОС и доступен пользователю в стандартном режиме. В этом случае для активации вам понадобится приступить к редактированию файла входа в Windows 10 в составе программы Notepad++. Но по ходу работы с приступлениями помните о том, что система редактирования файлов — это ответственное и иногда опасное действие. Поэтому перед редактированием и выполнением дополнительных действий рекомендуется создавать системные резервные копии и иметь дополнительные флеш-накопители или жесткие диски в качестве дополнительных средств защиты от потери данных.
Windows 10: Лучшие варианты загрузки и установки операционной системы
Установка операционной системы Windows 10 может быть выполнена различными способами в зависимости от ваших потребностей и ситуации. В этом разделе мы рассмотрим лучшие варианты загрузки и установки Windows 10.
- Метод 1: Установка через обновление в режиме выполнения
- Метод 2: Установка с помощью загрузочного USB-накопителя или DVD-диска
- Метод 3: Установка из образа ISO
- Метод 4: Переустановка Windows 10
- Метод 5: Установка с помощью восстановления системы
1. Метод 1: Установка через обновление в режиме выполнения
Самым простым способом установки Windows 10 является выполнение обновления напрямую из текущей версии операционной системы. Для этого нужно перейти в меню «Параметры», выбрать раздел «Обновление и безопасность» и нажать кнопку «Проверить наличие обновлений». Если система обнаружит доступное обновление, вы можете просто следовать указаниям на экране для установки Windows 10 без необходимости загрузки файлов с официального сайта Microsoft.
2. Метод 2: Установка с помощью загрузочного USB-накопителя или DVD-диска
Если вам требуется выполнить чистую установку или установить Windows 10 на другой компьютер, вы можете воспользоваться загрузочным USB-накопителем или DVD-диском. Для этого вам потребуется загрузочный носитель с Windows 10, который можно создать с помощью официального установщика операционной системы.
3. Метод 3: Установка из образа ISO
Установка Windows 10 из образа ISO позволяет получить полный контроль над процессом установки и настройки системы. Для загрузки и установки Windows 10 из образа ISO вам понадобится доступ к официальному сайту Microsoft и утилите для создания загрузочного диска или USB-накопителя.
4. Метод 4: Переустановка Windows 10
В некоторых случаях, когда ваша система столкнулась с серьезными проблемами или сбоями, может потребоваться переустановка операционной системы. В Windows 10 есть функция, которая позволяет переустановить систему, сохраняя ваши личные файлы и настройки. Для выполнения переустановки нужно зайти в настройки системы, выбрать раздел «Восстановление» и следовать инструкциям на экране.
5. Метод 5: Установка с помощью восстановления системы
Windows 10 имеет встроенные инструменты для восстановления системы до предыдущего состояния. Этот метод полезен, если вы столкнулись с проблемами после установки обновлений или приложений. Для доступа к этому способу установки нужно перейти в меню «Параметры», выбрать «Обновление и безопасность» и выбрать вкладку «Восстановление». Затем нужно выбрать «Начать» в разделе «Сброс компьютера» и следовать дальнейшим инструкциям.
Не важно, какой способ установки вас интересует, главное следовать инструкциям и проводить все необходимые настройки для получения наилучшей производительности и безопасности вашей операционной системы Windows 10.
Скачайте Windows 10 с официального сайта Microsoft
Для получения операционной системы Windows 10 с официального сайта Microsoft необходимо выполнить следующие шаги:
Шаг 1: Переход на официальный сайт Microsoft
Кликните на ссылку, чтобы перейти на официальный сайт Microsoft. В поисковой строке можно найти: «официальный сайт Windows 10» и выбрать соответствующий результат поиска.
Шаг 2: Выбор и загрузка версии Windows 10
На официальном сайте Microsoft вы найдете различные варианты загрузки операционной системы Windows 10. Например, вы можете выбрать автоматический способ загрузки через инструмент Media Creation Tool (Инструмент создания носителя) или скачать образ ISO-файла.
Шаг 3: Запуск установки Windows 10
После получения файла для установки Windows 10 запускаем его. В ходе установки вам будет предложено выбрать разрешение видеорежима и метод получения обновлений операционной системы.
Возможные варианты выбора:
- Автоматический метод получения обновлений (рекомендуется)
- Метод получения обновлений через настроику параметров
После выбора нужного метода вам будет предложено перезагрузить компьютер для начала установки Windows 10.
Шаг 4: Варианты запуска восстановления системы
В случае сбоя системы Windows 10 или других ситуаций, когда требуется восстановление системы, у вас есть несколько вариантов запуска восстановления:
- Через кнопку «Пуск» и выбор вариантов конфигурации компьютера
- В меню выбора разрешением видеорежима (нажатием клавиши F8)
- С помощью утилиты «Системная восстановление» или «Самоубийственные антивирусы»
В случае, если доступ к Windows невозможен, можно войти в режим «Безопасного режима» методом перезагрузки компьютера несколько раз подряд. После этого появится возможность выбора разных вариантов восстановления Windows 10.
Установка Windows 10 с помощью загрузочной флешки или DVD
Для начала, вам потребуется загрузочная флешка или DVD с установочным образом операционной системы Windows 10. Вы можете скачать данный образ с официального сайта Windows или использовать лицензионный диск.
После того как у вас есть загрузочное устройство с Windows 10, приступайте к установке следующим образом:
1. Запуск установки
Подключите загрузочную флешку или вставьте DVD в компьютер. После перезагрузки компьютера откройте меню выбора загрузки, нажав кнопку, указанную во время загрузки. Обычно это кнопка Del или F12, но точные комбинации могут различаться в зависимости от производителя компьютера.
2. Выбор загрузки с установочного устройства
После того как вы перешли в меню выбора загрузки, выберите ваше загрузочное устройство (флешку или DVD), используя клавиши на клавиатуре или мышь. Затем нажмите Enter, чтобы начать загрузку с выбранного устройства.
3. Запуск установщика Windows 10
После того как загрузочное устройство запустилось, вы увидите окно установщика Windows 10. В этом окне вам будет предложено выбрать язык и другие настройки. Сделайте необходимые выборы и нажмите кнопку «Далее».
4. Получение вариантов установки
На следующем экране установщик предложит вам несколько вариантов установки. Выберите вариант «Пользовательская установка» для выполнения чистой установки Windows 10. Затем нажмите кнопку «Далее».
5. Создание разделов диска и установка Windows 10
На этом шаге вы можете создать или изменить разделы на жестком диске компьютера. Выберите раздел, на который вы хотите установить Windows 10, и нажмите кнопку «Далее». Затем установщик автоматически выполнит процесс установки операционной системы на выбранный раздел.
После завершения установки Windows 10, ваш компьютер будет перезапущен и вы перейдете к настройкам системы, включая выбор языка, входа в систему и создания учетной записи пользователя.
Теперь у вас есть полностью установленная операционная система Windows 10 на вашем компьютере!
Windows 10: Как запустить дополнительные параметры запуска операционной системы
Варианты запускаем операционную систему Windows 10 в дополнительных режимах предоставляют различные возможности для настройки системы и устранения проблем. Поэтому, если у вас возникли проблемы с установщиком или утилитой, вам может потребоваться запустить систему в одном из дополнительных режимов.
В случае проблем с загрузкой системы, вам нужно выбрать режим «Дополнительные варианты загрузки». После этого появится окно с вариантами запуска системы, здесь вы можете выбрать режим, который наиболее подходит для вашей ситуации.
Ранний доступ к дополнительным параметрам запуска операционной системы Windows 10 можно получить через окно «Настройки» во вкладке «Обновление и безопасность». Для перехода к данному разделу выполните следующие действия:
- Нажмите на кнопку «Пуск» в левом нижнем углу экрана.
- Выберите раздел «Настройки».
- Перейдите во вкладку «Обновление и безопасность».
- В разделе «Восстановление» щелкните на ссылку «Перезагрузить сейчас» в разделе «Дополнительные параметры загрузки».
После перезагрузки компьютера появится меню дополнительных параметров запуска операционной системы Windows 10. В нем доступны различные способы запуска системы, включая «Конфигурация системы», «Режим безопасного входа в систему», «Видеорежим с низким разрешением» и многие другие.
Для получения доступа к дополнительным параметрам запуска системы Windows 10 можно использовать также методы, которые позволяют запускать систему в различных режимах вручную. Одним из способов является проверка подписей драйверов при загрузке системы. Для этого выполните следующие действия:
- Перезагрузите компьютер.
- В момент появления логотипа Windows нажмите клавишу F8 несколько раз, пока не появится окно с выбором режимов.
- В меню выбора режимов запуска нажмите на клавишу «F8» и выберите пункт «Проверка подписи антивредоносной системы».
В результате система будет загружена в «чистую» конфигурацию с доступом к дополнительным параметрам запуска. В таком режиме можно выполнить проверку системы на наличие вредоносного программного обеспечения или восстановление системы через утилиты восстановления.
Запуск дополнительных параметров запуска через меню «Параметры системы»
При возникновении сбоев или проблем с загрузкой операционной системы Windows 10 может быть полезно запустить компьютер в режиме «Чистая загрузка» или воспользоваться другими дополнительными параметрами запуска. Доступ к таким параметрам можно получить через меню «Параметры системы». В этом разделе рассмотрим, как можно выполнить эту настройку.
1. Найдите пункт «Параметры» в меню «Пуск»
Для начала перейдите в меню «Пуск» в левом нижнем углу экрана. Введите в поисковой строке «Параметры» и выберите соответствующий результат.
2. Откройте раздел «Система» и перейдите в настройку
В окне «Параметры» найдите пункт «Система» и щелкните по нему. В открывшемся разделе выберите вкладку «О системе» и прокрутите страницу вниз до пункта «Дополнительные параметры запуска». Щелкните по кнопке «Перезагрузить сейчас».
3. Выполните выбор параметра запуска
После перезагрузки компьютера вы увидите окно «Выбор параметров загрузки». Здесь будет представлен список различных вариантов запуска системы, включая «Чистая загрузка» и другие дополнительные режимы. Можете выбрать нужный вариант, используя клавиши на клавиатуре или указку мыши.
4. Запустите систему с выбранным параметром
После выбора необходимого параметра запуска нажмите клавишу «Ввод» или щелкните по нему мышью. В системе произойдёт перезагрузка и загрузится с выбранным параметром. В зависимости от вашего выбора, возможно, понадобится ввести дополнительные данные или настроить параметры системы.
Этот способ позволяет сделать «чистую» загрузку системы, отключить автоматическую загрузку программ, вести ведение журнала загрузки в файл ntbtlog.txt и выполнить проверку на наличие ошибок. Кроме того, есть возможность войти в систему в режиме «Безопасного режима» или выбрать другие дополнительные параметры запуска.
Видео:
Как установить Windows 10 ► И где скачать Windows 10
Как установить Windows 10 ► И где скачать Windows 10 de Душевный 1,888,596 vistas hace 3 años 8 minutos y 9 segundos