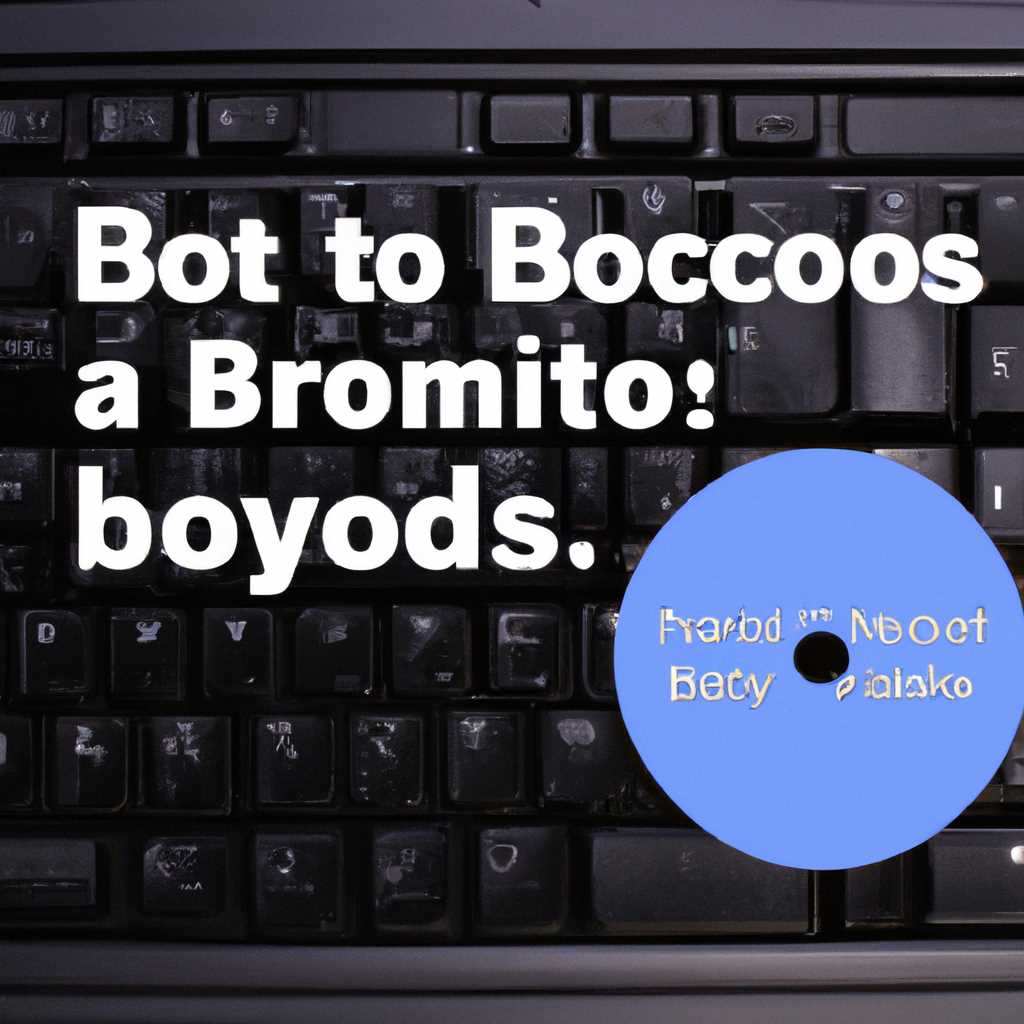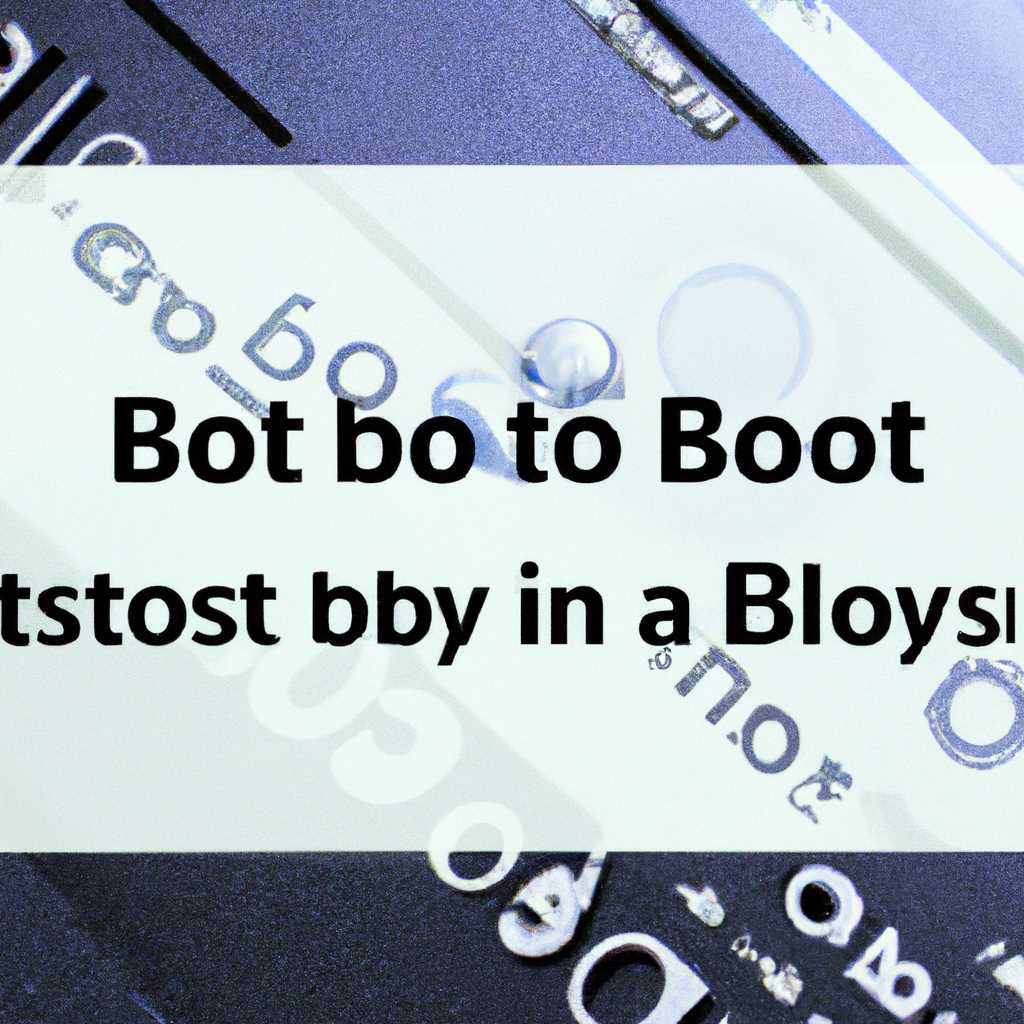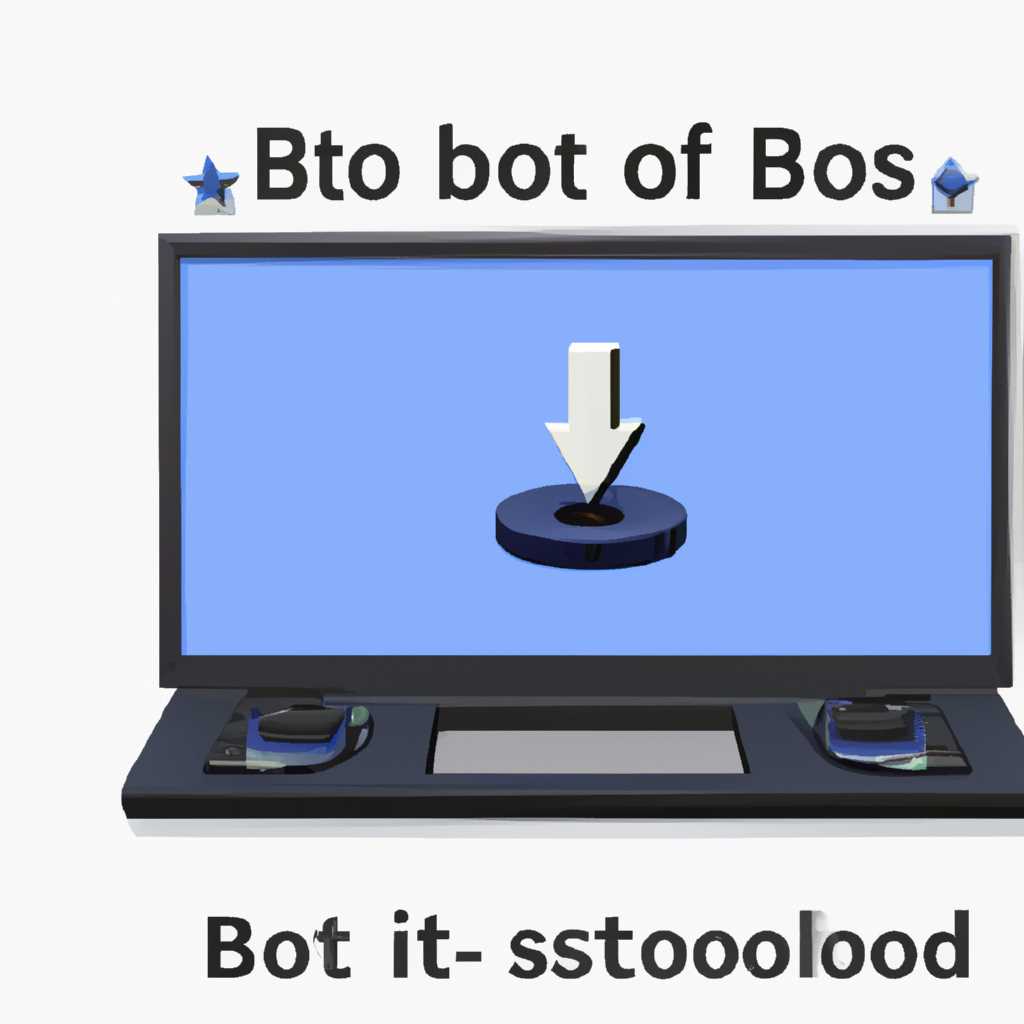- Как выбрать загрузочный диск в BIOS: пошаговая инструкция
- Выбор загрузочного устройства компьютера
- 1. Включение компьютера и открытие BIOS
- 2. Нахождение пункта «Загрузка»
- 3. Изменение приоритета загрузки
- «Phoenix»
- Комментарий к “Загрузка компьютера с диска”
- Приоритет загрузочных устройств в UEFI
- 1. Нажмите кнопку «Del», «F2» или «F10»
- 2. Навигация по меню UEFI
- 3. Изменение приоритета загрузочных устройств
- 4. Выбор нужного устройства загрузки
- 5. Сохранение настроек и выход из BIOS/UEFI
- Видео:
- Как войти в BIOS Award и выбрать загрузочное устройство
Как выбрать загрузочный диск в BIOS: пошаговая инструкция
Bios (Basic Input/Output System) – это маленькая программка, которая запускается при первом включении компьютера и помогает установить необходимые параметры для его работы. Изменить настройки можно с помощью клавиш на клавиатуре, когда на экране появляется логотип компьютерной компании. Правильное выбор загрузочного диска в BIOS является важным этапом, позволяющим избежать множества проблем при загрузке системы.
Вот пошаговая инструкция, которая поможет вам выбрать нужное устройство для загрузки:
1. Включите компьютер и дождитесь появления логотипа компьютера. Как только это произойдет, нажмите нужную клавишу (обычно это «F2», «F12» или «Del») и вы окажетесь в меню BIOS.
2. На экране BIOS найдите раздел «Boot» (загрузка) или «Startup» (старт) и выберите его.
3. По умолчанию должен быть выбран HDD (жесткий диск) или SSD (твердотельный накопитель) в качестве первого устройства загрузки. Если же вы хотите изменить его, выберите другое устройство (например, CD/DVD-ROM или флешку).
4. Сохраните изменения, нажав на клавишу «Exit» (выход) и выберите пункт «Save and Exit» (сохранить и выйти). Вы должны увидеть комментарий «System will restart with new boot priority. Press Enter to continue» (система будет перезапущена с новым приоритетом загрузки. Нажмите Enter, чтобы продолжить).
Теперь ваш компьютер будет загружаться с выбранного вами загрузочного диска при следующем включении. Удачной загрузки!
Выбор загрузочного устройства компьютера
Для загрузки операционной системы Windows с различных носителей, таких как CD/DVD или USB-флешки, необходимо в BIOS (Basic Input/Output System) выбрать соответствующее загрузочное устройство. Это позволяет вам определить, с какого устройства будет происходить загрузка операционной системы.
Процесс выбора загрузочного устройства может отличаться в зависимости от бренда BIOS, таких как Phoenix, Asrock или Hewlett-Packard, но в основном он имеет схожие шаги.
1. Включение компьютера и открытие BIOS
Для доступа к BIOS необходимо включить компьютер и в течение первых нескольких секунд после появления экрана загрузки нажать нужную кнопку. Это может быть кнопка Delete, F2, F12 или другая. Обычно название нужной кнопки отображается на экране во время загрузки компьютера.
2. Нахождение пункта «Загрузка»
После входа в BIOS найдите пункт «Загрузка» (или аналогичный) в меню. Обычно он находится в верхней части списка или на панели инструментов. В некоторых компьютерах и ноутбуках придется переключиться во вкладку «Boot» или «Boot Options».
3. Изменение приоритета загрузки
В разделе «Загрузка» должен быть раздел «Загрузочные устройства» или аналогичный. Здесь можно изменить порядок загрузки устройств. Вы можете выбрать первый загрузочный диск или накопитель (например, CD/DVD или USB-флешка), настроив его приоритет выше, чем у жесткого диска.
Чтобы изменить приоритет загрузки, нажмите на нужное устройство и переместите его на первое место с помощью функций устройств, доступных в BIOS. Это может быть клавиша F5/F6 для перемещения устройств вверх или вниз, или клавиши +/- для изменения приоритета.
После изменения приоритета устройств сохраните настройки (обычно есть соответствующий пункт в меню) и выйдите из BIOS.
Теперь ваш компьютер будет загружаться с выбранного загрузочного устройства, если оно подключено. Если у вас есть CD/DVD или USB-флешка с загрузочным диском операционной системы Windows, вставьте его перед включением компьютера.
Надеюсь, эта пошаговая инструкция была полезна для вас при выборе загрузочного устройства в BIOS. Теперь вы сможете легко изменять приоритет устройств и выбирать необходимый носитель для загрузки операционной системы.
«Phoenix»
Добро пожаловать! Если вы хотите изменить загрузочный диск на компьютере с BIOS Phoenix, вам следует следовать этой пошаговой инструкции.
1. Включите компьютер и нажмите клавишу «F2» (или другую указанную клавишу) перед появлением экрана загрузки. У вас может быть другая клавиша в зависимости от производителя вашего ноутбука или компьютера. Обычно она указана на экране загрузки.
2. При появлении экрана BIOS найдите пункт «Boot» или «Загрузка» с помощью клавиш-стрелок на клавиатуре и нажмите клавишу «Enter» для выбора этого пункта.
3. В разделе «Boot» вы увидите список различных устройств загрузки. Они будут размещены в порядке приоритета загрузки. Обычно первым устройством загрузки является жесткий диск, а затем идут прочие устройства.
4. Если вы хотите изменить приоритет загрузки, найдите соответствующее устройство (например, CD/DVD-ROM или флешка) и переместите его вверх или вниз с помощью клавиш-стрелок или специальных функциональных клавиш, указанных на экране.
5. После выбора необходимого устройства загрузки переместите его в позицию «First boot device» (первое устройство загрузки). Некоторые BIOS могут требовать, чтобы вы выбрали определенное устройство из списка, а не просто переместили его вверх.
6. После изменения настроек загрузки нажмите клавишу «F10» или найдите опцию «Save and Exit» (Сохранить и выйти) в меню BIOS, чтобы сохранить изменения и перезагрузить компьютер.
7. Теперь ваш компьютер будет автоматически загружаться с выбранного вами загрузочного диска (CD/DVD-ROM или флешка). Если вы хотите вернуться к исходным настройкам или изменить приоритет загрузки, вы всегда сможете повторить эту процедуру в меню BIOS.
Теперь, когда вы знаете, как выбрать загрузочный диск в BIOS Phoenix, вы можете легко изменить устройство загрузки на вашем компьютере. Удачи!
Комментарий к “Загрузка компьютера с диска”
На экране BIOS, который обычно отображается при включении компьютера, есть несколько пунктов меню, связанных с устройствами загрузки. В разных компьютерах и ноутбуках эти пункты могут называться разными, но, как правило, они находятся в разделе «Boot» или «Загрузка».
Для выбора загрузочного устройства, необходимо найти пункт меню с соответствующей функцией. Например, в некоторых моделях BIOS от компании Phoenix это пункт называется «First Boot Device». В некоторых моделях BIOS от компании American Megatrends это пункт называется «Boot Priority».
После того, как вы найдете нужный пункт меню, выберите устройство, которое должно быть загрузочным. Обычно варианты выбора включают жесткий диск (HDD), накопитель CD-DVD и флешку (USB). Чтобы изменить приоритет загрузки, переместите нужное устройство в начало списка.
После выбора нужного устройства, сохраните изменения и выйдите из BIOS. Загрузка компьютера теперь будет происходить с выбранного вами загрузочного диска.
Приоритет загрузочных устройств в UEFI
1. Нажмите кнопку «Del», «F2» или «F10»
Перед загрузкой компьютера нужно зайти в настройки BIOS или UEFI. Во время запуска компьютера на экране будет появляться информация о том, какая кнопка нужна для входа в BIOS или UEFI. Чаще всего это «Del», «F2» или «F10». Нажмите нужную кнопку в момент, когда она будет отображаться на экране. (Также возможно, вам понадобится нажать комбинацию клавиш, такую как «Ctrl»+»Alt»+»Del», чтобы перезагрузить компьютер и войти в меню BIOS или UEFI.)
2. Навигация по меню UEFI
После входа в меню UEFI, используйте клавиши со стрелками, чтобы выбрать нужный раздел меню «Boot» или «Загрузка». Все BIOS-ы и UEFI могут отличаться интерфейсом, но обычно вы сможете найти нужный раздел, используя клавиши с переходами по меню и клавиши «Enter» для выбора пунктов.
3. Изменение приоритета загрузочных устройств
В разделе «Boot» или «Загрузка» найдите опцию «Boot Priority» или «Устройства загрузки». Приоритет загрузки устройств зависит от BIOS-а или UEFI вашего компьютера. Обычно доступна функция выбора «First Boot Device» или «Первое загрузочное устройство». Список доступных устройств загрузки включает жёсткий диск, дисковод CD/DVD, USB-накопитель, флешку и т. д.
Если у вас BIOS от «award», функции могут называться по-другому. Например, вместо «Boot Priority» могут быть пункты «First Boot Device» и «Second Boot Device».
Если у вас компьютер от «hewlett-packard», то при выборе нужного устройства загрузка будет происходить автоматически. Но если на вашем компьютере есть несколько устройств загрузки, и вы хотите выбрать конкретное устройство для загрузки операционной системы, то следуйте указанным ниже инструкциям.
4. Выбор нужного устройства загрузки
Окно выбора устройства загрузки включает свойства каждого устройства, такие как «UEFI: [название устройства]». В зависимости от BIOS-а или UEFI, доступны различные способы выбора нужного устройства.
Если у вас UEFI от «asrock», нажмите клавишу «Enter» на пункте «Boot» и выберите нужное устройство загрузки (например, CD/DVD-ROM) в списке. Затем переместите его на первое место, нажимая клавишу «+» (или используя клавиши со стрелками и клавишу «Enter»). Для перемещения второго устройства загрузки на одну позицию ниже используйте клавишу «-«. Повторите этот процесс, пока не достигнете желаемого приоритета загрузки.
Если у вас компьютер от «hewlett-packard», перейдите к разделу «Загрузка», выберите нужное устройство загрузки и нажмите клавишу «F6», чтобы повысить приоритет загрузки. Включите опцию «Помочь автоматически (F5)», чтобы компьютер сам выбрал нужное устройство загрузки.
Если у вас компьютер от «hewlett-packard» и нужно выбрать флешку для загрузки, нажмите клавишу «F9» на экране «Загрузка», чтобы появилось меню выбора устройства загрузки. Затем выберите «Свойства загрузки» и переименуйте накопитель в «UEFI: [название флешки]».
Если у вас компьютер от «hewlett-packard» с BIOS от «award», перейдите к разделу «Продвинутые» и найдите «Приоритет загрузки». Затем выберите нужную опцию «First Boot Device» и «Second Boot Device» и установите нужное устройство загрузки.
5. Сохранение настроек и выход из BIOS/UEFI
Когда вы выбрали необходимое устройство загрузки, сохраните настройки, так как они будут использоваться при следующей загрузке компьютера. Обычно в верхней части экрана UEFI есть инструкции, как сохранить настройки BIOS или UEFI. Нажмите указанную клавишу для сохранения настроек и выхода из BIOS или UEFI.
Теперь ваш компьютер будет загружаться с выбранного вами загрузочного устройства при каждой следующей загрузке.
Видео:
Как войти в BIOS Award и выбрать загрузочное устройство
Как войти в BIOS Award и выбрать загрузочное устройство by Алексей 84,579 views 10 years ago 1 minute, 31 seconds