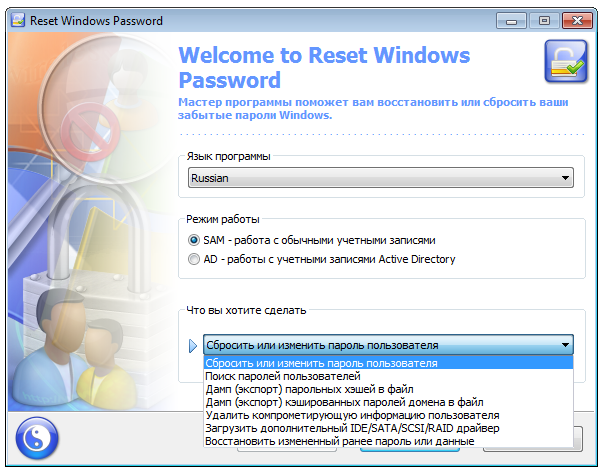- Как получить администраторские права в Windows 10: шесть способов получить полный доступ к системе
- Фоновое приложение для получения администраторских прав в Windows 10
- Установка программы для повышения привилегий в Windows 10
- Метод через командную строку: получение расширенного доступа админа
- Шаг 1: Открытие командной строки с правами администратора
- Шаг 2: Создание новой учетной записи админа
- Шаг 3: Получение расширенного доступа администратора
- Редактирование реестра для получения администраторских прав в Windows 10
- Ручное добавление администратора в Windows 10 через учетные записи
- Шаг 1: Запускаем учетные записи пользователей
- Шаг 2: Создаем новую администраторскую запись
- Получение расширенного доступа админа через политики безопасности Windows 10
- Шаг 1: Запустите Групповой политикой ищем
- Шаг 2: Переходим в редактор политик
- Шаг 3: Редактируем настройки учетной записи администратора
- Шаг 4: Разрешаем запуск системных служб
- Шаг 5: Редактируем политику безопасности запуска приложений
- Шаг 6: Получение полных прав через Командную строку
- Использование утилиты для получения администраторских прав в Windows 10
- Получение расширенного доступа админа с помощью LiveCD
- Шаг 1: Загрузка в режиме LiveCD
- Шаг 2: Запуск командного приложения
- Шаг 3: Получение доступа к системе
- Шаг 4: Редактирование записи учетной записи
- Шаг 5: Запуск командной строки от администратора
- Шаг 6: Проверка доступа
- Восстановление мастер-пароля администратора в Windows 10
- 1. Способ через командную строку
- 2. Способ через Проводник Windows
- 3. Способ через расширенное меню запуска
- 4. Способ через приложение «Параметры Windows»
- 5. Способ через расширенные параметры
- 6. Способ через дополнительное меню при входе в систему
- Приобретение администраторских прав в Windows 10 через управление пользователями
- Удаленное получение администраторских прав в Windows 10 через PowerShell
- Получение расширенного доступа админа с помощью программы для сброса пароля
- Шаг 1: Запуск командной строки из Пуск или проводника
- Шаг 2: Запуск программы для сброса пароля
- Шаг 3: Сброс пароля и получение доступа
- Видео:
- Как устновить программы без прав администратора РАБОЧИЙ СПОСОБ!
Как получить администраторские права в Windows 10: шесть способов получить полный доступ к системе
Windows 10 предлагает несколько способов получения администраторских прав, позволяющих полностью управлять вашей системой. В этой статье мы рассмотрим шесть различных методов, которые помогут вам получить полный доступ ко всем функциям и ресурсам операционной системы.
Первый способ — через меню «Пуск». Просто откройте меню «Пуск» и найдите приложение «Командная строка». Щелкните правой кнопкой мыши на приложении и выберите «Запуск от имени администратора». Этот метод позволит вам получить расширенные права безопасности и управлять системой с полными правами.
Второй способ — через ярлык «Командной строки». Найдите на рабочем столе ярлык «Командной строки», правой кнопкой мыши кликнем на него и выберем «Свойства». Затем перейдите на вкладку «Ярлык» и нажмите на кнопку «Расширенно». В открывшемся окне отметьте опцию «Запуск от имени администратора» и нажмите «ОК». Теперь, каждый раз, когда вы запускаете «Командную строку» через этот ярлык, вы будете иметь администраторские права без необходимости открытия ее через меню «Пуск».
Третий способ — через «Проводник». Откройте «Проводник» и найдите папку «System32». Щелкните на нее правой кнопкой мыши и выберите «Открыть в новом окне от имени администратора». Этот способ также позволяет получить административные права сразу, без необходимости открывать «Командную строку» или использовать ярлык.
Четвертый способ — через поисковую строку. Когда вы открываете поисковую строку, введите фразу «cmd». Затем, в найденных результатах, кликнем правой кнопкой мыши на «Командную строку» и выберем «Запуск от имени администратора». Этот способ также позволяет получить администраторские права без использования меню «Пуск» или ярлыка.
Пятый способ — через исполняемый файл. Найдите исполняемый файл, который вы хотите запустить с административными правами, и нажмите правой кнопкой мыши на нем. Затем выберите «Запуск от имени администратора». Этот метод позволяет вам запустить любое приложение от имени администратора, включая такие, которые не имеют ярлыка или не отображаются в меню «Пуск».
Шестой способ — через редактор учетной записи. Откройте «Командную строку» с правами администратора и введите команду «netplwiz», завершив ее нажатием клавиши Enter. В открывшемся окне выберите свою учетную запись и нажмите кнопку «Свойства». В появившемся окне перейдите на вкладку «Член группы» и нажмите кнопку «Добавить». Введите «Administrators» и нажмите «ОК». Теперь ваша учетная запись будет иметь администраторские права.
Итак, вы видите, что есть много способов получить администраторские права в Windows 10, и каждый из них предлагает свои уникальные преимущества. Выберите тот метод, который наиболее удобен для вас, и наслаждайтесь полным контролем над вашей операционной системой.
Фоновое приложение для получения администраторских прав в Windows 10
1. В первую очередь, мы должны выполнить следующие шаги:
— Нажимаем Win+R, чтобы открыть окно «Выполнить».
— Вводим фразу «cmd» или «cmd.exe» и нажимаем Enter или кликаем ОК. Это запустит командную строку Windows.
2. В открывшейся командной строке вводим следующую команду:
— Обязательно введите команду, чтобы открыть команду Windows. Введите «powershell» и нажмите Enter.
3. В открывшемся окне PowerShell вводим следующую команду:
— Чтобы включить полный доступ к системным служебным программам, введите «Set-MpPreference -EnableSuperAdmin 1». Затем нажимаем Enter.
4. Введите следующую команду:
— Вводим ‘dism /online /enable-feature /featurename:NetFx3 /All /LimitAccess /Source:с:\sources\sxs’.
5. После того как все команды будут выполнены, можно закрыть командную строку или PowerShell. Теперь всегда, когда вам понадобятся администраторские права, вы сможете получить их сразу без дополнительных действий.
6. Чтобы получить доступ к учетной записи администратора, нажмите Win+X и выберите пункт «Панель управления». Затем найдите иконку «Учетные записи пользователей», кликнем на нее правой кнопкой мыши и выберите «Запустить в качестве администратора». Открывается окно учетных записей.
В итоге, с помощью описанных выше способов, мы можем получить администраторские права в Windows 10 без дополнительных проблем. Не забудьте закрепить запуск PowerShell через ярлык на панели задачи, чтобы иметь быстрый доступ к нему.
Комментарии
Когда вы используете PowerShell для выполнения команд, введите каждую команду в отдельной строке. Не вводите все команды сразу в одной строке.
Установка программы для повышения привилегий в Windows 10
- Откройте командную строку в Windows 10. Для этого нажмите комбинацию клавиш Win+R, в поисковой строке введите «cmd» и нажмите клавишу Enter.
- В командной строке выполните команду «notepad». Это откроет редактор текста Notepad.
- В редакторе Notepad введите следующую строку:
cmd /c «echo set __COMPAT_LAYER=RUNASINVOKER>RUNASINVOKER.bat» - После этого сохраните файл в папку «C:\Windows\System32» с именем «RUNASINVOKER.bat». Чтобы сохранить файл в этой папке, вам может потребоваться открыть редактор «от имени администратора».
- Запустите Диспетчер задач Windows 10. Для этого нажмите комбинацию клавиш Ctrl+Shift+Esc.
- В Диспетчере задач найдите вкладку «Файл» и нажмите на кнопку «Запустить новую задачу».
- В поисковой строке введите «C:\Windows\System32\cmd.exe» и нажмите кнопку «OK».
- После этого откроется командная строка с повышенными привилегиями. Теперь вы можете выполнить команды с администераторскими правами.
Вот и всё! Теперь установка программы для повышения привилегий в Windows 10 завершена. Если у вас возникли вопросы или нужна дополнительная помощь, обращайтесь к нашему видео в комментариях. Мы с радостью поможем вам!
Метод через командную строку: получение расширенного доступа админа
Чтобы получить администраторские права с помощью командной строки, вам потребуется выполнить следующие шаги:
Шаг 1: Открытие командной строки с правами администратора
1. Заходим в поиску, который запускается сочетанием клавиш Win+R, и вводим «cmd».
2. В поисковой строке находите ярлык «Командная строка» или «cmd.exe». Затем нажимаете правой кнопкой мыши по нему и выбираете «Запуск от имени администратора».
3. Если вам необходимо открыть командную строку с правами администратора из проводника, заходите в папку «C:\Windows\System32», ищем файл «cmd.exe», затем снова правой кнопкой мыши нажимаете на него и выбираете «Запуск от имени администратора».
Шаг 2: Создание новой учетной записи админа
4. В открывшемся окне командной строки вводим следующую команду и нажимаем Enter:
net user имя_пользователя новый_пароль /add
Вместо «имя_пользователя» введите желаемое имя для нового администратора. Вместо «новый_пароль» введите новый пароль для администраторской учетной записи.
5. Затем выполните следующую команду, чтобы назначить новую учетную запись администратора:
net localgroup Administrators имя_пользователя /add
Здесь вместо «имя_пользователя» введите имя, которое Вы задали в предыдущей команде.
Шаг 3: Получение расширенного доступа администратора
6. После выполнения предыдущих команд новая учетная запись админа будет создана. Теперь вы можете войти в систему от имени администратора, чтобы получить полный доступ ко всем функциям Windows 10.
7. Чтобы получить доступ к администраторской учетной записи, вы можете перезагрузить компьютер или просто выйти из текущей учетной записи и зайти снова от имени нового админа.
Итог:
Метод получения администраторских прав через командную строку позволит вам создать новую учетную запись админа и получить полный доступ ко всем функциям Windows 10. Этот метод особенно полезен, если вы не имеете доступа к учетной записи администратора в панели управления или если вы хотите создать дополнительного администратора для выполнения определенных задач.
Редактирование реестра для получения администраторских прав в Windows 10
Для того чтобы получить администраторские права в Windows 10, мы можем воспользоваться различными способами. В этом разделе мы подводим вас к одному из таких способов, а именно редактированию реестра.
Для начала откроем поиск, кликнув правой кнопкой мыши на кнопку «Пуск» и выберем «Поиск». В строке поиска введем «regedit» и выполним его.
После открытия Редактора реестра в левой части окна пролистываем каталоги до папки «HKEY_LOCAL_MACHINE», внутри которой находим папку «SOFTWARE». Внутри папки «SOFTWARE» найдем папку «Microsoft», в которой, в свою очередь, найдем папку «Windows NT». Внутри папки «Windows NT» найдем папку «CurrentVersion».
Далее создаем новую строку значения. Для этого кликнем правой кнопкой мыши на каталоге «CurrentVersion» и выберем «Создать -> Строка значения». Назовем новую строку значения «Administrator» и закрепим ей значение «1».
После создания строки значения «Administrator» закрываем Редактор реестра и перезапускаем компьютер.
После перезагрузки системы вы сможете запустить приложения и выполнять операции с правами администратора без дополнительных проблем.
Обратите внимание: редактирование реестра имеет связь с безопасностью системы Windows. Пожалуйста, будьте осторожны при изменении записей в реестре и сделайте резервную копию перед выполнением любых операций.
Ручное добавление администратора в Windows 10 через учетные записи
Иногда требуется добавить нового администратора в операционную систему Windows 10. Это можно сделать с помощью учетных записей пользователей и групп. В этом разделе я покажу шаги, которые необходимо выполнить, чтобы успешно создать администраторскую учетную запись.
Шаг 1: Запускаем учетные записи пользователей
Чтобы начать процесс создания нового администратора, откройте «Учетные записи пользователей». Существует несколько способов найти это приложение, вот два из них:
- Нажмите правой кнопкой мыши на кнопку «Пуск» в левом нижнем углу экрана. В появившемся меню выберите «Панель управления» и найдите «Учетные записи пользователей».
- Воспользуйтесь поиском Windows. Нажмите сочетание клавиш Win + S и введите фразу «Учетные записи пользователя». В поисковой строке выберите «Учетные записи пользователя» в разделе «Приложения» или «Настройки».
Шаг 2: Создаем новую администраторскую запись
- Запускаем «Учетные записи пользователей».
- Находите и нажимаем на кнопку «Управление учетными записями».
- Введите админский пароль, если он есть.
- В окне «Учетные записи» выберите «Создать учетную запись».
- Вводим имя новой учетной записи и выбираем тип учетной записи «Администратор».
- Нажимаем на кнопку «Создать учетную запись».
Теперь у вас есть новая администраторская учетная запись в Windows 10. Вы можете использовать ее для управления компьютером и выполнения задач с расширенными правами.
Если у вас возникли проблемы или вам нужны более подробные инструкции, обратитесь к официальной документации Windows 10 или найдите видеоинструкцию по созданию администраторской учетной записи в сети. Не забудьте закрепить ярлык нового администраторского приложения на панели задач или на рабочем столе, чтобы получить быстрый доступ к нему.
В комментариях поделитесь своим опытом или спросите вопросы, связанные с этой темой.
Получение расширенного доступа админа через политики безопасности Windows 10
Если вам требуется получить полный доступ администратора к вашей системе Windows 10, есть несколько способов, один из которых заключается в настройке политик безопасности операционной системы. Этот способ позволит вам прямо управлять системными папками и приложениями, а также получить доступ к дополнительным функциям.
Шаг 1: Запустите Групповой политикой ищем
Для этого нажимаем комбинацию клавиш «Win+R», в открывшемся окне вводим фразу «gpedit.msc» и нажимаем «ОК».
Шаг 2: Переходим в редактор политик
В редакторе политик, в левой части экрана, подводим курсор на «Конфигурация компьютера». Затем переходим по пути «Windows настройки->Административные шаблоны->Система».
Шаг 3: Редактируем настройки учетной записи администратора
В правой части экрана ищем и кликаем дважды на опцию «Учетная запись администратора: Включить администраторский аккаунт.» В открывшемся окне выбираем «Включить» и нажимаем «Применить» и «ОК».
Шаг 4: Разрешаем запуск системных служб
Опция «Запретить доступ к команде выполнения» предотвращает запуск служебных приложений. Чтобы разрешить запуск команды выполнения, в редакторе политик переходим по пути «Конфигурация компьютера->Windows настройки->Безопасность компьютера->Стратегия локального компьютера->Параметры безопасности->Политика учетной записи->Редактировать параметры отказа в выполнении команды.» И там выбираем опцию «Остановить» и нажимаем «Применить» и «ОК».
Шаг 5: Редактируем политику безопасности запуска приложений
Затем необходимо разрешить запуск приложений из любой папки. В редакторе политик переходим к пути «Конфигурация компьютера->Windows настройки->Безопасность компьютера->Стратегия локального компьютера->Параметры безопасности->Политика запуска приложений->Предпочтительная политика запуска приложений.» Там выбираем опцию «Enabled» и нажимаем «Применить» и «ОК».
Шаг 6: Получение полных прав через Командную строку
Чтобы получить полные права администратора через командную строку, нажимаем комбинацию клавиш «Win+X» и выбираем «Командная строка (администратор)». В открывшемся окне командной строки вводим команду «net user administrator /active:yes» и нажимаем «Enter». Теперь у вас есть полный доступ администратора к системе Windows 10.
При использовании этих шести способов вы сможете получить расширенный доступ админа через политики безопасности Windows 10. Не забывайте быть осторожными при изменении настроек системы, так как это может повлиять на ее работоспособность.
Использование утилиты для получения администраторских прав в Windows 10
Чтобы воспользоваться этим способом, следуйте следующим шагам:
- Нажимаете комбинацию клавиш Win + R, чтобы открыть окно «Выполнить».
- В строке «Выполнить» введите «cmd» и нажмите клавишу Ctrl + Shift + Enter, чтобы открыть командную строку с правами администратора.
- В командной строке выполним следующую команду:
runas /user:имя_администратора "путь_к_программе". Вместо «имя_администратора» введите имя пользователя с административными правами, а вместо «путь_к_программе» укажите путь к программе, которую хотите запустить от имени администратора. - Введите пароль администратора, когда будет запрошено.
- Ваша программа будет запущена с правами администратора.
Этот способ также можно использовать для создания ярлыка, позволяющего запускать программу от имени администратора, без необходимости ввода команд в командной строке. Для этого нужно:
- Найдите папку с программой, которую хотите запустить от имени администратора, и кликните правой кнопкой мыши на ее ярлыке.
- В появившемся контекстном меню выберите «Создать ярлык».
- Создаем новую папку в разделе «Служебные программы» в меню «Пуск».
- Перетащите созданный ярлык в новую папку.
- Закрепите новую папку в меню «Пуск», кликнув правой кнопкой мыши на нее и выбрав «Закрепить на панели задач».
- Теперь вы можете запустить программу от имени администратора, просто кликнув на ярлык в меню «Пуск».
Использование утилиты «Запуск программ как администратор» позволяет получить администраторские права при необходимости, без необходимости всегда включать режим администратора или создавать отдельные аккаунты с администраторскими правами. Это удобный и безопасный способ запускать приложения от имени администратора в операционной системе Windows 10.
Получение расширенного доступа админа с помощью LiveCD
Шаг 1: Загрузка в режиме LiveCD
Первым шагом является загрузка компьютера в режим LiveCD с использованием соответствующего дистрибутива. Вам потребуется создать загрузочную флешку или диск с LiveCD и настроить BIOS компьютера на загрузку с этого носителя.
Шаг 2: Запуск командного приложения
После успешной загрузки вам нужно найти командное приложение в меню системы. Обычно оно находится в папке «Система» или «Утилиты». Ищем ярлык «Командная строка» и кликнем по нему левой кнопкой мыши.
Шаг 3: Получение доступа к системе
Когда командное окно запускается, введите следующую команду и нажмите клавишу Enter: notepad. Это запустит редактор блокнота.
Шаг 4: Редактирование записи учетной записи
В редакторе блокнота откройте файл C:\Windows\System32\drivers\etc\hosts и добавьте в него следующую строку:
| 127.0.0.1 | localhost |
Сохраните изменения и закройте редактор блокнота.
Шаг 5: Запуск командной строки от администратора
В меню «Пуск» найдите приложение «Командная строка», кликните по нему правой кнопкой мыши и выберите «Запуск от имени администратора».
Шаг 6: Проверка доступа
В открывшемся окне командной строки введите команду whoami и нажмите клавишу Enter. Если в результате выполнения этой команды вы увидите фразу «administrator», это означает, что вы успешно получили расширенный доступ админа.
В этом разделе мы рассмотрели шестой способ получения администраторских прав в Windows 10 с помощью LiveCD. Не забывайте, что разработчики операционной системы всегда стараются обеспечить максимальную безопасность, поэтому будьте осторожны при использовании любого из предложенных методов в данной статье. Если у вас есть вопросы или комментарии, пожалуйста, оставьте их в соответствующем разделе внизу страницы.
Восстановление мастер-пароля администратора в Windows 10
Получение администраторских прав в Windows 10 может быть необходимо, если вы забыли мастер-пароль или у вас его нет. В этом разделе мы рассмотрим способы восстановления мастер-пароля администратора в Windows 10.
1. Способ через командную строку
Первый способ заключается в использовании командной строки. Чтобы получить администраторские права, вы должны:
- Кликнуть правой кнопкой мыши на ярлык «Командная строка» в меню «Подменю задач» (Win+X).
- Нажимаете на «Подменю задач» (Win+X) и выбираете «Командная строка (администратор)».
- Видно имя пользователя «Administrator» и права администратора.
- В командной строке набираем команду «net user Administrator новый_пароль», где «новый_пароль» — ваш новый пароль администратора.
2. Способ через Проводник Windows
Второй способ заключается в использовании Проводника Windows. Для этого необходимо:
- Открываете Проводник Windows и заходите в папку «C:\Windows\System32».
- Находите файл cmd.exe, кликаете на него правой кнопкой мыши и выбираете «Запуск от имени администратора».
- В командной строке набираете команду «net user Administrator новый_пароль», где «новый_пароль» — ваш новый пароль администратора.
3. Способ через расширенное меню запуска
Третий способ основан на использовании расширенного меню запуска. Для этого необходимо:
- Кликаете правой кнопкой мыши на кнопке «Пуск» и выбираете «Командная строка (администратор)».
- В командной строке вводите команду «net user Administrator новый_пароль», где «новый_пароль» — ваш новый пароль администратора.
4. Способ через приложение «Параметры Windows»
Четвёртый способ основан на использовании приложения «Параметры Windows». Для этого необходимо:
- Кликаете правой кнопкой мыши на значке «Параметры Windows» в панели задач и выбираете «Запустить от имени администратора».
- В окне «Параметры Windows» переходите на вкладку «Обновление и безопасность».
- На вкладке «Обновление и безопасность» выбираете «Восстановление» в меню слева.
- В разделе «Дополнительные параметры восстановления» выбираете «Перезагрузить сейчас» под пунктом «Запуск в расширенном режиме».
- Когда система перезагрузится, выберите «Командная строка» или «Системное восстановление».
- В командной строке набираете команду «net user Administrator новый_пароль», где «новый_пароль» — ваш новый пароль администратора.
5. Способ через расширенные параметры
Пятый способ основан на использовании расширенных параметров включения. Для этого необходимо:
- Зажмите клавишу Shift и кликните на кнопке «Пуск», затем выберите «Показать больше элементов командного меню».
- Когда меню откроется, кликните правой кнопкой мыши на пункте «Питание».
- В контекстном меню выберите «Запускет с дополнительными параметрами».
- После перезагрузки системы выберите «Командная строка».
- В командной строке набираете команду «net user Administrator новый_пароль», где «новый_пароль» — ваш новый пароль администратора.
6. Способ через дополнительное меню при входе в систему
Шестой способ основан на использовании дополнительного меню при входе в систему. Для этого необходимо:
- Нажимаете на кнопку питания в окне входа в систему (до ввода пароля).
- Зажимаете клавишу Shift и кликаете на значке «Перезагрузить».
- Когда система перезагрузится, выберите «Решение проблем» — «Дополнительные параметры» — «Настройка запуска» — «Перезагрузить».
- После перезагрузки выберите «Командная строка».
- В командной строке набираете команду «net user Administrator новый_пароль», где «новый_пароль» — ваш новый пароль администратора.
Управление Windows 10 с администраторскими правами дает вам возможность полностью контролировать операционную систему и осуществлять дополнительные действия в области безопасности. Применяйте эти способы с осторожностью и учитывайте, что при восстановлении мастер-пароля вы получаете полный доступ ко всем функциям Windows 10.
Приобретение администраторских прав в Windows 10 через управление пользователями
1. Щелкните правой кнопкой мыши по кнопке «Пуск» в левой части панели задач, а затем выберите «Управление» в контекстном меню.
2. В окне «Управление» найдите раздел «Учетные записи пользователей» и выберите его.
3. В разделе «Учетные записи пользователей» найдите свою учетную запись и нажмите на нее левой кнопкой мыши.
4. В правой части окна выберите «Изменить тип учетной записи».
5. В открывшемся окне «Изменить тип учетной записи» поставьте флажок рядом с «Администратор» и нажмите кнопку «OK».
6. Введите пароль администратора, если это необходимо, и подтвердите изменения.
Теперь у вас есть администраторские права в Windows 10. Обратите внимание, что этот метод требует прав администратора для выполнения, поэтому вам понадобятся администраторские права для изменения своей учетной записи. Если у вас нет администраторских прав, попробуйте другие способы получения прав, описанные в предыдущих разделах статьи.
Удаленное получение администраторских прав в Windows 10 через PowerShell
1. Откройте меню «Пуск».
2. В поле поиска введите «PowerShell».
3. Нажмите правой кнопкой мыши на приложении «Windows PowerShell» и выберите пункт «Запуск от имени администратора».
4. При открытии PowerShell будет видно, что строка командного редактора будет начинаться с «PS C:\Windows\system32>».
5. Вводим команду «net user administrator /active:yes» и нажимаем Enter, чтобы выполнить команду.
6. Теперь учетная запись администратора будет активирована.
7. Мы также можем создать новую учетную запись с административными правами, чтобы управлять системой удаленно. Для этого выполним команду «net user [имя пользователя] [пароль] /add» и нажмите Enter.
8. Итог: мы успешно получили удаленный доступ с административными правами в Windows 10 через PowerShell.
Получение расширенного доступа админа с помощью программы для сброса пароля
Если вы забыли пароль администратора в Windows 10 или хотите получить расширенный доступ к системе, то можете воспользоваться программой для сброса пароля. Этот способ позволит вам восстановить доступ к учетной записи администратора без необходимости знания текущего пароля.
Шаг 1: Запуск командной строки из Пуск или проводника
Для начала, откройте меню Пуск и в строке поиска введите «cmd.exe» или «командная строка». Также вы можете открыть проводник, перейти в папку «system32» (обычно она находится по пути C:\Windows\system32) и найти там файл «cmd.exe». Щелкните на нем правой кнопкой мыши и выберите «Запуск от имени администратора».
Шаг 2: Запуск программы для сброса пароля
После того, как вы откроете командную строку, введите следующую команду:
| имя_файла_программы.exe |
Вместо «имя_файла_программы.exe» укажите полный путь к программе для сброса пароля, которую вы хотите использовать. Обратите внимание, что программа должна быть предварительно установлена на вашем компьютере.
Шаг 3: Сброс пароля и получение доступа
После выполнения команды, программа для сброса пароля запустится и предоставит вам дополнительные инструкции по сбросу пароля администратора. Следуйте указаниям программы и сбросьте пароль. После сброса пароля вы сможете войти в систему под администратором и получить полный доступ к настройкам и функциям Windows 10.
Таким образом, использование программы для сброса пароля является одним из способов получения расширенного доступа админа в Windows 10. Этот метод удобен в случае, когда вы забыли текущий пароль или хотите сменить его без существующего доступа к системе.
Видео:
Как устновить программы без прав администратора РАБОЧИЙ СПОСОБ!
Как устновить программы без прав администратора РАБОЧИЙ СПОСОБ! de LenFix 46.580 visualizaciones hace 4 años 1 minuto y 40 segundos