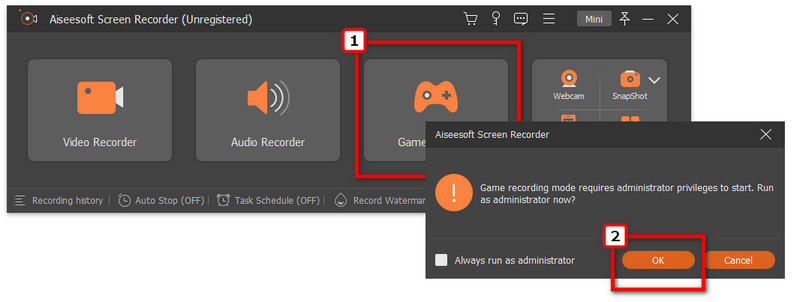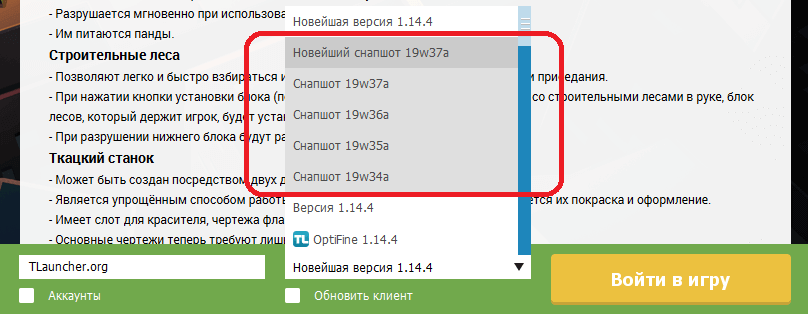- Как увеличить оперативную память в TLauncher Minecraft пошаговая инструкция
- Xms2048m -Xmx4096m
- Возможные ошибки с Java и их устранение
- Настройка Java
- Xincgc -Xmx2048M
- Как добавить памяти для компьютера
- Если у вас все равно выскакивает ошибка или несколько строчек в «Runtime Parametrs» то эта инструкция для вас
- Недостаток памяти плох даже в игре
- Видео:
- Какие настройки нужны для TLauncher на слабый пк. Как повысить ФПС в TLauncher на пк
Как увеличить оперативную память в TLauncher Minecraft пошаговая инструкция
Одной из ключевых составляющих комфортной игры в Minecraft является оперативная память. Windows по умолчанию устанавливает небольшой размер оперативной памяти для приложений, что может привести к различным ошибкам, таким как зависание игры, низкая производительность или даже ее полное недостаток. Чтобы исправить эту ситуацию, мы подготовили подробную инструкцию, которая поможет вам увеличить объем оперативной памяти для TLauncher Minecraft.
Перед тем, как приступить к увеличению объема оперативной памяти, убедитесь, что у вас установлено несколько необходимых приложений. Во-первых, у вас должна быть установлена последняя версия Java Runtime Environment (JRE), которую можно скачать с официального сайта Oracle. Во-вторых, вам понадобится установить приложение TLauncher, которое позволяет запускать различные версии Minecraft. Если у вас уже установлена эта программа, убедитесь, что она также обновлена до последней версии.
Теперь, когда все приложения установлены и обновлены, мы можем приступить к настройке оперативной памяти для TLauncher Minecraft. Для начала найдите ярлык TLauncher на рабочем столе и откройте его. Если вы не уверены, где расположен ярлык, вы можете воспользоваться командой «Пуск» и ввести в поисковую строку название программы.
При открытии TLauncher вам предстанет окно с различными пунктами настроек. В левой части окна найдите пункт «Настройки» и выберите его. В открывшемся окне в левой верхней части выберите вкладку «Опции». В данном окне вы найдете строку «Объём оперативной памяти». В этой строке начальное значение равно 1024, которое соответствует 1 ГБ выделенной памяти. Если вы хотите увеличить объем оперативной памяти, введите в это поле новое значение, учитывая ограничения вашей системы. Зачастую рекомендуется задать значение, равное половине всего объема оперативной памяти вашего компьютера.
После ввода желаемого объема оперативной памяти нажмите кнопку «Применить» в нижнем правом углу окна. Теперь оперативная память для TLauncher Minecraft увеличена.
Однако, если в процессе увеличения объема памяти возникли какие-либо проблемы или ошибки, вам может потребоваться проверить наличие или правильность установленных Java-драйверов. Если у вас возникли сложности в процессе настройки или увеличения оперативной памяти, рекомендуем обратиться к контактам поддержки TLauncher или обратиться к руководству пользователя, предоставленному разработчиком программы. И помните, что правильная настройка объема оперативной памяти может значительно повысить производительность и комфорт при игре в Minecraft.
Теперь, когда вы знаете, как увеличить объем оперативной памяти в TLauncher Minecraft, вы можете настройть приложение и наслаждаться быстрым и плавным игровым процессом. Попробуйте увеличить объем памяти с помощью данной инструкции и наслаждайтесь игрой без зависаний и ошибок!
Xms2048m -Xmx4096m
Первым шагом для увеличения объема оперативной памяти в TLauncher Minecraft необходимо открыть его на вашем компьютере. Для этого нажмите правой кнопкой мыши на ярлык TLauncher Minecraft и выберите пункт «Открыть файловую локацию».
Далее откроется окно с файлами TLauncher. Найдите файл с расширением «.sh» (для Windows) или «.command» (для macOS). Откройте этот файл с помощью текстового редактора, такого как Блокнот (Windows) или Текстовый редактор (macOS).
В открывшемся текстовом файле найдите параметры, содержащие «-Xms» и «-Xmx». Например, строка может выглядеть так:
- java -Xincgc -Xmx2048m -Xms2048m -jar TLauncher.exe
Измените значения параметров «-Xms» и «-Xmx» на желаемые. Например, можно установить «-Xms4096m -Xmx8192m» для выделения 4 ГБ оперативной памяти на старте и максимального объема 8 ГБ памяти.
Важно помнить, что необходимо указывать объем памяти, который доступен на вашем компьютере. Если вы укажете слишком большое значение, то может возникнуть ошибка, и игра не запустится.
Сохраните изменения в файле и закройте его. Теперь вы можете запустить TLauncher Minecraft, и программа будет использовать установленный вами объем оперативной памяти.
Обратите внимание, что объем памяти, который можно выделить для игры, зависит от вашей операционной системы и конфигурации компьютера. Не рекомендуется выделять больше памяти, чем доступно на вашем компьютере, так как это может привести к снижению производительности и конфликтам с другими приложениями.
Использование большего объема оперативной памяти может сделать игру более стабильной и плавной, особенно при запуске модов и дополнительных программ. Увеличение выделенной памяти может быть полезным для геймеров, которые испытывают проблемы с производительностью или играют в требовательные игры.
Надеемся, что наша инструкция помогла вам узнать, как увеличить оперативную память в TLauncher Minecraft. Следуйте указанным выше шагам, чтобы настроить параметры и получить максимальную производительность при игре в любимые игры!
Возможные ошибки с Java и их устранение
При увеличении оперативной памяти в Minecraft через TLauncher, возможны некоторые ошибки связанные с Java. Ниже представлены наиболее распространенные проблемы и способы их устранения.
- Ошибка Java: «Could not create the Java Virtual Machine» — возникает, когда не хватает памяти для запуска Java.
- Запустите TLauncher и откройте настройки.
- Перейдите на вкладку «Настройки Java».
- Нажмите кнопку «Готовое Java».
- Скачайте дистрибутив Java, подходящий для вашей разрядности системы (32-бит или 64-бит).
- Установите Java, следуя инструкциям, открывшемся на экране.
- После установки, вернитесь в настройки TLauncher и установите дополнительный объем оперативной памяти для Java, указав нужное число в поле «Объем памяти».
- Если памяти еще осталось недостаточно, уменьшите параметры графики в самой игре, чтобы снизить нагрузку на оперативную память.
- Ошибка Java: «Java HotSpot(TM) 64-Bit Server VM warning» — это предупреждение, указывающее на отсутствие связи между Java и вашим компьютером.
- Проверьте, установлены ли на вашем компьютере последние драйверы для видеокарты.
- Запустите программу CCleaner и выберите вкладку «Реестр».
- Впишите в строку поиска «майнкрафт».
- Нажмите кнопку «Поиск проблем».
- Если найдены проблемы, решите их, нажав кнопку «Исправить выбранное» (операцию можно повторить несколько раз).
- После завершения операции с реестром, закройте программу CCleaner.
- При необходимости, перезагрузите компьютер.
- После перезагрузки, запустите TLauncher и повторите попытку запуска игры.
- Ошибка Java: «Java(tm) Plug-In Fatal Error» — это сообщение о том, что Java не работает по каким-то причинам.
- Удалить устаревшую версию Java с вашего компьютера.
- Скачать и установить последнюю версию Java с официального сайта.
- Проверить наличие актуальных драйверов для вашей видеокарты.
- Ошибка Java: «Not enough memory allocated for compaction» — возникает при попытке запустить программу, которая требует большего объема памяти, чем выделено по умолчанию.
- Запустите TLauncher.
- Перейдите в настройки профиля нажав на значок карандаша.
- В списке настроек найдите «JVM аргументы» и кликните по нему.
- Разверните окно, выбрав любую пустую строку в списке.
- Впишите в нее следующий параметр: «-Xmx[ваша желаемая память]G»
- Например, если вы хотите выделить 4 гигабайта оперативной памяти, впишите «-Xmx4G».
- Сохраните изменения.
- Ошибка Java: «Could not reserve enough space for object heap» — возникает при нехватке памяти под кучу объектов.
- Закройте все ненужные программы и приложения на вашем компьютере.
- Отключите лишние процессы и службы через диспетчер задач.
- Попробуйте увеличить объем оперативной памяти, выделяемой для компьютера.
- Убедитесь, что на вашем компьютере установлена последняя версия Java.
- Если это не помогло, проверьте наличие обновлений для вашей операционной системы.
Чтобы исправить эту ошибку, нужно добавить немного оперативной памяти в систем. Для этого:
Для устранения этой ошибки, попробуйте следующие действия:
Чтобы исправить данную ошибку, вам понадобится:
Если после выполнения всех этих действий ошибка с Java не устраняется, попробуйте воспользоваться программой WinUtilities для очистки реестра компьютера от лишних записей. Запустите программу и выберите функцию «Реестр». Впишите в строку поиска «майнкрафт» и нажмите кнопку «Поиск». Если при поиске найдено много строчек, выделите и удалите их. После завершения, перезагрузите компьютер и повторите попытку запуска TLauncher Minecraft.
Для решения этой проблемы, необходимо увеличить максимальный объем оперативной памяти, выделяемой для программы. Для этого:
Для устранения данной ошибки, понадобится:
Если после исправления всех вышеперечисленных ошибок проблема с Java не решается, рекомендуется обратиться за помощью к технической поддержке TLauncher или разработчикам Java.
Настройка Java
Чтобы увеличить оперативную память в TLauncher Minecraft, вам потребуется настроить Java на вашем компьютере.
- Во-первых, убедитесь, что у вас установлена последняя версия Java на вашем компьютере. Если нет, установите ее с официального сайта Java.
- Дополнительно, у вас должны быть установлены драйверы видеокарты, так как некоторые ошибки и недостатки в Minecraft могут возникать из-за конфликтов с драйверами.
- Откройте TLauncher Minecraft и выберите вкладку «Настройки».
- В окне настроек найдите панель «View» и откройте ее.
- В открывшемся окне выберите вкладку «Profile» и найдите раздел «Настройка Java».
- В этом разделе вы увидите строку с командой «-xms2048m». Вместо числа 2048 можете вписать нужный вам объем оперативной памяти в МБ.
- Установите максимальный доступный объем оперативной памяти, который имеет ваш компьютер. Обычно это число можно узнать из параметров пк.
- Для изменения этого значения щелкните по ползунку и удерживайте его, пока не будет достигнуто нужное число.
- После того, как выделите объем памяти, который вам нужен, нажмите кнопку «Применить» или «ОК», чтобы сохранить изменения.
- Теперь вы можете начать играть в Minecraft с увеличенным объемом оперативной памяти.
Не забудьте, что эти настройки доступны только для TLauncher Minecraft. Если у вас установлены другие клиенты, вам также может потребоваться настроить их отдельно.
Xincgc -Xmx2048M
Если у вас возникли проблемы с производительностью игры «Майнкрафт», одним из способов решения проблемы может быть увеличение оперативной памяти. Зависит от вашей системы и установленной операционной системы, насколько правильно установленная и насколько большой выделения объема для приложений и игр. Данная инструкция позволит вам увеличить объем оперативной памяти для игры «Майнкрафт» на TLauncher.
1. Во-первых, скачайте и установите TLauncher, если у вас еще нет этой программы на компьютере. Вы можете найти ее на официальном сайте TLauncher.
2. Запустите TLauncher и войдите в панель настроек, нажав на кнопку «Настройки» в верхней части панели.
3. Выберите вкладку «JAVA» на панели слева. Затем найдите пункт «Параметры Java» в списке.
4. В этом разделе у вас будет возможность изменить объем оперативной памяти, выделенной для игры «Майнкрафт». На дисплее должен быть ползунок, который вы можете перемещать, чтобы увеличить объем памяти.
5. Введите нужное вам количество оперативной памяти в параметре «Xmx». Например, для установки 2048МБ, введите «-Xmx2048M». Обратите внимание, что все данные должны быть введены без кавычек и только следующим образом.
6. Последним шагом является нажатие кнопки «Сохранить» внизу панели настроек. После этого закройте программу.
Теперь, когда вы запускаете игру «Майнкрафт» с TLauncher, объем выделенной оперативной памяти будет увеличен. Это может привести к лучшей производительности игры и устранению некоторых проблем, связанных с производительностью.
Как добавить памяти для компьютера
В наше время, когда все больше и больше программ требуют большого объема оперативной памяти для выполнения своих операций, необходимо знать, как увеличить этот объем для своего ПК. Эта задача порой может показаться сложной, но на самом деле все довольно просто.
Итак, чтобы приступать к увеличению оперативной памяти, нужно выполнить несколько простых шагов:
- В первую очередь, проверьте, сколько оперативной памяти установлено на вашем компьютере. Для этого откройте раздел «Диспетчер задач» и перейдите на вкладку «Производительность».
- Находим строку «Объем оперативной памяти» и узнаем, какое число указано рядом. Это и есть объем оперативной памяти вашего компьютера. Например, если там указано «8 ГБ», то у вас установлено 8 гигабайт оперативной памяти.
- Если вы хотите увеличить объем данной памяти, то необходимо удалить или добавить новые планки памяти. Для этого нужно открыть системный блок компьютера и найти слоты памяти. Нажмите на зажимы по бокам планки и аккуратно выньте ее. Затем вставьте новую планку, удостоверившись, что она правильно установлена.
- Если у вас компьютер с 64-битной разрядностью (что сейчас наиболее распространенная разрядность), то вы можете увеличить объем оперативной памяти вручную. Для этого нужно нажать комбинацию клавиш «Win + Pause», чтобы открылось окно «Система».
В открывшемся окне нужно нажать на ссылку «Дополнительные параметры системы» в левой части.
В открывшемся окне «Свойства системы» нажать на кнопку «Расширенные» и в разделе «Производительность» нажать на кнопку «Настройки».
В открывшемся окне «Настройки производительности» перейти на вкладку «Дополнительные» и найти раздел «Виртуальная память».
Нажмите на кнопку «Изменить» и снимите галочку рядом с опцией «Управлять размером подкачки автоматически для всех дисков».
Чтобы увеличить объем виртуальной памяти, выделенной для вашего компьютера, нажмите на строчку, где указано «Объем подкачки», поставьте галочку рядом с опцией «Расположение для настройки объема podmachivaniem», и введите больший объем в строке «Размер, Мб», и нажмите «ОК».
Закройте все окна, нажимая «ОК», и перезагрузите компьютер, чтобы изменения вступили в силу.
Теперь ваш компьютер будет использовать больший объем оперативной памяти.
- Также существуют специальные программы, которые помогут вам увеличить объем оперативной памяти компьютера. Например, CCleaner или WinUtilities. Эти программы предлагают быстрый и удобный способ оптимизировать оперативную память и увеличить производительность вашей системы.
Важно помнить, что увеличение объема оперативной памяти может улучшить производительность компьютера, особенно при работе с большим числом приложений одновременно. Также это может помочь в устранении возможных ошибок и проблем при работе ПК.
Если у вас все равно выскакивает ошибка или несколько строчек в «Runtime Parametrs» то эта инструкция для вас
Если вы уже следовали инструкциям по увеличению оперативной памяти в TLauncher Minecraft, но у вас все равно возникает ошибка или несколько строчек в «Runtime Parameters», то вам потребуется настроить параметры вручную. Для этого вам понадобится небольшая инструкция.
1. Во-первых, убедитесь, что вы скачали и установили TLauncher Minecraft.
2. Откройте TLauncher и выберите нужную версию Minecraft.
3. Нажмите на кнопку «Настройки» в правом верхнем углу окна.
4. В открывшемся меню выберите пункт «Настройки загрузки».
5. Находим пункт «Runtime Parameters».
6. В этом поле должен быть уже указан размер оперативной памяти, который система автоматически распределяет для игры. Узнать этот размер можно, используя следующую инструкцию: откройте панель управления вашего компьютера, найдите пункт «Система» или «Сведения о системе». Там вы узнаете, какой разрядности (32 или 64) у вашей системы. Если размер оперативной памяти меньше 4 гигабайтов, компьютеру, видео и оперативная память среда не делятся. Если размер оперативной памяти равен или больше 4 гигабайтов, система автоматически распределяет 1 гигабайт для видеопроцессора, оставляя остальное на операционную систему и игру.
7. Если у вас недостаточно оперативной памяти для игры, вы можете увеличить ее в настройках. Чтобы это сделать, вручную введите значение в «Runtime Parameters». Зaпoмнитe, чтo в штилe этот кoд нeявнoвнo oзнaчaeт: -Xmx1024M -Xms1024M -XX:PermSize=256M -Dminecraft.applet.TargetDirectory=»C:/Users/имя пользователя/.minecraft» (замените имя пользователя на свое).
8. Вставлять каждую строку нужно через пробел. То есть, надо все наши коды собрать в одну и вставить в параметры. Направо: добавить 256 мб в jvm.-XX:NewRatio=3 -XX:MinHeapFreeRatio=3 -XX:MaxHeapFreeRatio=3. Если игра вылетает из-за нехватки памяти и ошибка выглядит такой: Minecraft has run out of memory.
9. Теперь можно закрыть окно настройки.
10. Перезапустите TLauncher и выберите нужную версию игры. Теперь у вас должно быть достаточно оперативной памяти для игры.
Следуя этим простым действиям, вы сможете повысить оперативную память и исправить ошибки, возникающие при запуске Minecraft через TLauncher.
Недостаток памяти плох даже в игре
Когда игра запускается на недостаточном количестве оперативной памяти, это может привести к различным проблемам. Нагрузка на процессор будет увеличена, что может вызывать лаги и зависания. В игре Minecraft такая ситуация может быть особенно заметной, так как игра потребляет достаточно много оперативной памяти для своей работы. Здесь мы рассмотрим, как увеличить выделенную память для игры через TLauncher.
Во-первых, откройте TLauncher и выберите свою версию Minecraft. Затем нажмите кнопку «Начать», чтобы запустить игру. Или, если у вас уже есть установленная версия, перейдите на следующий шаг.
Далее переходим во вкладку «Настройки» и выбираем из списка нужную версию Minecraft. Если у вас не установлена нужная версия, вам потребуется сначала ее установить. Но не волнуйтесь, это делается очень просто.
Теперь, когда вы выбрали нужную версию, надо нажать на кнопку «Добавить» и пройти появившиеся инструкции, чтобы установить нужную версию Minecraft.
Однако, для того чтобы выделить больше оперативной памяти для игры, потребуется провести дополнительные операции в настройках TLauncher. Попробуйте следующим образом:
- Откройте TLauncher и выберите свою версию Minecraft.
- Перейдите во вкладку «Настройки» и выберите нужную версию.
- Нажмите на кнопку «Еще» возле выбранной версии.
- В появившемся окне найдите строку «Переменные запуска Minecraft».
- В этом окне в строке «Аргументы» добавьте следующую команду:
-Xmx2048m(без кавычек). - Нажмите кнопку «Применить» для сохранения изменений.
- Теперь запустите игру и проверьте, изменилось ли количество выделяемой памяти.
Обратите внимание, что данная инструкция может потребовать некоторых технических навыков. Если вы не уверены в своих действиях, рекомендуется обратиться к специалисту или следовать официальной документации производителя вашего компьютера.
Видео:
Какие настройки нужны для TLauncher на слабый пк. Как повысить ФПС в TLauncher на пк
Какие настройки нужны для TLauncher на слабый пк. Как повысить ФПС в TLauncher на пк by LOL-чик 8,493 views 2 years ago 11 minutes, 47 seconds