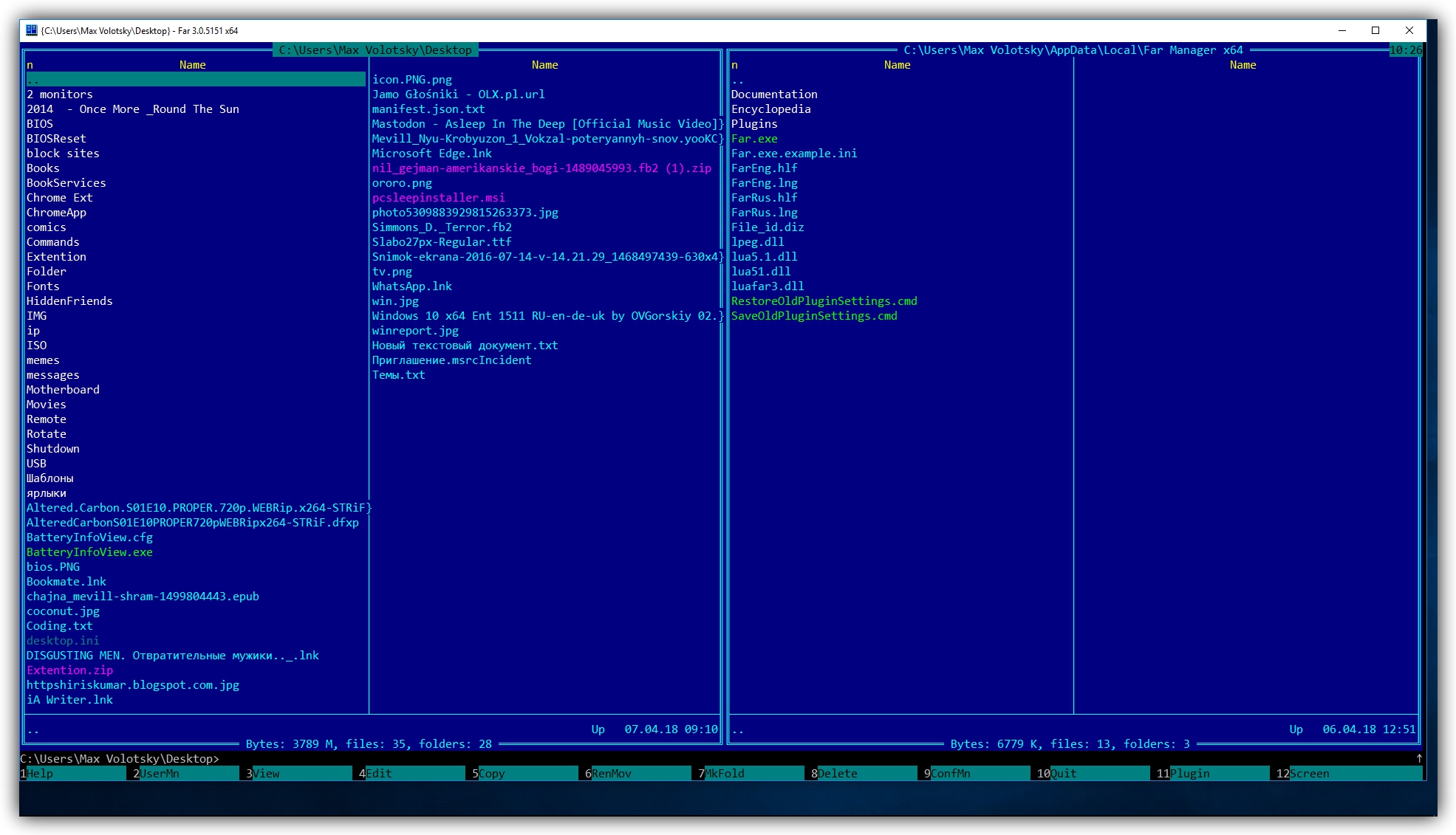- Как выделить все файлы или несколько файлов в Total Commander: полное руководство
- Как выделить все файлы или несколько файлов в MC: полное руководство по использованию Total Commander
- Установка Total Commander
- Запуск Total Commander
- Открытие нужной папки
- Способ 1: Использование менеджера файлов
- Способ 2: Использование клавиш и командного терминала
- Способ 3: Использование обмена информацией между окнами Total Commander
- Выделение всех файлов
- Выделение нескольких файлов
- Выбор нескольких файлов с помощью клавиш Ctrl + B
- Выбор нескольких файлов с помощью клавиш Ctrl + F
- Поиск и выделение файлов с помощью Ctrl + B
- Шаг 1: Открытие окна поиска файлов
- Шаг 2: Ввод текста для поиска
- Шаг 3: Выделение найденных файлов
- Поиск и выделение файлов с помощью Ctrl + F
- Использование Total Commander для копирования выбранных файлов
- Применение Total Commander для перемещения выбранных файлов
- 1. Выделение файлов для перемещения
- 2. Перемещение выбранных файлов
- Видео:
- FM.07 Файловые операции в TotalCommander (копирование, перемещение)
Как выделить все файлы или несколько файлов в Total Commander: полное руководство
Total Commander — это файловый менеджер, который позволяет удобно работать с файлами и папками на вашем компьютере. Он предоставляет множество функций и сокращает время, затрачиваемое на выполнение различных операций.
Один из самых полезных и удобных инструментов Total Commander — это возможность выделить несколько файлов или целый каталог одним простым действием. Это помогает значительно ускорить работу и повысить эффективность.
Выделение файлов в MC — это очень простая операция, которая выполняется с помощью нескольких клавиш на клавиатуре. Вот основные шаги, которые необходимо выполнить:
- Откройте Total Commander на вашем компьютере. Для этого вы можете ввести команду mc в терминале или найти его в меню «Приложения».
- При необходимости перейдите в нужную вам папку с помощью клавиш стрелка вниз или стрелка вверх.
- Выделить файлы можно двумя способами: с помощью мыши или с помощью клавиатуры.
Если вы хотите выделить файлы с помощью мыши, просто кликните на нужный файл с левой кнопкой мыши. Если вы хотите выбрать несколько файлов, удерживайте клавишу Ctrl и кликайте по каждому файлу, который вы хотите выделить. Чтобы выделить все файлы в текущем каталоге, нажмите комбинацию клавиш Ctrl+A.
Если вы предпочитаете работать с клавиатурой, вам нужно знать несколько сочетаний клавиш:
- Insert — выделяет файл или папку, на котором в данный момент находится выделение.
- Ctrl+Insert — выделяет несколько файлов или папок сразу.
- Shift+Insert — выделяет все файлы в текущем каталоге.
Также вы можете изменить поведение выделения файлов в настройках Total Commander. Чтобы это сделать, откройте главное меню, выберите «Настройки» и перейдите в раздел «Панель файлов».
Выделение файлов в Total Commander — очень удобная функция, которая значительно упрощает работу с файлами и папками. Будьте осторожны, чтобы не случайно удалить или переместить файлы, которые вы не хотите.
Как выделить все файлы или несколько файлов в MC: полное руководство по использованию Total Commander
Если вы пользуетесь Linux-сервером или просто работаете в командной строке, то вам, скорее всего, приходится перемещаться по различным директориям и работать с файлами. В таком случае, программа Midnight Commander (MC) может стать отличным инструментом для работы с файлами и папками.
Она предоставляет множество команд и функций, которые могут использоваться для перемещения, копирования, создания, удаления и т.д. файлов и папок. В этом руководстве мы рассмотрим способ выделения всех файлов в текущей директории, а также способы выделения нескольких файлов с использованием таких команд, как Shift+»+» и Shift+»*».
Перед тем как начать работу с MC, убедитесь, что программа установлена на вашем сервере или компьютере. Если ее нет, вы можете установить MC, выполнив команду «sudo apt-get install mc» в Ubuntu или установив аналогичный пакет для вашей операционной системы.
Для начала работы с MC вам потребуется перейти в нужную директорию. Для этого вы можете использовать команду «cd», например, «cd /путь/к/папке». Если вам нужен полный путь к текущей директории, вы можете использовать команду «pwd».
После перехода в нужную директорию можно приступить к выделению файлов. Для выделения всех файлов в текущей директории можно использовать комбинацию клавиш «Ctrl+\\». Это выделит все файлы курсором и будет готово к выполнению операции над ними.
Если вам нужно выделить только определенные файлы, вы можете использовать следующие команды:
| Команда | Описание |
|---|---|
| a | Выделить все файлы и папки |
| s | Выделить только файлы |
| d | Выделить только папки |
| q | Отменить выделение |
Для выделения нескольких файлов вы можете использовать следующие команды:
| Команда | Описание |
|---|---|
| Shift+»+» | Добавить файл в выделение |
| Shift+»*» | Добавить все файлы в каталоге в выделение |
После того как вы выделили нужные файлы, вы можете выполнить различные операции с ними, такие как копирование, перемещение, удаление и т.д. Просто нажмите сочетание клавиш, соответствующее нужной команде. Например, «F5» для копирования или «F8» для удаления.
Будьте осторожны при удалении файлов или папок! При использовании команды «rm» или «rmdir» файлы и папки будут безвозвратно удалены.
Использование Total Commander (MC) может значительно упростить работу с файлами и папками в командной строке Linux-сервера или на ПК. Программа предоставляет множество команд и функций для работы с файлами, и вы сможете быстро выделить нужные файлы и выполнить с ними различные операции.
В данной статье мы рассмотрели, как выделить все файлы или несколько файлов с использованием команд MC. Мы также обсудили важные предосторожности при работе с файлами и папками, чтобы избежать случайного удаления или повреждения данных.
Теперь вы можете продолжить свою работу с файлами, используя Total Commander (MC) и полезные команды, которые вы только что выучили!
Установка Total Commander
Для начала работы с Total Commander необходимо установить его на ваш компьютер. Вот пошаговая инструкция:
- Зайдите на официальный сайт Total Commander и скачайте последнюю версию программы.
- Запустите установочный файл и следуйте инструкциям на экране, выбрав язык, путь установки и другие параметры.
- После установки запустите Total Commander.
Теперь вы можете перемещаться по файловой системе с помощью Total Commander. В верхней части окна находится меню, которое может использоваться для выполнения различных операций. Наиболее часто используемые команды можно найти в меню «Файл», «Вид» и «Опции».
Главное окно программы состоит из двух панелей: левой и правой. В каждой панели вы можете увидеть файлы и папки на вашем компьютере. Для перемещения между панелями можно использовать клавишу «Tab».
Для выделения файлов и папок в Total Commander можно использовать такие комбинации клавиш:
- Ctrl+A — выделить все файлы и папки в текущей панели.
- Ctrl+ЛКМ — выделить несколько файлов и папок.
После выделения файлов и папок, вы можете выполнить с ними различные действия, такие как копирование, перемещение, удаление и т. д. Для этого можно использовать команды в меню «Файл» и «Панель». Например, команда «Копировать» скопирует выделенные файлы и папки в другую папку.
Также в Total Commander есть команды для работы с текстом, такие как поиск и замена текста. Для открытия поиска можно использовать комбинацию клавиш «Ctrl+F».
Обратите внимание, что в Total Commander есть возможность использовать команды терминала. Для этого введите команду внизу окна и нажмите клавишу «Enter». Например, команда «ls» выведет список файлов и папок в текущей директории.
Если вы хотите получить более подробную информацию о командах терминала, обратитесь к документации или используйте команду «man» с названием команды. Например, «man ls» выведет справку о команде «ls».
Также в Total Commander есть возможность создания собственных команд с помощью скриптов. Для этого в меню «Команды» выберите «Создать/Редактировать команду». В открывшемся окне можно написать скрипт на языке командного процессора Total Commander.
Если у вас возникнут вопросы или проблемы при использовании Total Commander, обратитесь к документации или посетите форумы и обсуждения на официальном сайте программы.
Запуск Total Commander
Чтобы перейти в директорию, выделите ее в одном из окон и нажмите клавишу «Enter» или дважды щелкните левой кнопкой мыши. Чтобы переместить файлы или папки, выделите их и используйте команду «F5» — для копирования и «F6» — для перемещения. Вы также можете использовать комбинации клавиш «Ctrl+C» для копирования выделенных файлов и папок, а затем «Ctrl+V» для вставки их в выбранную директорию.
Если вы хотите удалить файлы или папки, выделите их и нажмите клавишу «F8». В появившемся диалоговом окне выберите «Yes» для подтверждения удаления. Если же вы хотите переименовать файл или папку, выделите его и нажмите клавишу «Shift+F6». Введите новое имя и нажмите клавишу «Enter» для сохранения изменений.
Для создания нового файла используйте команду «Shift+F4». В появившемся диалоговом окне введите путь и имя файла, затем нажмите клавишу «Enter» для создания. Чтобы открыть файл для редактирования, выделите его и нажмите клавишу «F4». Если файл имеет расширение «.txt», он будет открыт во встроенном текстовом редакторе. Для сохранения изменений нажмите клавишу «Ctrl+S».
- В Total Commander вы можете легко перемещаться по файловому менеджеру, используя различные команды и сочетания клавиш.
- Для выделения файлов или папок используйте клавиши «Shift» или «Ctrl» в сочетании с их именами или расширениями.
- Total Commander предоставляет различные команды для копирования, перемещения, создания и удаления файлов и папок.
- Команды такие как «mv», «cp» и «rm» могут быть использованы в командной строке или в эмуляторе, если вам более удобно пользоваться командной строкой.
- В случае использования команды «rm» будьте осторожны, так как она безвозвратно удаляет файлы.
- Используйте комбинации клавиш «Ctrl+N» и «Ctrl+Shift+N» для создания новых файлов и папок.
- Total Commander также предоставляет возможность быстро создавать и редактировать файлы с помощью встроенного текстового редактора «Midnight Commander».
- Используйте команду «chmod» для изменения прав доступа к файлам.
Открытие нужной папки
Чтобы работать с файлами в Total Commander, вам необходимо открыть нужную папку. В этом разделе мы рассмотрим несколько способов открытия папки.
Способ 1: Использование менеджера файлов
Если вы работаете в графическом редакторе, таком как FileZilla или другой менеджер файлов, вы можете просто щелкнуть по нужной папке, чтобы открыть ее в Total Commander.
Способ 2: Использование клавиш и командного терминала
Если вы предпочитаете работать с клавишами или используете командную строку, вы можете использовать следующие команды:
1. Способ: Перемещение в нужную папку
Введите команду cd в вашем командном терминале, а затем укажите путь к папке, в которую вы хотите перейти.
Пример: cd /путь/к/папке
2. Способ: Открытие папки в Total Commander с помощью комбинации клавиш
Введите команду tc в вашем командном терминале, а затем нажмите клавишу Tab для автозаполнения пути к папке.
Пример: tc /путь/к/папке
Способ 3: Использование обмена информацией между окнами Total Commander
Если вы уже работаете в Total Commander и хотите открыть папку, которая находится в другом окне Total Commander, вы можете использовать следующую комбинацию клавиш:
1. Выделите файл или папку, для которой требуется открыть папку в другом окне.
2. Нажмите клавишу Alt и, не отпуская ее, щелкните правой кнопкой мыши на выделенном элементе.
3. В контекстном меню выберите опцию «Открыть в новом окне».
Теперь вы можете перемещаться между окнами Total Commander и открывать папки в нужном окне.
Будьте внимательны при использовании данных команд и сочетаний клавиш. Некоторые из них могут быть специфичны для операционных систем (например, в Linux вместо комбинации Ctrl+A используется Ctrl+a).
- Вы можете открыть нужную папку, работая с графическим редактором или менеджером файлов.
- Вы можете использовать клавиши и командный терминал для открытия нужной папки.
- Вы можете использовать обмен информацией между окнами Total Commander для открытия папки в другом окне.
Выделение всех файлов
1. Курсором установите фокус на окне с файлами, которые вы хотите выделить.
2. В строке команд нажмите клавишу «ctrl+n» для перехода в режим команд.
3. В командной строке введите команду «cd» и нажмите клавишу «вправо», чтобы добавить пробел.
4. Введите символ «+» после пробела и нажмите клавишу «вправо».
5. Теперь вы можете выделить все файлы, нажав клавишу «a», или выбрать несколько файлов, удерживая клавишу «ctrl» и щелкнув левой кнопкой мыши на каждом файле.
6. После того, как вы выделили все нужные файлы, нажмите клавишу «q» для выхода из режима команд и возврата к обычному режиму работы Total Commander.
Если вам требуется изменить список выделенных файлов, используйте клавиши «l» или «t» для переключения между выделенными файлами.
Обратите внимание, что при выполнении команды «ctrl-a» для выделения всех файлов в Total Commander, в режиме команд это действует на все файлы в текущем каталоге и его подкаталогах рекурсивно. Это поведение можно изменить, добавив ключ «-f» после команды «cd». Например, «cd -f» выделит только файлы в текущем каталоге без рекурсивного выделения файлов, находящихся в его подкаталогах.
Теперь, когда вы разобрались с командами и сочетаниями клавиш, вы можете успешно работать с файлами в Total Commander. Будьте внимательны и осторожны, чтобы не удалить или изменить важные файлы!
Выделение нескольких файлов
В Total Commander есть несколько способов выделить несколько файлов одновременно:
1. Выбор с помощью мышки:
- Если файлы находятся друг за другом, то выделите первый файл, зажмите клавишу Shift и выберите последний файл в нужной директории. Все файлы между ними будут автоматически выделены.
- Если файлы расположены разрозненно, то выделите первый файл, зажмите клавишу Ctrl и щелкните мышью на каждом нужном файле. Они будут последовательно выделяться.
2. Выбор с помощью клавиш:
- Используйте клавиши Ctrl+Insert для выделения одного файла.
- Используйте клавиши Shift+Insert для выделения нескольких файлов одновременно.
3. Выбор с помощью команд:
- Используйте команду «Выделить все» (Ctrl+A) для выбора всех файлов в текущей директории.
- Используйте команду «Выделить по маске» (Ctrl+Y) для выбора файлов по маске (например, выделить все файлы с расширением «.txt»).
Будьте внимательны при выделении большого количества файлов, чтобы не случился нежелательный сброс выделения.
Выбор нескольких файлов с помощью клавиш Ctrl + B
Использование клавиш Ctrl + B позволяет быстро и удобно выбирать несколько файлов в Total Commander. Это особенно полезно при работе с большим количеством файлов или папок, когда требуется выполнить одно и то же действие для группы файлов.
Чтобы выбрать несколько файлов, выполните следующие шаги:
- Откройте Total Commander и перейдите в папку, в которой находятся нужные вам файлы.
- Нажмите и удерживайте клавишу Ctrl на клавиатуре.
- Щелкните левой кнопкой мыши на каждом файле, который вы хотите выбрать. При этом каждый выбранный файл будет выделяться фоном.
- Если вы хотите выбрать все файлы в папке, нажмите Ctrl + B два раза.
- Вы можете также использовать комбинацию клавиш Ctrl + Alt + B, чтобы выбрать все файлы в текущей папке и во всех вложенных папках рекурсивно.
После выбора файлов вы можете выполнить с ними различные действия, такие как копирование, перенос, удаление и другие. Для выполнения этих действий воспользуйтесь контекстным меню, вызываемым нажатием правой кнопки мыши на одном из выбранных файлов.
Будьте осторожны при выполнении команд удаления или перемещения файлов, особенно если они содержат важную информацию. Убедитесь, что вы выбрали нужные файлы перед их удалением или перемещением.
Если вы работаете в Linux или используете терминал, то вместо использования Total Commander можно воспользоваться командами командной строки для выбора нескольких файлов. Например, команда ls показывает список файлов и папок в текущей директории, а команда cd позволяет перемещаться по папкам.
Для выбора нескольких файлов с помощью командной строки можно использовать комбинацию клавиш Ctrl + P для вставки названий файлов в команду. Например, для выполнения команды rm (удаление файлов) надо первым делом написать rm, затем нажать Ctrl + P, чтобы вставить имена выбранных файлов. После этого нажмите клавишу Enter для выполнения команды.
В некоторых случаях может понадобиться изменить права доступа к файлам. Для этого можно воспользоваться командой chmod. Например, чтобы добавить полномочия на выполнение файла, можно выполнить команду chmod +x [имя файла]. Здесь [имя файла] заменяется на имя нужного файла.
Если вы используете эмулятор терминала в FileZilla или другом FTP-клиенте, то комбинации клавиш для работы с файлами могут отличаться. Например, для выделения нескольких файлов в FileZilla можно использовать комбинацию клавиш Ctrl + Mouse Click.
- Клавиши Ctrl + B позволяют выбирать несколько файлов в Total Commander.
- Комбинации клавиш Ctrl + B и Ctrl + Alt + B позволяют выбирать все файлы в папке и подпапках рекурсивно.
- Выбранные файлы можно далее использовать для выполнения различных действий, таких как копирование, перемещение и удаление.
- Для работы с файлами в командной строке можно использовать команды ls, cd, rm, mv, chmod и другие.
- При выполнении команд удаления или перемещения файлов будьте осторожны и убедитесь, что выбрали нужные файлы.
Выбор нескольких файлов с помощью клавиш Ctrl + F
Для выбора нескольких файлов с помощью данной комбинации клавиш, следуйте этим шагам:
- Откройте Total Commander и перейдите в нужную вам папку с файлами.
- Нажмите клавишу Ctrl + F.
- Появится окно поиска файлов.
- Введите имя файла или используйте символы подстановки для более точного поиска.
- Нажмите клавишу Enter.
- В окне Total Commander появится список файлов, которые удовлетворяют условию поиска.
- Используйте клавиши вверх/вниз, чтобы переместиться по списку файлов.
- Чтобы выделить всех файлов вместе с подкаталогами, нажмите клавишу Ctrl + A.
- Если вы хотите выделить только определенные файлы, используйте клавиши Ctrl + клавиша вверх/вниз, чтобы выделить дополнительные файлы.
- Для выделения нескольких файлов по порядку, нажмите и удерживайте клавишу Shift. Затем щелкните на первом файле, затем на последнем файле. Все файлы между ними будут выделены.
- Если вы хотите выделить файлы с несколькими разными именами, используйте клавишу Ctrl и щелкните на каждом из файлов.
Теперь, когда вы разобрались с клавишами Ctrl + F, вы сможете быстро и удобно выделять несколько файлов одновременно в Total Commander. Не забывайте, что данные команды также могут использоваться в других файловых менеджерах, таких как Midnight Commander и FileZilla.
Поиск и выделение файлов с помощью Ctrl + B
Шаг 1: Открытие окна поиска файлов
Для начала работы с Ctrl + B нужно открыть окно поиска файлов. Есть несколько способов сделать это:
- Выберите меню «Поиск» -> «Поиск файлов» или используйте сочетание клавиш ctrl+p;
- Нажмите клавиши F7 или ctrl+f;
- Нажмите клавиши Alt+F7 или Alt+f, если вы находитесь во вкладке Панели локальной файловой системы.
Шаг 2: Ввод текста для поиска
После открытия окна поиска файлов можно ввести текст, по которому хотите выполнить поиск. Можно использовать символы * и ?, чтобы задать шаблон поиска. Например, для поиска всех файлов с расширением .txt можно ввести *.txt.
Шаг 3: Выделение найденных файлов
Когда поиск будет выполнен, в окне поиска файлов будут отображены все найденные файлы. Чтобы выделить все найденные файлы, можно нажать клавишу Ctrl + A.
Если нужно выделить только определенные файлы, можно использовать следующие способы:
- Выберите файлы с помощью клавиш Shift + стрелка вниз/вверх;
- Выберите файлы с помощью клавиши Ctrl + Space;
- Выделите файлы, используя мышь.
После того, как нужные файлы будут выделены, можно выполнить с ними различные операции, такие как копирование, перемещение, удаление и т. д.
Сочетание клавиш Ctrl + B в Total Commander предоставляет удобный способ поиска и выделения файлов. Открыв окно поиска файлов и введя текст для поиска, можно легко найти нужные файлы и выделить их для работы. Затем можно выполнить различные операции с выделенными файлами, в зависимости от нужд и требований вашей работы.
Поиск и выделение файлов с помощью Ctrl + F
Для работы с поиском и выделением файлов в Total Commander Вы можете использовать горячую клавишу Ctrl + F. При нажатии на эту комбинацию клавиш открывается специальное окно поиска.
В окне поиска Вы можете ввести нужные символы или слова и Total Commander выполнит поиск по всем файлам и папкам, которые доступны в текущей директории. Поиск может быть выполнен на основе различных фильтров и параметров, чтобы уточнить результаты.
Когда Total Commander найдет нужные файлы, он выделит их на панели файлов. Выделенные файлы можно работать также, как и обычные файлы, например, копировать, перемещать, удалять и т.д.
Чтобы выделить несколько файлов, можно использовать комбинацию клавиш Shift + стрелка вниз/вверх или клавишу Shift в сочетании с кликом на каждом файле. Все выделенные файлы можно обработать одновременно, выполнив нужное действие через контекстное меню или горячие клавиши.
Использование Total Commander для копирования выбранных файлов
Для копирования файлов сначала необходимо перейти в нужную папку. Для этого можно использовать клавиши Alt+стрелка вправо/влево для перехода на уровень выше или ниже. Для открытия папки и перехода внутрь необходимо нажать клавишу Enter. При необходимости можно использовать команду ls для просмотра содержимого текущей директории.
Далее выделяем необходимые файлы с помощью стрелок на клавиатуре или при помощи мыши. Для этого можно использовать клавиши Shift+стрелка вправо/влево для выделения нескольких файлов или папок подряд. Для выделения отдельных файлов можно использовать клавишу Ctrl+левая кнопка мыши (ЛКМ). Чтобы выделить все файлы и папки в текущей директории, нужно нажать клавишу Ctrl+A.
Выбранные файлы можно скопировать в другую директорию или переместить (вырезать и вставить) при помощи команды Ctrl+C и Ctrl+V или сочетаний клавиш Alt+drag-and-drop.
Если требуется создать новую папку, можно воспользоваться командой mkdir, например:
mkdir новая_папка
Если нужно удалить файл или папку, можно использовать команду rm, например:
rm файл.txt
Будьте осторожны при удалении файлов и папок, так как данная команда безвозвратно удаляет их.
Для переименования файла используется команда mv. Например, чтобы переименовать файл.txt в новое_имя.txt, нужно использовать следующую команду:
mv файл.txt новое_имя.txt
В работе с Total Commander часто используемые команды:
Ctrl+C — копирование файла или папки
Ctrl+V — вставка файла или папки
Ctrl+X — вырезание файла или папки
Ctrl+Z — отмена последнего действия
Ctrl+R — повтор последнего действия
Ctrl+PgUp/Ctrl+PgDn — переключение между окнами
Ctrl+Shift+D — переход на диск
Ctrl+Shift+F — поиск файлов и папок
Ctrl+Shift+C — копирование пути к файлу или папке
Ctrl+Shift+P — вставка пути к файлу или папке
Ознакомившись с этим руководством, вы научитесь работать с Total Commander и использовать его для удобной работы с файловыми операциями. Обратите внимание на сочетания клавиш и команды, используемые в работе с Total Commander, чтобы выполнить нужные действия быстро и эффективно.
Применение Total Commander для перемещения выбранных файлов
1. Выделение файлов для перемещения
Прежде чем начать перемещение файлов, необходимо выделить те файлы и папки, которые нужно переместить. Для этого можно использовать несколько способов:
- Выделение отдельных файлов и папок: для выделения отдельных файлов и папок можно щелкнуть правой кнопкой мыши на каждом из них и выбрать пункт «Выбрать» в контекстном меню. Выделение также можно осуществить, удерживая клавишу Shift и щелкнув на первом и последнем файле/папке в диапазоне.
- Выделение группы файлов и папок: для выделения группы файлов и папок можно использовать сочетание клавиш Ctrl + левый клик на каждом файле/папке.
- Выделение всех файлов и папок: чтобы выделить все файлы и папки в текущей директории, можно воспользоваться комбинацией клавиш Ctrl + A.
2. Перемещение выбранных файлов
После выделения файлов и папок, можно приступить к их перемещению в нужное место. Для этого можно использовать следующие методы:
- Перемещение с помощью Drag and Drop: самый простой и интуитивно понятный способ перемещения файлов — это перетаскивание их из одной папки в другую при помощи мыши. Для этого нужно зажать левую кнопку мыши на выделенных файлах и папках, и перетащить их в нужную папку.
- Перемещение при помощи командного меню: в Total Commander есть удобное командное меню, которое позволяет выполнять различные действия с файлами и папками. Чтобы переместить выбранные файлы или папки с помощью командного меню, достаточно щелкнуть правой кнопкой мыши на выделенных элементах, выбрать нужное действие (например, «Переместить») и указать путь назначения.
- Перемещение с помощью комбинаций клавиш: Total Commander предоставляет множество комбинаций клавиш для управления файлами и папками. Например, можно использовать комбинацию клавиш F5 для перемещения выбранных файлов или папок.
Независимо от метода перемещения выбранных файлов, стоит быть осторожным и внимательным при указании пути назначения, чтобы не случайно удалить или переместить нежелательные файлы или папки.
Видео:
FM.07 Файловые операции в TotalCommander (копирование, перемещение)
FM.07 Файловые операции в TotalCommander (копирование, перемещение) by Denis Butorin 1,651 views 8 years ago 12 minutes, 30 seconds