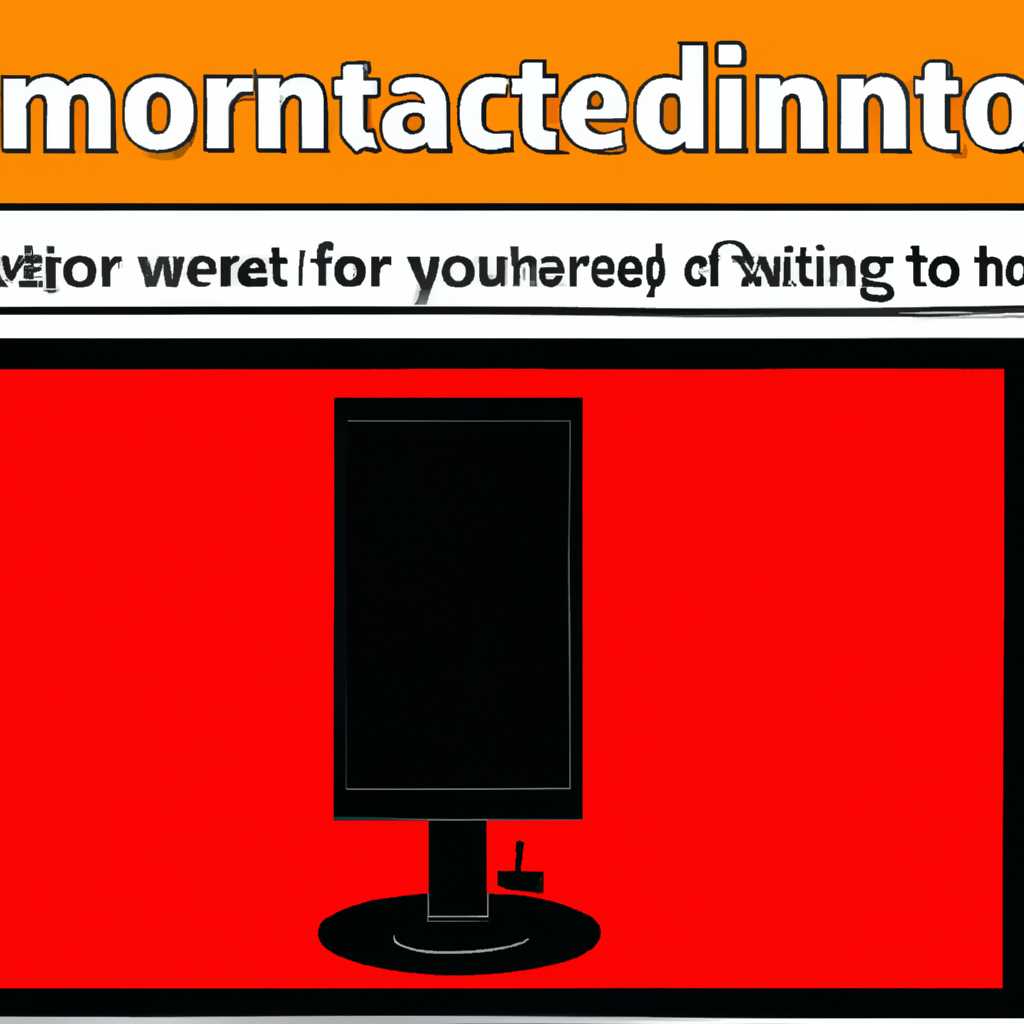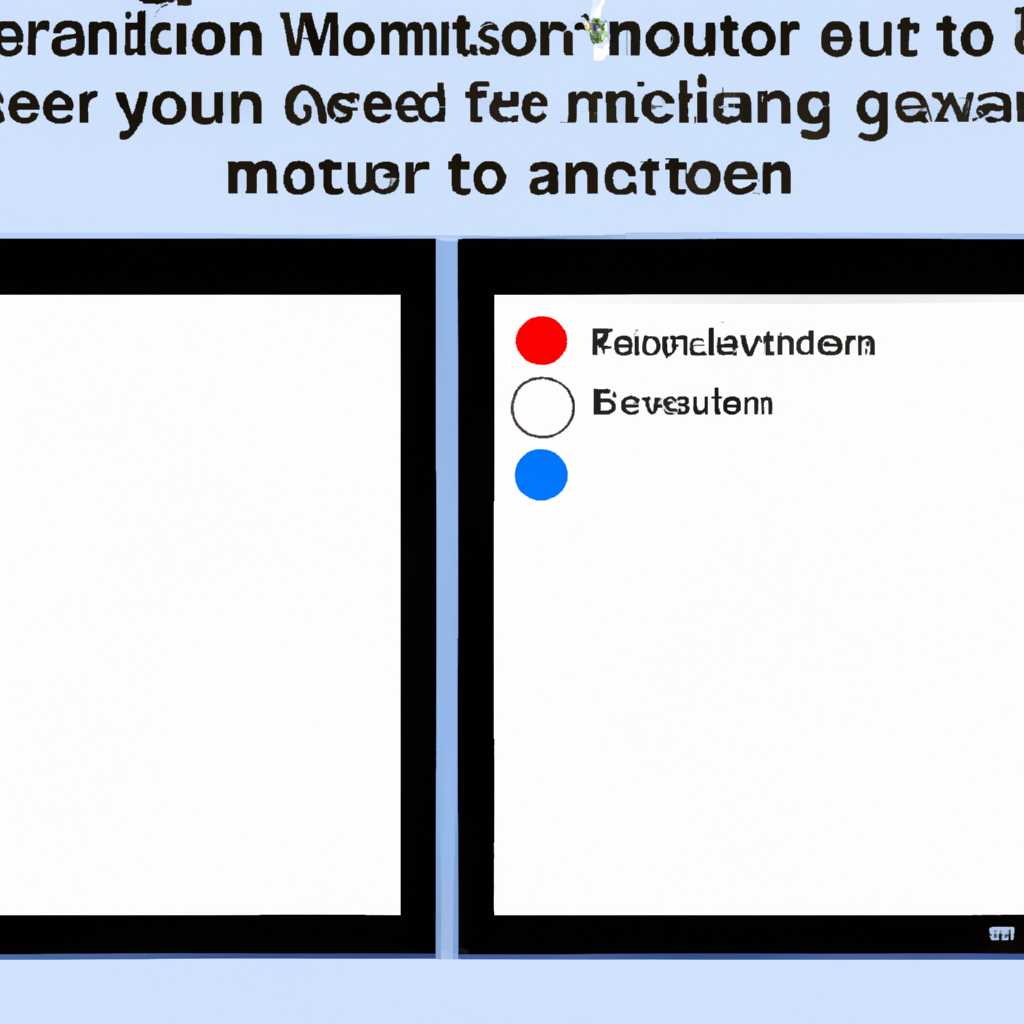- Инструкция по отключению автоопределения монитора в операционной системе Windows 7: шаг за шагом руководство
- Как выключить автоопределение монитора в Windows 7
- Простая инструкция
- Шаг 1: Откройте панель управления
- Шаг 2: Найдите и выберите «Параметры питания»
- Шаг 3: Настройте схему электропитания
- 1. Откройте меню «Пуск»
- 2. Перейдите в «Панель управления»
- 3. Навигация в «Панели управления»
- 4. Настройка схемы электропитания
- 5. Создайте собственную схему электропитания (по желанию)
- 6. Регулировка параметров схемы электропитания
- Шаг 4: Нажмите на «Изменить параметры плана»
- Шаг 5: Откройте «Дополнительные настройки»
- Шаг 6: Найдите параметр «Автоопределение монитора»
- Шаг 7: Выберите «Никогда»
- Шаг 8: Сохраните изменения
- Шаг 9: Перезагрузите компьютер
- Как изменить время отключения экрана Windows 10
- Использование Меню пуск
- Использование Панели управления
- Простая инструкция
- Шаг 1: Откройте «Параметры»
- Шаг 2: Нажмите на «Система»
- Видео:
- Как убрать автоматическое отключение дисплея экрана windows 7
Инструкция по отключению автоопределения монитора в операционной системе Windows 7: шаг за шагом руководство
Автоопределение монитора в Windows 7 может быть полезной функцией, но в определенных случаях вы можете захотеть отключить ее. Например, если у вас есть несколько мониторов и вы хотите иметь полный контроль над их настройками, избегая автоматических изменений. К счастью, в Windows 7 есть простой способ выключить автоопределение монитора.
Во-первых, вам нужно знать, какой видеокартой вы обладаете. В большинстве случаев, если у вас нет дискретной видеокарты, установленной дополнительно, вы будете использовать встроенную видеокарту на материнской плате. Если у вас есть дискретная видеокарта, вы можете использовать инструменты вашего производителя для настройки монитора.
Во-вторых, вы можете отключить автоопределение монитора в Windows 7, используя стандартные инструменты операционной системы. Для этого существует несколько способов, один из которых — изменить значения реестра в редакторе реестра Windows.
Для начала, откройте Редактор реестра, нажав клавиши «Win» и «R», затем введите «regedit» и нажмите «Enter». В открывшемся окне Редактора реестра перейдите к разделу «HKEY_LOCAL_MACHINE\SYSTEM\CurrentControlSet\Control\GraphicsDrivers\Configuration». В этом разделе вы найдете список всех подключенных мониторов.
Как выключить автоопределение монитора в Windows 7
Однако, в некоторых случаях пользователю может потребоваться отключить данное автоопределение. Например, если выбранные системой значения не соответствуют ожиданиям или если монитор используется с другими компьютерами.
Есть несколько способов отключить автоопределение монитора в Windows 7:
- Используйте кнопки на самом мониторе. В большинстве случаев мониторы имеют кнопки для управления различными функциями, включая автоопределение. Найдите кнопку «Auto» или «Выключить автоопределение» на вашем мониторе и нажмите ее. Это позволит отключить функцию автоопределения монитора.
- Установите загрузочный диск или флеш-накопитель с драйверами монитора. В некоторых случаях может понадобиться установить специальные драйвера для монитора, чтобы отключить автоопределение. Загрузитесь с помощью загрузочного диска или флеш-накопителя с драйверами и выполните инструкции по установке драйверов монитора. После этого автоопределение будет отключено.
- Измените значение в реестре системы. Альтернативным способом отключения автоопределения монитора в Windows 7 является изменение значения в реестре операционной системы. Для этого выполните следующие действия:
- Нажмите комбинацию клавиш Win+R на клавиатуре, чтобы открыть окно «Выполнить».
- Введите команду «
regedit» и нажмите клавишу Enter, чтобы открыть редактор реестра. - Перейдите к следующему пути:
HKEY_USERS\S-1-5-21-4083573819-3391906788-1791453357-1000\SOFTWARE\Microsoft\Windows\CurrentVersion\Lock Screen\Creative\windows.data. - Найдите ключ «
microsoftlockapp_cw5n1h2txyewy» и дважды щелкните на нем. - Измените значение на «
0» и нажмите кнопку «ОК».
После выполнения этих действий автоопределение монитора будет отключено.
Важно отметить, что в некоторых ноутбуках функция автоопределения монитора может быть недоступна из-за особенностей аппаратного обеспечения. В таком случае, попытайтесь воспользоваться другими опциями управления отображением или обновить системные драйверы.
После выключения автоопределения монитора в Windows 7, выбранное вами значение яркости, режима питания и других функций будет запомнено системой и будет использоваться каждый раз при входе в операционную систему. Таким образом, отключение автоопределения монитора позволит вам иметь более гибкий контроль над настройками вашего монитора.
Простая инструкция
Если вам нужно отключить автоопределение монитора в Windows 7, вам следует выполнить несколько простых шагов. В операционной системе Windows 7 автоопределение монитора называется «подключать данное изображение». Если вам нравится, когда подключается второй монитор автоматически, можете использовать автоопределение. Но если вам нужно отключить автоопределение монитора и самостоятельно управлять подключением, следуйте этим инструкциям:
- Кликните правой клавишей мыши по рабочему столу и откройте «Персонализацию».
- В открывшемся окне «Персонализация» вы увидите список программ. Найдите и кликните на названии «Дисплей».
- Далее в правом верхнем углу откроется окно «Дисплей». Найдите «Настроить экран».
- В появившемся окне «Отображение» в левом верхнем углу вы увидите пункт «Настройка мониторов». Кликните на него левой кнопкой мыши.
- В настройках мониторов будет отражаться значение «Приложения не могут управлять подключением дисплея». Если у вас отображается другое значение, кликните правой кнопкой мыши и выберите «Деактивация».
- Подтвердите изменение и закройте все окна, нажимая кнопку «Применить» и «OK».
После выполнения этих шагов ваш монитор больше не будет автоматически подключаться. Вы сможете подключать и отключать второй экран по вашему желанию.
Шаг 1: Откройте панель управления
Перед началом работы по отключению автоопределения монитора в Windows 7, временно верните свои дисплеи в состояние «один». Если у вас подключено несколько мониторов к компьютеру и вы решили отключить автоопределение монитора только для одного из них, то настройте их отображение в настройках экрана. В открывшемся окне настройки экрана дважды щелкните мышкой на упоминаемом дисплее и в выпадающем меню выберите «Один». Это сделает выбранный монитор основным для вашей системы.
Теперь вам понадобится утилита для редактирования реестра. В Windows 7 это стандартный инструмент — «Редактор реестра». Для того, чтобы открыть его, нажмите на кнопку «Пуск» в левой нижней части рабочего экрана, введите в строке поиска слово «реестр» (без кавычек) и выберите результат «Редактор реестра».
При отключении автоопределения монитора в Windows 7 мы будем использовать одну из настроек энергосбережения. Откройте ключ «HKEY_LOCAL_MACHINE\SYSTEM\ControlSet001\Control\Power\PowerSettings\7516b95f-f776-4464-8c53-06167f40cc99\8EC4B3A5-6868-48c2-BE75-4F3044BE88A7«.
| Путь к настройкам | Значение |
| HKEY_LOCAL_MACHINE\SYSTEM\ControlSet001\Control\Power\PowerSettings\7516b95f-f776-4464-8c53-06167f40cc99\8EC4B3A5-6868-48c2-BE75-4F3044BE88A7 | nolockscreen |
Внутри выбранного ключа откройте параметр «nolockscreen«. Настройка имеет два варианта: Включено (1) и Выключено (0). Чтобы выключить автоопределение монитора в Windows 7, установите значение параметра в 1.
Шаг 2: Найдите и выберите «Параметры питания»
После того, как вы открыли панель управления, вам нужно найти и выбрать раздел «Параметры питания». В Windows 7 этот раздел находится в разделе «Система и безопасность».
Чтобы найти «Параметры питания», откройте панель управления, нажмите на кнопку «Пуск» в левом нижнем углу экрана, а затем выберите панель управления. После этого вы увидите список различных категорий и параметров системы. Найдите раздел «Система и безопасность» и щелкните по нему левой кнопкой мыши.
В открывшемся окне «Система и безопасность» найдите раздел «Параметры питания» и щелкните по нему левой кнопкой мыши. Это откроет окно с различными параметрами энергопотребления вашего компьютера.
Обратите внимание, что эта инструкция применима как к настольным компьютерам, так и к ноутбукам, но для ноутбука может также существовать опция «Настройки электропитания», доступная через правой кнопкой мыши на значке батареи в системном трее. Если вы используете ноутбук, вы можете использовать любой из этих способов для настройки параметров питания.
Шаг 3: Настройте схему электропитания
После того, как вы отключили автоопределение монитора в Windows 7, важно настроить схему электропитания, чтобы ваш экран не выключался сразу после блокировки или отключения мыши.
Для настройки схемы электропитания в Windows 7 выполните следующие действия:
1. Откройте меню «Пуск»
Нажмите кнопку «Пуск» в левом нижнем углу экрана.
2. Перейдите в «Панель управления»
Выполните поиск и выберите «Панель управления».
3. Навигация в «Панели управления»
В зависимости от вашей конфигурации и версии Windows 7, навигация может отличаться. Вам может потребоваться переключаться между различными видами отображения в «Панели управления», чтобы найти нужную опцию.
4. Настройка схемы электропитания
Найдите и откройте опцию «Схема электропитания». Вам будет предложено выбрать одну из стандартных схем электропитания (например, «Сбалансированная» или «Энергосберегающая»).
5. Создайте собственную схему электропитания (по желанию)
Если вам не нравится ни одна из стандартных схем электропитания, вы можете создать свою собственную. Нажмите на ссылку «Создать схему электропитания» и произведите необходимые настройки (например, для задержки выключения экрана).
6. Регулировка параметров схемы электропитания
Выберите созданную или выбранную схему, а затем нажмите ссылку «Изменение параметров схемы». В открывшемся окне вы можете регулировать время задержки выключения экрана и блокировки, а также выбрать другие параметры, управляющие энергосбережением.
В результате вы сможете исправить случаи, когда экран выключается сразу после блокировки или отключения мыши. Настройка схемы электропитания поможет вам сохранить необходимую конфигурацию в течение долгого времени, даже при открытых сторонними программами.
Шаг 4: Нажмите на «Изменить параметры плана»
После того как вы выбрали нужный энергосберегающий режим и нажали «Настроить план», вам нужно нажать на опцию «Изменить параметры плана». Для этого щелкните левой кнопкой мыши по ней.
Шаг 5: Откройте «Дополнительные настройки»
После выбора нужного монитора и применения желаемых настроек, перейдите к «Дополнительным настройкам». Для этого щелкните правой кнопкой мыши на пустом месте на рабочем столе и выберите пункт «Персонализация». Откроется окно с настройками компьютера.
В верхней части окна перейдите по ссылке «Дополнительные настройки». В этом разделе можно настроить множество параметров для управления монитором и видеокартой.
Здесь вы сможете изменить разрешение экрана, настроить цвета и яркость, выбрать режим работы нескольких мониторов (зеркальное отображение или расширение рабочего стола). Опции в «Дополнительных настройках» могут отличаться в зависимости от видеокарты вашего компьютера и требований используемых программ.
Когда настройка мониторов будет завершена, управление монитором полностью возлагается на компьютер: он запоминает все нужные значения и автоматически настраивает экран при следующей загрузке. Это означает, что вы не должны заботиться о настройках монитора каждый раз, когда включаете свой компьютер.
Если у вас возникнут проблемы с отображением изображений на мониторе после настройки, или монитор не отражается на дополнительный экран, можно воспользоваться инструментами управления монитором или переключиться на стандартные настройки. Также может потребоваться проверка наличия обновленных драйверов видеокарты или мыши, а также проверка подключения монитора к компьютеру (проверьте состояние кабелей и их соединения).
Теперь вы знаете, как выключить автоопределение монитора в Windows 7 и настроить его по своим требованиям. Перейдите к следующему шагу, чтобы завершить настройку монитора и насладиться комфортным использованием компьютера!
Шаг 6: Найдите параметр «Автоопределение монитора»
После запуска инструментов управления Windows 7 нажмите на панель управления и выберите опцию ««Windows» панель управления». Откройте «Системные и малые требования» и найдите опцию «Персонализация». Затем кликните на вкладку «Заставка рабочего стола и экрана блокировки» и выберите «Настройки отображения».
Здесь вы найдете параметр «Автоопределение монитора». Нажмите на него и, возможно, вы увидите всплывающее окно с функциями автоопределения монитора. Однако, в некоторых случаях эта функция может быть недоступна, и вы не увидите ничего всплывающего.
В этом случае, вы можете воспользоваться другим способом. Нажмите правую кнопку мыши на любой пустой части рабочего стола и выберите «Настраивать графические свойства». Это откроет редактор Intel HD Graphics или аналогичное приложение вашего видео драйвера.
В редакторе Intel HD Graphics найдите вкладку «Дисплеи» или подобную. С помощью этой вкладки вы должны найти опцию «Автоопределение монитора» или «Отключение динамики». Выберите эту опцию и отключите ее.
Если ваша система не имеет ни редактор Intel HD Graphics, ни подобного инструмента, вы можете использовать редактор реестра Windows. Откройте «Запустить», нажав сочетание клавиш Win + R, и введите «regedit». Откройте «Редактор реестра» и перейдите к следующему ключу: HKEY_LOCAL_MACHINE\SYSTEM\CurrentControlSet\Control\Video.
Далее найдите ключ с названием «0000» или «0001» и перейдите в него. Затем откройте папку «PowerSettings» и найдите параметр «PnPShutDownEnabled». Если он установлен в «1», измените его на «0». Это отключит функцию автоопределения монитора. Если параметр «PnPShutDownEnabled» отсутствует, щелкните правой кнопкой мыши на пустом месте в этой папке, выберите «Создать» > «Параметр» и задайте имя «PnPShutDownEnabled». После этого установите значение «0».
Как только вы закончите с деактивацией автоопределения монитора, сохраните все изменения и перезагрузите компьютер. После перезагрузки автоопределение монитора должно быть отключено, и экраны будут работать только в тех режимах, которые вы выбрали вручную.
Шаг 7: Выберите «Никогда»
Откройте главное меню, нажав на кнопку «Пуск» в левом нижнем углу экрана. Введите в поисковой строке слово «personalization» и выберите в списке появившийся результат «Настройка экрана и Windows».
В открывшемся окне настройки экрана выберите вкладку «Экран настраивается» и найдите раздел «Регулировка времени до выключения монитора». В этом разделе будет кнопка «Выключение монитора через». Нажмите на нее, чтобы включить настройки.
В раскрывающемся списке выберите «Никогда». Теперь ваш монитор не будет автоматически выключаться при отсутствии активности на компьютере. Учтите, что эта настройка влияет только на выбранный монитор, если у вас их несколько.
Шаг 8: Сохраните изменения
После того как вы выбрали необходимые настройки, не забудьте сохранить изменения. Для этого откройте меню «Пуск» и найдите «Параметры».
Откройте панель управления и найдите раздел «Система». Вам может понадобиться прокрутить страницу вниз, чтобы найти этот раздел.
В разделе «Система» вы найдете ссылку «Мультиплексор блокировки». Щелкните по этой ссылке, чтобы открыть окно с настройками блокировки дисплеев.
На этой странице вы увидите список всех подключенных мониторов. Найдите ваш монитор и убедитесь, что значение в столбце «Блокировка» установлено в значение «Выключено». Если значение установлено в «Включено», щелкните по нему, чтобы изменить его.
После внесения всех изменений нажмите кнопку «Применить» и закройте окно настроек.
Теперь ваш компьютер перестанет автоматически определять подключенные мониторы и не будет отражаться никакой эффект при их подключении или отключении.
Шаг 9: Перезагрузите компьютер
После того, как вы выполните все предыдущие шаги, рекомендуется перезагрузить компьютер. Это позволит внесенным изменениям в настройки personalization полностью примениться и сохраниться.
Перезагрузка компьютера является необходимым этапом при изменении настроек экрана и монитора, так как он позволяет операционной системе Windows 7 обновить информацию о подключенных и активированных дисплеях.
Перезагрузка компьютера может быть выполнена различными способами. Один из основных способов — нажать на кнопку «Пуск» в левом нижнем углу экрана, выбрать пункт «Выключение компьютера» и затем «Перезагрузка». Также можно воспользоваться кнопкой питания на ноутбуке или системном блоке компьютера. Другой способ — в левом нижнем углу экрана кликнуть правой кнопкой мыши на кнопку «Пуск» и выбрать пункт «Выключить или перезагрузить».
После перезагрузки компьютера откройте меню «Пуск» и найдите панель управления. В панели управления выберите пункт «Персонализация» и убедитесь, что все настройки применились и сохранены. Если вы все сделали правильно, то вкладка «Монитор» должна быть отключена и больше не отражаться в настройках экрана. Кроме того, можете снова включить ваш монитор, если он был отключен.
Теперь, когда вы перезагрузили компьютер, автоопределение монитора должно быть полностью выключено. Вам больше не нужно беспокоиться о том, что при подключении или выключении второго монитора система автоматически изменит настройки экрана. Вы сами будете управлять и выбирать, какой-либо из мониторов будет отображать вашу рабочую область.
Как изменить время отключения экрана Windows 10
Windows 10 предлагает гибкую настройку времени отключения экрана, что позволяет вам самостоятельно установить, через какое время ваш монитор будет выключаться. В этом разделе мы рассмотрим несколько способов, которые помогут вам изменить это время в соответствии с вашими требованиями.
Использование Меню пуск
- Нажмите кнопку «Пуск» в левом нижнем углу экрана.
- Выберите «Настройки» и откройте раздел «Система».
- В разделе «Экран» найдите и выберите «Электропитание и сон».
- В этом разделе вы найдете опцию «Выключение экрана через». Здесь вы можете выбрать время, через которое будет происходить выключение монитора.
- Выберите желаемое время или установите «Никогда», если вы не хотите, чтобы экран выключался автоматически.
Использование Панели управления
- Нажмите правую кнопку мыши на рабочем столе и выберите «Настройки дисплея».
- В окне Настройки дисплея найдите и выберите «Дополнительные параметры питания».
- В открывшемся окне Панели управления электропитанием выберите «Изменить план электропитания».
- Щелкните по ссылке «Изменить расширенные настройки энергопитания».
- В настройках выберите раздел «Дисплей» и найдите «Выключение дисплея». Здесь можно изменить время, через которое экран будет выключаться.
- Выберите желаемое время или установите «Никогда», если вы не хотите, чтобы экран выключался автоматически.
- Нажмите кнопку «OK» для сохранения изменений.
Основные требования к вашему компьютеру не изменятся независимо от того, какую настройку времени отключения экрана вы используете. Windows 10 запоминает выбранные вами настройки, поэтому они будут одинаковыми при включении компьютера или ноутбука. Пожалуйста, обратите внимание, что некоторые ноутбуки могут иметь специфические настройки отключения экрана.
Важно отметить, что настройки отключения экрана влияют на все подключенные мониторы и дисплеи. Если вы используете несколько мониторов, изменение настройки влияет на все экраны.
Простая инструкция
Если вы хотите использовать другое значение разрешения или управлять экранами, подключенными к вашему ноутбуку в режиме одновременного или зеркального отображения, вам понадобится выключить автоопределение монитора в Windows 7. В этом случае система не будет автоматически определять подключенные устройства и изменять настройки экрана.
Для отключения автоопределения монитора в Windows 7 выполните следующие шаги:
- Откройте панель управления вашего ноутбука. Для этого нажмите кнопку «Пуск» в левом нижнем углу экрана и выберите «Панель управления».
- В открывшемся разделе «Аппаратное и программное обеспечение» выберите «Экран».
- В следующем окне откройте раздел «Экран».
- На экране настроек выберите вкладку «Разрешение экрана».
- Внимание: перед выполнением следующего шага убедитесь, что ваш ноутбук не подключен к внешнему монитору или ТВ-приставке, и эти устройства не подключены к электропитанию.
- Нажмите одновременно клавиши «Windows» и «P«, чтобы открыть всплывающее окно управления экранами.
- В этом окне выберите «Отключить» или «Применить».
- Важно: если возникнет системная блокировка или откроется запоминающаясхема блокировки lockappexe, вы должны открыть меню «Вернуть» и выбрать «Действия с экранами».
- Если ваш ноутбук имеет больше одного экрана, расширить дополнительную информацию будет применима только к основному экрану.
После выполнения этих шагов автоопределение монитора в Windows 7 будет отключено и система не будет автоматически менять настройки экрана при подключении или отключении устройств. Вы сможете использовать различные сочетания клавиш, чтобы управлять вашими экранами в том режиме, который вам нужен.
Шаг 1: Откройте «Параметры»
- Нажмите на клавишу Win на клавиатуре, чтобы открыть меню «Пуск».
- В появившемся меню «Пуск» наберите слово «Параметры» в строке поиска и выберите пункт «Параметры» из результатов поиска.
Если у вас нет возможности воспользоваться поиском, то вы можете открыть «Параметры» следующим образом:
- Щелкните правой кнопкой мышки на рабочем столе и выберите пункт «Перейти к настройкам дисплея».
- В открывшемся окне настройки дисплея перейдите на вкладку «Параметры».
- Справа вверху окна настройки дисплея вы увидите ссылку «Разрешение экрана», нажмите на нее.
- В открывшемся окне нажмите на ссылку «Дополнительные параметры».
- Теперь вы находитесь в окне «Дисплеи», где вы можете настроить различные опции и параметры.
После открытия «Параметров» вы сможете начать работу с опциями и настройками вашего монитора, отключить автоопределение и исправить возможные проблемы самостоятельно. Удачи!
Шаг 2: Нажмите на «Система»
После включения компьютера и загрузки операционной системы Windows 7, кликните на иконку «Пуск» в левом нижнем углу экрана. В открывшемся меню выберите пункт «Система». Данная настройка позволяет изменять яркость экрана, выключать автоопределение монитора и настраивать другие параметры.
Когда откроется окно «Система», вы увидите панель с вкладками. В данном случае нам нужна вкладка «Экран». Чтобы открыть ее, просто нажмите на нее один раз левой кнопкой мыши.
На странице настроек «Экран» вам будут доступны различные способы настройки экрана и его яркости. Если вы хотите полностью отключить автоопределение монитора, выключите переключатель «Автоматически определять параметры монитора».
Помимо этого, вы можете настроить яркость экрана вручную. Для этого есть несколько способов:
| Способ настройки яркости | Описание |
|---|---|
| С помощью мыши | Перемещайте ползунок «Яркость экрана» влево или вправо, чтобы установить нужное значение яркости. |
| С помощью клавиш на клавиатуре | Некоторые клавиатуры имеют специальные клавиши для регулировки яркости. Обычно это клавиши «Fn» в сочетании с клавишами F1-F12. Нажимая сочетание этих клавиш, вы можете увеличивать или уменьшать яркость экрана. |
| С помощью настроек видеокарты | Если ваш компьютер имеет внутреннюю или подключенную видеокарту, вы можете настроить яркость экрана через программу управления видеокартой. Для этого кликните правой кнопкой мыши на свободной области рабочего стола и выберите пункт «Настроить графические свойства». В открывшемся меню найдите раздел «Яркость и контрастность» и настройте значение яркости по вашему усмотрению. |
После выбора подходящего способа настройки яркости, нажмите на кнопку «ОК», чтобы применить изменения. Теперь автоопределение монитора будет выключено, и экран будет оставаться с заданными вами параметрами, даже при подключении другого монитора или при входе в режим ожидания.
Видео:
Как убрать автоматическое отключение дисплея экрана windows 7
Как убрать автоматическое отключение дисплея экрана windows 7 by Vishap TVplus 544 views 6 years ago 45 seconds