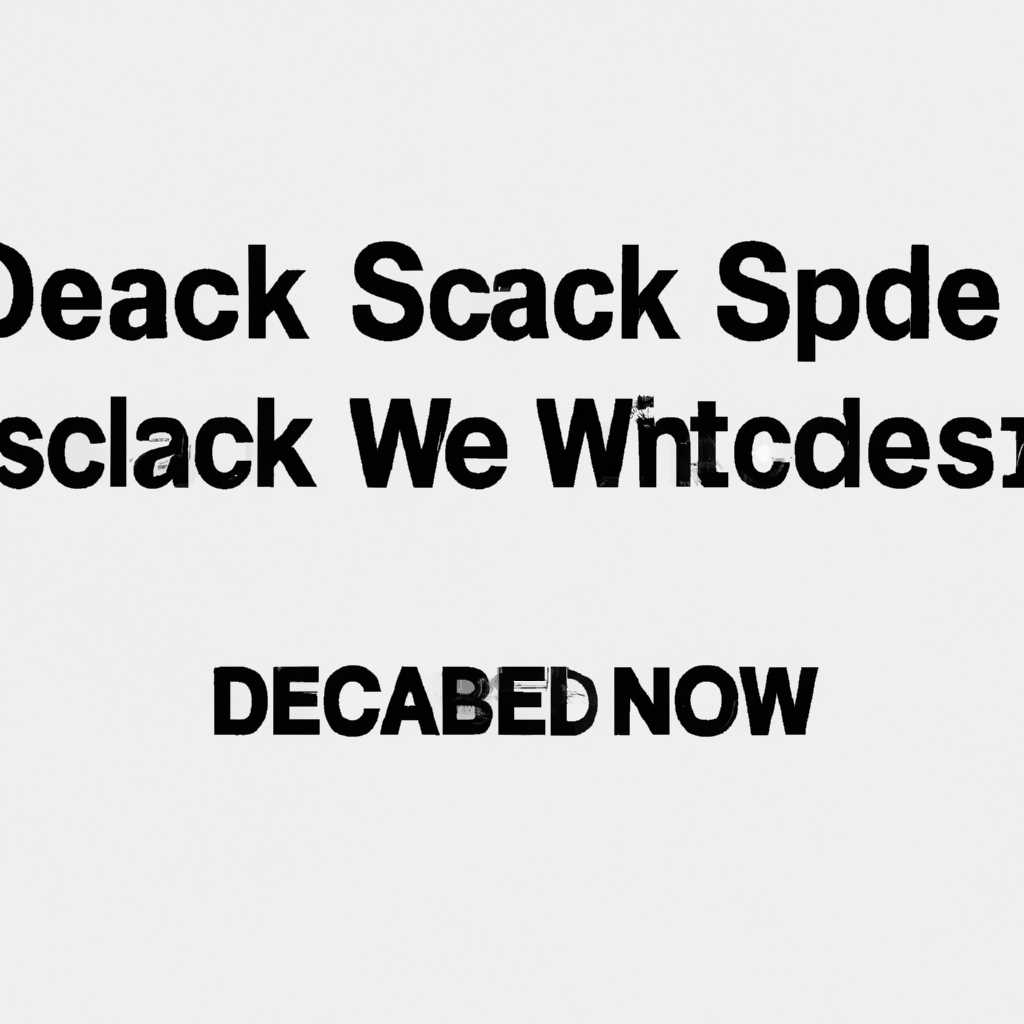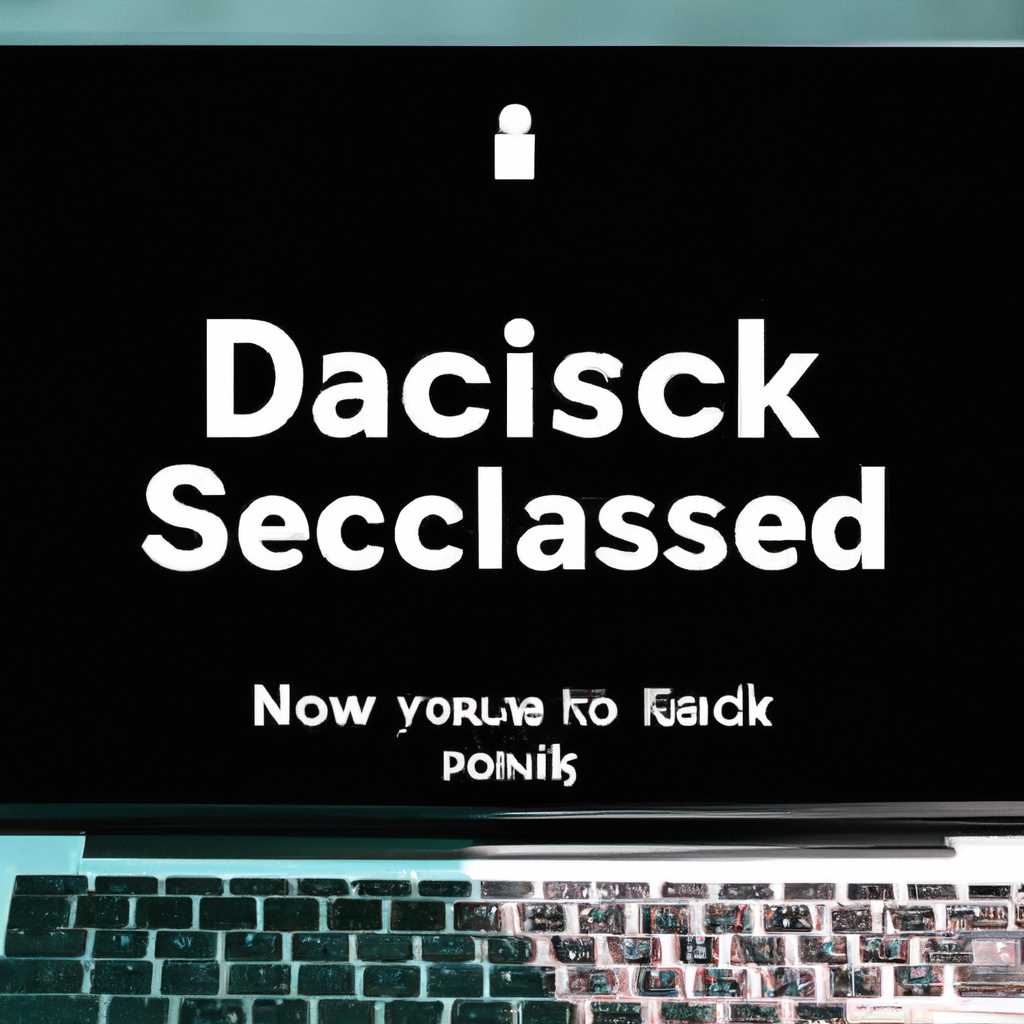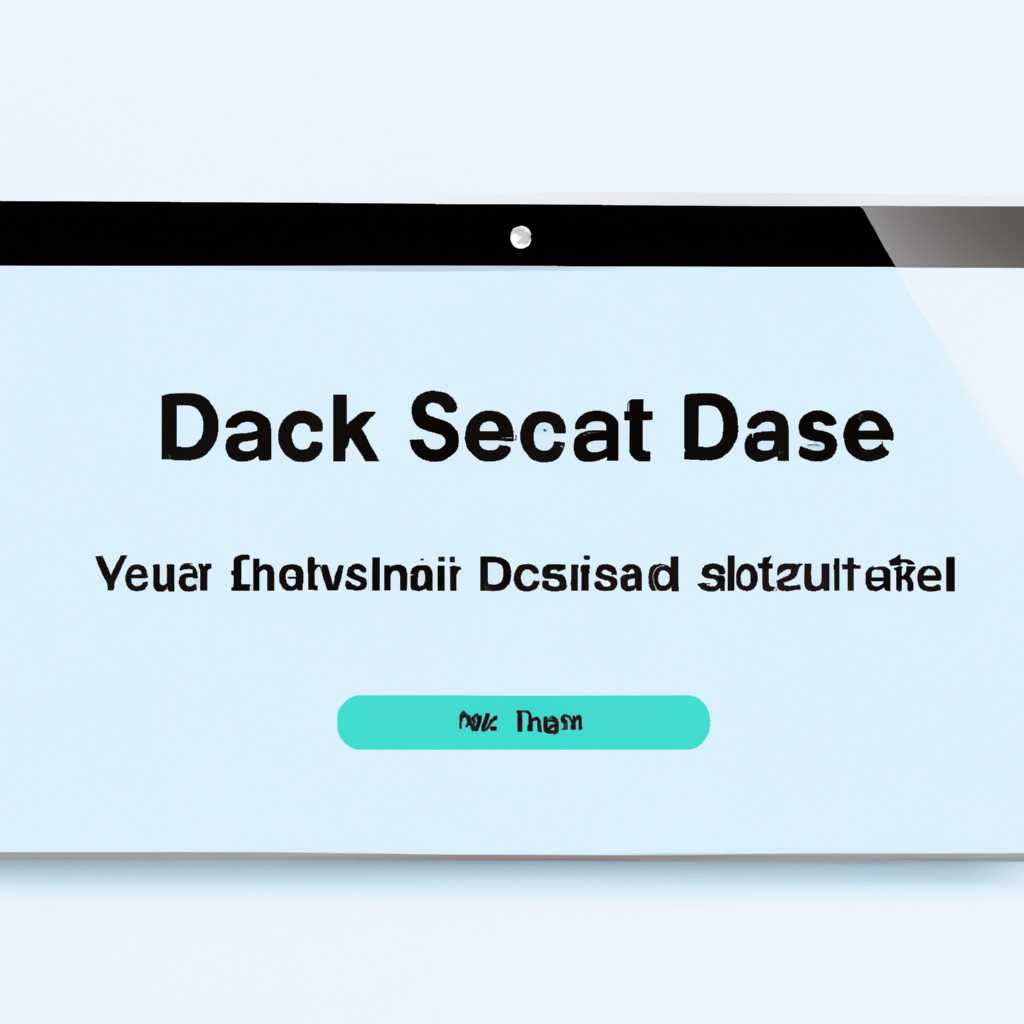- Как выключить блокировку экрана на Mac: подробная инструкция
- Закрытие крышки MacBook
- Использование физической кнопки Включения на корпусе Mac
- Шаг 1: выключение блокировки экрана
- Шаг 2: разблокировка экрана
- Меню Apple
- Горячие клавиши
- Активные углы
- Шаг 1: Откройте настройки
- Шаг 2: Перейдите в раздел «Mission Control»
- Шаг 3: Настройте активные углы
- Видео:
- Настройка MacBook для новичков: 20+ полезных фишек macOS
Как выключить блокировку экрана на Mac: подробная инструкция
Если вы хотите быстро отключить блокировку экрана на вашем Mac, то у вас есть несколько способов сделать это. Одним из самых простых способов является использование физической кнопки на корпусе компьютера. Просто нажмите на кнопку питания, и блокировка экрана будет отключена.
Еще одним способом является использование сочетания клавиш на клавиатуре. Нажмите одновременно клавиши Control + Shift + Power или Control + Shift + Eject (если у вас есть кнопка извлечения диска). Это позволит вам быстро отключить блокировку экрана.
Если вы предпочитаете использовать программы сторонних разработчиков, то вы можете установить приложение unlox. Оно позволяет вам разблокировать экран на Mac с помощью iPhone или iPad. Просто запустите приложение unlox на вашем iOS-устройстве и выберите Mac из списка доступных устройств. Затем выполните указанные действия на своем Mac, чтобы разблокировать экран.
Также вы можете настроить специальное сочетание клавиш в системе Mac, чтобы быстро отключать блокировку экрана. Откройте меню Apple () в левом верхнем углу экрана и выберите пункт «Системные настройки». В разделе «Защита и безопасность» выберите вкладку «Общий» и пройдите к разделу «Быстрый запуск программ и экрана». Нажмите на кнопку «Настроить…» и выберите команду «Блокировать экран» из списка. Установите сочетание клавиш и нажмите «ОК». Теперь вы сможете блокировать экран с помощью указанного сочетания клавиш.
Вот несколько способов, которые позволяют быстро выключить блокировку экрана на Mac. Вы можете выбрать наиболее удобный для вас способ или использовать несколько из них в зависимости от ситуации. Подберите опцию, которая соответствует вашим потребностям и предпочтениям, и настройте систему наиболее комфортным для вас образом.
Закрытие крышки MacBook
Когда вы закрываете крышку MacBook, он переходит в спящий режим блокировки экрана. Это удобная функция операционной системы Mac, которая позволяет сохранить работу и сэкономить энергию. Однако, некоторым пользователям может быть нужно отключить этот режим блокировки, чтобы избежать автоматической блокировки во время использования компьютера.
Существует несколько способов отключить блокировку экрана при закрытии крышки MacBook:
- Используйте сторонние приложения. Например, приложение Unlox позволяет вам управлять блокировкой экрана на Mac с помощью iPhone или iPad. Вы можете настроить Unlox таким образом, чтобы когда вы закрываете крышку MacBook, экран оставался активным.
- Настройте активные углы экрана. Mac mini, Mac Pro и некоторые модели MacBook имеют параметры «Активный угол экрана», которые позволяют вам настроить поведение компьютера при закрытии крышки. Вы можете выбрать «Не делать ничего» для того, чтобы экран оставался активным.
- Заблокируйте экран вручную перед закрытием крышки. Просто нажмите клавиши Control + Command + Q, чтобы заблокировать экран на Mac. Затем, когда вы закроете крышку MacBook, экран не будет заблокирован, и при открытии крышки вы сможете продолжить работу без необходимости ввода пароля.
Выберите самый удобный способ для себя, чтобы избежать блокировки экрана при закрытии крышки MacBook. Если у вас есть другие вопросы по этой теме, ознакомьтесь с разделом «Закрытие крышки MacBook» в дополнительной документации или обратитесь за помощью в техническую поддержку компании Apple.
Использование физической кнопки Включения на корпусе Mac
Если вы хотите быстро выключить блокировку экрана на Mac, можно воспользоваться физической кнопкой Включения на корпусе устройства. Этот способ особенно удобен, если у вас не работает клавиша Escape или возникла проблема с программным способом выключения блокировки экрана.
Шаг 1: выключение блокировки экрана
1. Находясь на рабочем столе или в приложении Finder, быстрое два раза нажмите на кнопку Включения (обычно она находится в правом верхнем углу клавиатуры).
2. В появившемся меню выберите пункт «Заблокировать экран» для активного пользователя. При этом экран монитора моментально перейдет в режим блокировки.
Шаг 2: разблокировка экрана
Чтобы разблокировать экран, повторно нажмите кнопку Включения или используйте следующие действия:
1. Убедитесь, что ваш Mac активен и находится в режиме блокировки экрана. При появлении экрана блокировки нажмите комбинацию клавиш Control+Shift (или Control+Shift+Power), чтобы разблокировать экран.
2. Если у вас установлен Touch ID на вашем Mac, просто поместите палец на сенсор, и экран разблокируется.
Таким образом, использование физической кнопки Включения на корпусе Mac позволяет быстро блокировать и разблокировать экран без необходимости использования клавиатуры или мыши.
Меню Apple
| Название пункта | Описание |
| О программе Apple | Отображает информацию о текущей версии macOS и другие данные. |
| Параметры системы… | Позволяет настроить различные параметры системы, включая настройки экрана, звук, сеть, учетные записи пользователей и другие параметры. |
| Сведения о этом Mac | Показывает подробную информацию о вашем компьютере, включая модель, процессор, память и серийный номер. |
| Обновление программного обеспечения | Позволяет проверить наличие обновлений для вашего Mac и установить их. |
| App Store… | Открывает App Store, в котором можно загружать и устанавливать приложения. |
| Перевод – <список языков> | Позволяет выбрать язык для интерфейса macOS. |
| Вход в… | Позволяет быстро войти в различные приложения, такие как Terminal, Finder и другие. |
| Выключение… | Позволяет выключить или перезагрузить ваш Mac. |
Меню Apple также предлагает быстрые способы блокировки экрана. Чтобы быстро блокировать экран, можно использовать сочетания клавиш:
- Сочетание клавиш
Control + Command + Qблокирует экран и переводит Mac в режим сна. - Сочетание клавиш
Control + Shift + Powerблокирует экран без перевода Mac в режим сна.
Также можно настроить углы экрана для быстрого запуска блокировки экрана или screensaver’а. Для этого следуйте инструкциям:
- Откройте «Параметры системы» в Меню Apple .
- Выберите «Заставка» в пункте «Рабочий стол и заставка».
- В окне «Заставка» выбираем активный или настраиваем новый screensaver.
- Напротив пункта «Углы», нажмите на кнопку «+».
- В выпадающем списке выберите «Заблокировать экран» или «Заставка».
- Выберите угол на экране, куда будет перемещаться курсор, чтобы запустить блокировку экрана или screensaver.
- Нажмите «OK», чтобы сохранить настройки.
Если вы предпочитаете более удобный способ блокировки экрана, можно воспользоваться сторонними приложениями, такими как Unlox или Lockdown, которые позволяют использовать iPhone или iPad в качестве физического ключа для блокировки и разблокировки Mac.
Горячие клавиши
macOS предлагает несколько способов выключить блокировку экрана или запустить заставку (screensaver) с помощью горячих клавиш. В настройках системы вы можете настроить горячие клавиши для различных задач, включая блокировку экрана.
В macOS Catalina и более ранних версиях есть несколько способов запуска блокировки экрана с помощью горячих клавиш.
| Клавиша | Действие |
|---|---|
| Control + Shift + Power (или Control + Shift + Eject) | Заблокировать экран и перейти в режим сна |
| Control + Command + Q | Сразу заблокировать экран |
| Control + Option + Command + Power (или Control + Option + Command + Eject) | Перевести компьютер в режим сна без блокировки экрана |
| Control + Shift + Power (или Control + Shift + Eject) + Space | Заблокировать экран и сразу запустить заставку (screensaver) |
| Control + Option + Command + Power (или Control + Option + Command + Eject) + Space | Перевести компьютер в режим сна и запустить заставку (screensaver) |
Чтобы настроить горячие клавиши для блокировки экрана в macOS, перейдите к разделу «Горячие клавиши» в настройках системы. В пункте «Горячая клавиша» выберите опцию «Заблокировать экран», затем нажмите клавишу или комбинацию клавиш, которую вы хотите использовать для блокировки экрана.
Также вы можете использовать горячие углы для управления блокировкой экрана и заставкой (screensaver).
В macOS Mojave и более ранних версиях вы можете настроить горячие углы в настройках системы, чтобы задать определенные действия при перемещении указателя мыши в углы экрана.
Например, вы можете настроить горячий угол в левом верхнем углу экрана для запуска блокировки экрана.
В macOS Catalina и macOS Big Sur вы можете настроить горячие углы в настройках системы, пунктах «Углы экрана» и «Быстрое управление».
В пункте «Углы экрана» вы можете выбрать действие для каждого угла экрана.
В пункте «Быстрое управление» вы можете настроить действия для определенных углов экрана при зажатой клавише Control, Option, Command или Shift.
Например, вы можете настроить горячий угол в левом верхнем углу экрана для запуска заставки (screensaver) или блокировки экрана.
Если вы предпочитаете использовать горячую клавишу на клавиатуре для блокировки экрана, вы можете создать связку клавиш.
Связка клавиш представляет собой комбинацию двух или более клавиш, которая выполняет определенное действие.
Для создания связки клавиш для блокировки экрана в macOS:
- Откройте программу «Настройки системы».
- Перейдите в пункт «Клавиатура».
- В верхнем меню выберите пункт «Горячие клавиши».
- В левой части окна выберите пункт «Связки клавиш».
- Нажмите на кнопку «+» для добавления новой связки клавиш.
- Введите название связки клавиш (например, «Блокировка экрана»).
- Выберите программу или пункт меню, для которого вы хотите создать связку клавиш.
- В поле «Клавиши триггера» нажмите на кнопку «Добавить» и выберите клавишу или комбинацию клавиш, которую вы хотите использовать для блокировки экрана.
- Нажмите на кнопку «Применить» для сохранения настроек связки клавиш.
После настройки связки клавиш для блокировки экрана вы можете использовать ее в любой программе или приложении для блокировки экрана и перехода в режим сна.
Необходимо отметить, что некоторые сторонние программы, такие как BetterTouchTool или Karabiner, позволяют настроить дополнительные горячие клавиши для управления блокировкой экрана и другими функциями в macOS.
Также вы можете добавить значок блокировки экрана в док (dock) macOS, чтобы быстро заблокировать экран.
Для добавления значка блокировки экрана в dock macOS:
- Откройте программу «Настройки системы».
- Перейдите в пункт «Пользователи и группы».
- В левой части окна выберите свой активный аккаунт.
- В правой части окна нажмите на кнопку «Входные опции».
- Установите флажок напротив опции «Показывать значок блокировки экрана в меню быстрого доступа».
После настройки док (dock) macOS отобразит значок блокировки экрана слева на самом дне.
Нажмите на этот значок, чтобы быстро заблокировать экран.
Активные углы
Чтобы настроить активные углы на Mac, выполните следующие простые шаги:
Шаг 1: Откройте настройки
Нажмите на иконку Apple в левом верхнем углу экрана и выберите «System Preferences» (Настройки системы) в выпадающем меню.
Шаг 2: Перейдите в раздел «Mission Control»
В открывшемся окне «Настройки системы» выберите раздел «Mission Control».
Шаг 3: Настройте активные углы
В разделе «Mission Control» вы увидите различные опции для управления пространствами рабочего стола и активными углами. Чтобы настроить активные углы, наводим курсор на нужное действие и выбираем нужную комбинацию клавиш и/или мыши.
Вот некоторые примеры активных углов:
- Переключение между приложениями: Включите активный угол в верхнем левом углу экрана и выберите «Application Windows» (Открытые окна приложений). Теперь, когда вы наведете курсор в верхний левый угол экрана, отобразится связка открытых окон приложений.
- Запуск конкретного приложения: Настройте активный угол для запуска нужного вам приложения. Например, вы можете выбрать «Launchpad» (Запуск приложений) и назначить сочетание клавиш или мыши для быстрого запуска Launchpad.
- Создание нового рабочего стола: Если вы часто используете несколько рабочих столов, можно настроить активный угол для создания нового рабочего стола. Например, вы можете выбрать «Mission Control» и назначить сочетание клавиш или мыши для быстрого создания нового рабочего стола.
- Быстрое включение экранной заставки: Если вы хотите быстро запустить экранную заставку, настройте активный угол на «Start Screen Saver» (Запуск экранной заставки) и выберите сочетание клавиш или мыши.
Выберите нужные вам активные углы, внесите необходимые изменения и закройте окно «Настройки системы». Теперь вы можете начать использовать активные углы для более быстрого и удобного управления своим Mac.
Видео:
Настройка MacBook для новичков: 20+ полезных фишек macOS
Настройка MacBook для новичков: 20+ полезных фишек macOS by iLounge 475,725 views 2 years ago 13 minutes, 6 seconds