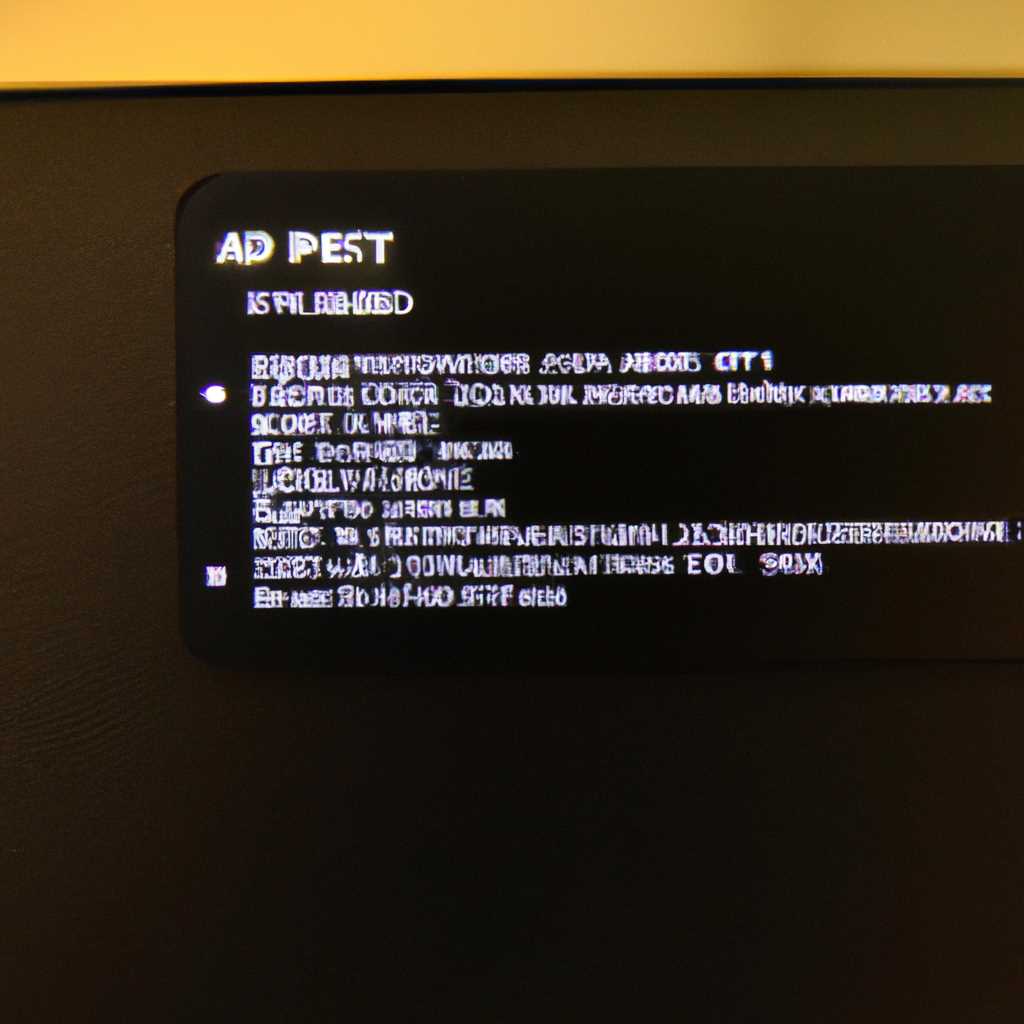Как отключить дискретную видеокарту в MacBook Pro начала 2011 года
MacBook Pro начала 2011 года – это замечательный ноутбук с мощным процессором и жк-дисплеем, который позволяет наслаждаться яркими и четкими изображениями. Однако, если вы хотите продлить время автономной работы или у вас есть проблемы с дискретной видеокартой, вы можете навсегда отключить ее.
Для этого вам потребуется использовать программу disable-kernel-extensions (Kext) вместе с командой chattr. Этот метод позволяет полностью запретить использование дискретной видеокарты, переключив монитор на внешний жк-монитор или интегрированный графический процессор.
Однако, прежде чем вы приступите к этому методу, подготовьте MacBook Pro. Лучше всего сделать резервную копию данных на внешний жесткий диск или устройство хранения, чтобы не потерять информацию в случае неудачи или ошибки.
Решения
Если вы хотите навсегда отключить дискретную видеокарту в MacBook Pro начала 2011 года, есть несколько вариантов решения:
- Использование загрузочного USB-накопителя
- Программа gfxcardstatus
- Обновление переменной efivarfs
1. Использование загрузочного USB-накопителя:
Данное решение будет полезно, если вы хотите отключить дискретную видеокарту одним разом и навсегда. Для этого необходимо загрузиться с внешних usb-накопителя и добавить команду загрузки, которая отключит видеокарту. К сожалению, это довольно сложный взлом и не рекомендуется, так как может вызвать проблемы с графикой и оставляет вашу систему без возможности обновляться.
2. Программа gfxcardstatus:
Если вы хотите отключить дискретную видеокарту на время загрузки или использования определенных приложений, есть программа gfxcardstatus, которая позволяет переключаться между интегрированной и дискретной видеокартой. Она легко устанавливается и использовать ее намного проще, чем взлом загрузки. Однако это решение является временным и требует вашего вмешательства каждый раз при входе в систему.
3. Обновление переменной efivarfs:
Если вы хотите навсегда отключить дискретную видеокарту, существует способ сделать это, изменяя параметры файловой системы. Для этого вы можете использовать команду chattr или github-проект arch-gfx-disable, который добавляет команды в файл vars. Примечание: использование этих команд может быть опасно и требует подумать несколько раз. Однако, если вы хотите полностью отключить дискретную видеокарту, это может быть ваше решение.
Предостережение
При использовании данного решения обратите внимание на следующие важные моменты:
- Работа с графической картой может быть опасной и привести к полной неработоспособности компьютера.
- Это решение может не работать на всех версиях MacBook Pro начала 2011 года.
- Отключение дискретной видеокарты может вызвать проблемы с использованием внешнего монитора.
1. Переключение на встроенную графику
Для переключения MacBook Pro начала 2011 года в режим использования только встроенной графики, следуйте этим шагам:
- Перезагрузите компьютер.
- После перезагрузки нажмите и удерживайте клавишу
Option(«Alt») на клавиатуре. - Выберите вариант загрузки с именем «Macintosh HD» или что-то похожее, который указывает на использование встроенной графики.
2. Использование режима загрузки без графики
Если вы столкнулись с проблемами при загрузке операционной системы из-за дискретной видеокарты, попробуйте следующий режим загрузки без графики:
- Перезагрузите MacBook Pro начала 2011 года.
- После звукового сигнала нажмите и удерживайте клавишу
Command + R. - Дождитесь загрузки в полной мере системы в режиме загрузки без графики.
Этот режим загрузки без графики может помочь в случаях, когда дискретная видеокарта вызывает неполадки при загрузке операционной системы.
3. Обратитесь к профессионалам
Если вы не уверены в своих способностях или не хотите рисковать, обратитесь за помощью к специалистам или сервисному центру Apple. Они смогут решить проблему с дискретной видеокартой и предложат ответы на ваши вопросы.
Видео:
Отключение дискретной видеокарты в Macbook pro прошивкой GMUX
Отключение дискретной видеокарты в Macbook pro прошивкой GMUX by JustNote 15,196 views 2 years ago 9 minutes, 8 seconds