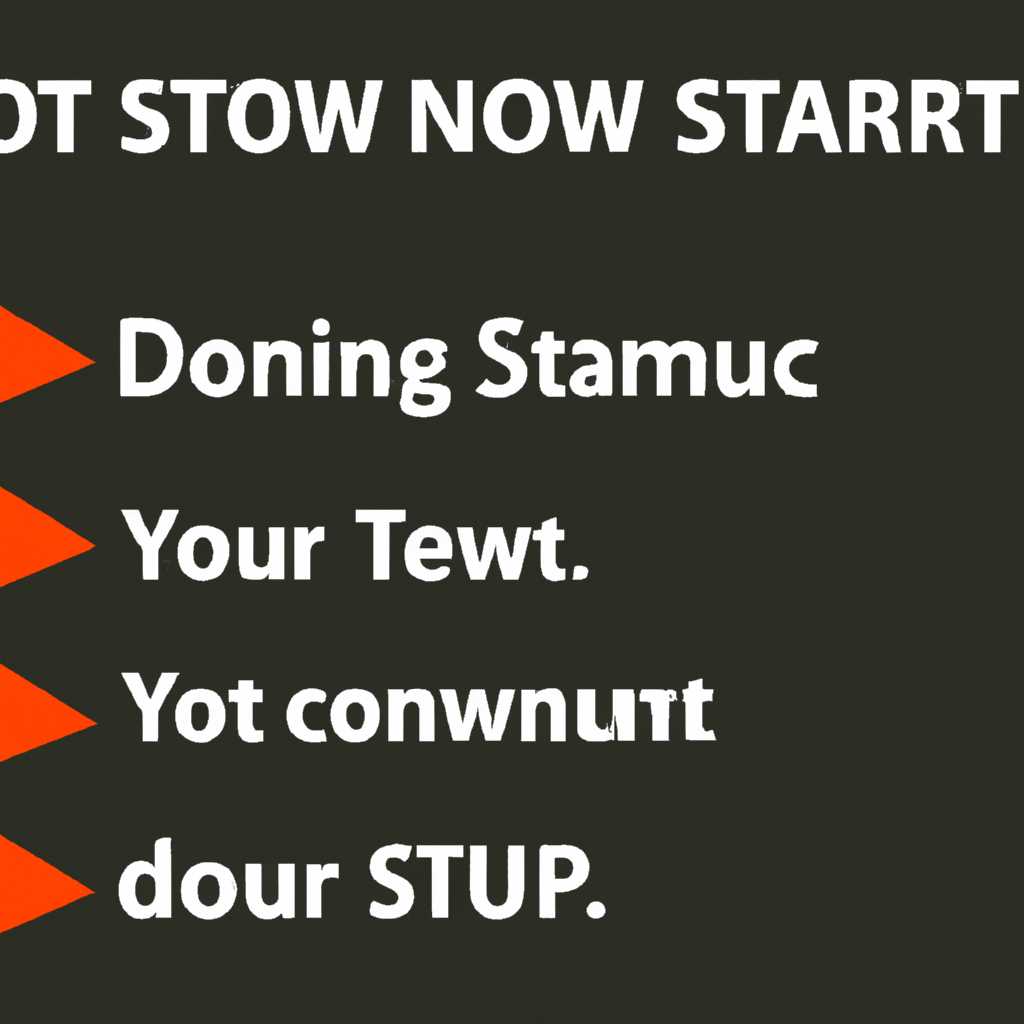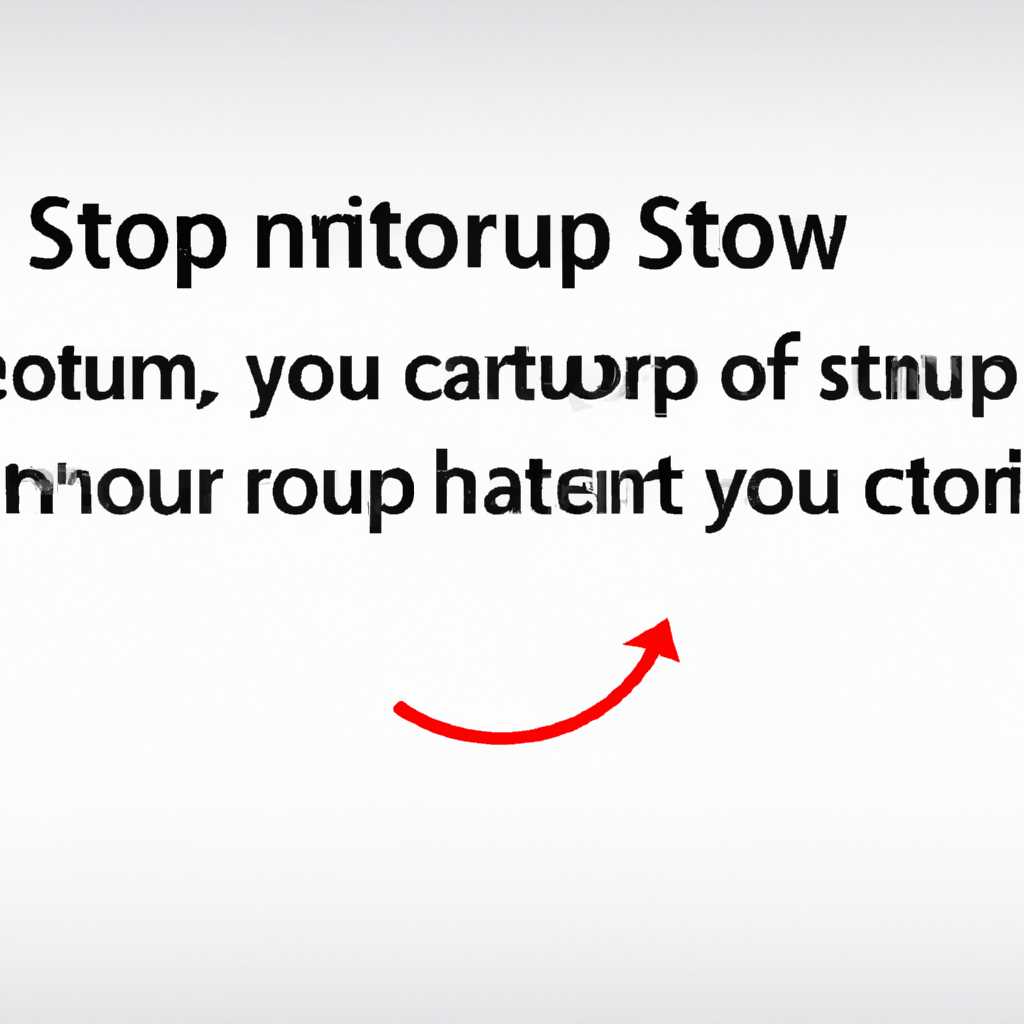- Как выключить компьютер, если он не выключается через «Пуск»? Простые шаги
- Как выключить компьютер без «Пуск»: простые шаги
- Гибернация: закрытие всех программ перед выключением
- Шаг 1: Проверка наличия гибернации в системе
- Шаг 2: Включение гибернации
- Шаг 3: Закрытие программ перед выключением
- Принудительное завершение работы: настройка и использование
- Причины, по которым компьютер не выключается
- Видео:
- “Завершение Работы” НЕ Завершает Работу Вашего ПК!
Как выключить компьютер, если он не выключается через «Пуск»? Простые шаги
Выключение компьютера по традиционному пути с помощью кнопки «Пуск» может стать проблемой, если ваше устройство зависает или не реагирует на команды. В таком моменте важно знать альтернативные способы выключения компьютера. В этой статье вы узнаете о простых шагах, которые помогут выключить компьютер, даже если он не реагирует на обычные команды.
Один из простых вариантов — это использование комбинации клавиш на клавиатуре. Если ваше устройство зависло и не реагирует ни на какие действия, нажимаете и удерживаете кнопку Ctrl на клавиатуре, и затем с помощью правой кнопки мыши кликаете на панель задач в нижней части экрана. Появится контекстное меню с несколькими пунктами. Выбираем пункт «Диспетчер задач». В открывшемся окне диспетчера задач находим вкладку «Процессы». Здесь можно найти программу или процесс, который мешает работе компьютера и завис они. Можно попробовать его завершить, для этого кликаем по нему правой кнопкой мыши и выбираем пункт «Завершить процесс».
Еще один вариант – это использование системного раздела «Управление электроэнергией». Для этого нужно нажатием Ctrl + Alt + Del открыть диспетчер задач, а затем в нижней части открывшегося окна выбрать опцию «Выключение». Если компьютер завис, и эта опция не дает результатов, можно попробовать следующий аварийный вариант. Для этого нужно зажимать кнопку питания на корпусе компьютера в течение около 5-10 секунд. Этот метод применяется, когда все предыдущие не работают, и компьютер продолжает «шуметь» или не реагировать на команды.
Если компьютер зависает из-за служб или драйверов, может помочь проверка автозагрузки. Для этого открываем «Панель управления», затем заходим в «Система и безопасность» и выбираем «Администрирование». После этого нужно найти и кликнуть по пункту «Службы». В открывшемся окне можно найти программы или службы, которые могут быть причиной зависания компьютера. Здесь можно отключить службы, которые не нужны, или обновить драйверы программы.
Не стоит забывать и о чистке компьютера от пыли. Часто проблемы с зависанием компьютера возникают из-за перегрева и засорения системы охлаждения. В таких случаях помогает частая чистка вентиляторов и радиаторов. В случае, если все вышеописанные методы не помогают, можно обратиться к специалистам или воспользоваться программными инструментами для более глубокой диагностики системы.
Как выключить компьютер без «Пуск»: простые шаги
Если компьютер не выключается через меню «Пуск», существуют простые шаги, которые помогут вам решить эту проблему. В этой статье мы рассмотрим несколько вариантов, которые помогут вам выключить компьютер без использования этой программы.
1. Находим «Диспетчер задач». Для этого можно воспользоваться сочетанием клавиш Ctrl + Shift + Esc. В открывшемся окне выбираем вкладку «Процессы».
2. В списке всех процессов находим программу, которая может препятствовать выключению компьютера. Если есть подозрения, что проблема связана с какой-то службой, тогда внимательно проверяем все службы, которые запущены в данный момент.
3. Если проблема кроется в работе какой-то службы, то завершить ее можно следующим образом: нажимаем на службу правой кнопкой мыши и выбираем пункт «Завершить задачу».
4. Если компьютер продолжает работать и не выключается даже после завершения всех программ и служб, можно воспользоваться таким методом: нажимаем сочетание клавиш Win+R и в открывшемся окне вводим команду shutdown /s /f /t 0. Эта команда принудительно выключит компьютер.
5. Если все вышеперечисленные действия не помогают, можно воспользоваться диспетчером задач для завершения процесса, который мешает выключению компьютера.
6. Если ни один из вышеперечисленных методов не помогает, можно воспользоваться командой shutdown -s -f -t 0 в командной строке или воспользоваться программой, которую можно скачать с официального сайта разработчика.
7. Если компьютер продолжает работать после всех примененных методов, проверьте файл проверки на целостность, проведите чистку диска и реестра, а также проверьте отсутствие сломанных драйверов.
8. Если после всех предпринятых действий компьютер все равно не выключается, то проблема может быть в настройках питания. Часто это происходит, когда работа может быть остановлена сервисами или программами, которые отвечают за безопасность компьютера.
В данной статье мы рассмотрели несколько простых шагов, которые помогут вам выключить компьютер без использования меню «Пуск». Если ваш компьютер зависает при выключении, я надеюсь, что эта информация поможет вам в решении данной проблемы.
Гибернация: закрытие всех программ перед выключением
Часто компьютер может не выключаться через кнопку «Пуск», потому что есть программы или процессы, которые мешают его закрытию. В таких случаях гибернация может быть полезным вариантом для завершения работы компьютера.
Чтобы включить гибернацию, необходимо применить следующие шаги:
Шаг 1: Проверка наличия гибернации в системе
Для начала нужно узнать, есть ли у вас возможность использовать гибернацию на вашем компьютере. Для этого:
- Нажимаем Win+R для открытия окна «Выполнить».
- В поле ввода вводим команду powercfg.cpl и нажимаем «ОК».
- В открывшемся окне «Центр управления питанием» выбираем вкладку «Применить или настроить гибернацию».
- Проверяем, есть ли галочка напротив пункта «Гибернация». Если ее нет, то гибернация отключена.
Шаг 2: Включение гибернации
Если гибернация отключена, то чтобы ее включить, следуйте инструкциям ниже:
- Заходим в «Панель управления».
- Выбираем категорию «Администрирование».
- В открывшемся окне выбираем «Центр управления питанием».
- В левой части окна выбираем «Выберите функцию кнопки питания».
- Слева в блоке «Настройка поведения кнопки питания» выбираем «Изменение недоступных параметров настроек».
- В разделе «Гибернация» устанавливаем флажок напротив «Включить гибернацию».
- Нажимаем кнопку «Сохранить изменения».
Шаг 3: Закрытие программ перед выключением
При использовании гибернации все открытые программы должны быть закрыты. В противном случае, гибернация не будет работать.
- Зажимаем клавишу Ctrl + Shift + Esc для открытия Диспетчера задач.
- В Диспетчере задач находим раздел «Процессы».
- Последовательно завершаем все программы, щелкая правой кнопкой мыши по каждой программе и выбирая «Завершение задачи».
После завершения работы всех программ вы можете безопасно выключить компьютер. Он полностью выключится, а при следующем включении система будет восстановлена в том состоянии, на котором завершились ваши работы.
Принудительное завершение работы: настройка и использование
Если ваш компьютер не выключается через меню «Пуск», существуют несколько принудительных способов завершить работу системы.
Один из таких способов — это использование командной строки. Для этого нужно нажать сочетание клавиш «Win + R», чтобы открыть окно выполнения команд. В поисковой строке введите «cmd» и нажмите «Enter». После этого откроется окно командной строки. Вам нужно ввести команду «shutdown -s -t 0» и нажать «Enter». После выполнения этой команды компьютер полностью выключится.
Еще один способ — это использование «Диспетчера задач». Чтобы его открыть, можно нажать сочетание клавиш «Ctrl + Shift + Esc». В открывшемся окне «Диспетчер задач» найдите раздел «Процессы». Найдите процесс «explorer.exe», выделите его и нажмите кнопку «Завершить задачу». После этого компьютер автоматически завершит работу и перезагрузится.
Также можно воспользоваться кнопкой выключения на ноутбуке или системном блоке. Часто она находится на передней панели или на боковой части устройства. Просто зажмите эту кнопку в течение нескольких секунд, чтобы принудительно выключить компьютер.
Кроме того, есть еще одна полезная функция — «гибернация». Она позволяет сохранить текущее состояние системы и выключить компьютер без потери данных и работы, а при последующем включении компьютер восстановит ранее сохраненное состояние. Для использования этой функции необходимо зайти в меню «Пуск», затем «Выключение» и нажать на кнопку «Гибернация».
Важно помнить, что принудительное выключение компьютера может вызвать проблемы в работе операционной системы и программ, поэтому данный метод следует использовать только в исключительных случаях, когда другие способы завершения работы не помогают.
Причины, по которым компьютер не выключается
Если ваш компьютер не выключается при помощи команды «Пуск», это может быть вызвано различными причинами. В этом разделе мы рассмотрим основные причины, по которым компьютер может не выключаться и предложим решения для их устранения.
- Вирусы и вредоносные программы: Если ваш компьютер заражен вирусами, они могут мешать его полноценной работе, включая выключение. Регулярное сканирование системы антивирусной программой может помочь обнаружить и устранить вредоносные программы, которые могут быть причиной проблемы.
- Проблемы с программным обеспечением: Компьютер может не выключаться из-за какой-то ошибки или неполадки в системе или установленных программах. Причиной могут быть неправильные настройки, конфликтующие драйвера или поврежденная система. В таком случае могут помочь проверка диска, переустановка программ или восстановление системы.
- Службы и задачи: Некоторые службы и задачи могут мешать компьютеру выключаться. Часто такие проблемы могут возникать из-за ошибок в программе, которая занимается администрированием служб и задач. В этом случае можно попытаться найти и завершить соответствующие задачи в диспетчере задач или выполнить перезагрузку компьютера.
- Проблемы с аппаратным обеспечением: Если компьютер не выключается, причиной может быть какой-то физический дефект или неисправность в компьютере или его компонентах. Например, это может быть связано с драйвером графической карты или питанием. В таком случае может потребоваться поиск и устранение проблемы или замена неисправного компонента.
- Гибернация или спящий режим: Если компьютер переходит в режим гибернации или спящий режим вместо полного выключения, это может быть причиной того, почему он не выключается. В этом случае необходимо выполнить соответствующую настройку вкладки «Питание» в системных настройках или нажать кнопку включения и зажимать ее, чтобы компьютер принудительно выключился.
- Проблемы с электроэнергией: В некоторых случаях компьютер может не выключаться из-за проблем с электроэнергией. Неправильно подключенное или нестабильное электропитание может мешать нормальной работе компьютера. В таком случае, проверьте подключение к электросети и удостоверьтесь, что электроэнергия стабильна.
Если ваш компьютер не выключается, необходимо найти причину проблемы и выполнить необходимые действия для ее устранения. Если вы не уверены в своих навыках, лучше обратиться к специалисту, который поможет вам найти и решить проблему.
Видео:
“Завершение Работы” НЕ Завершает Работу Вашего ПК!
“Завершение Работы” НЕ Завершает Работу Вашего ПК! by ARSIK 29,653 views 2 years ago 5 minutes, 38 seconds