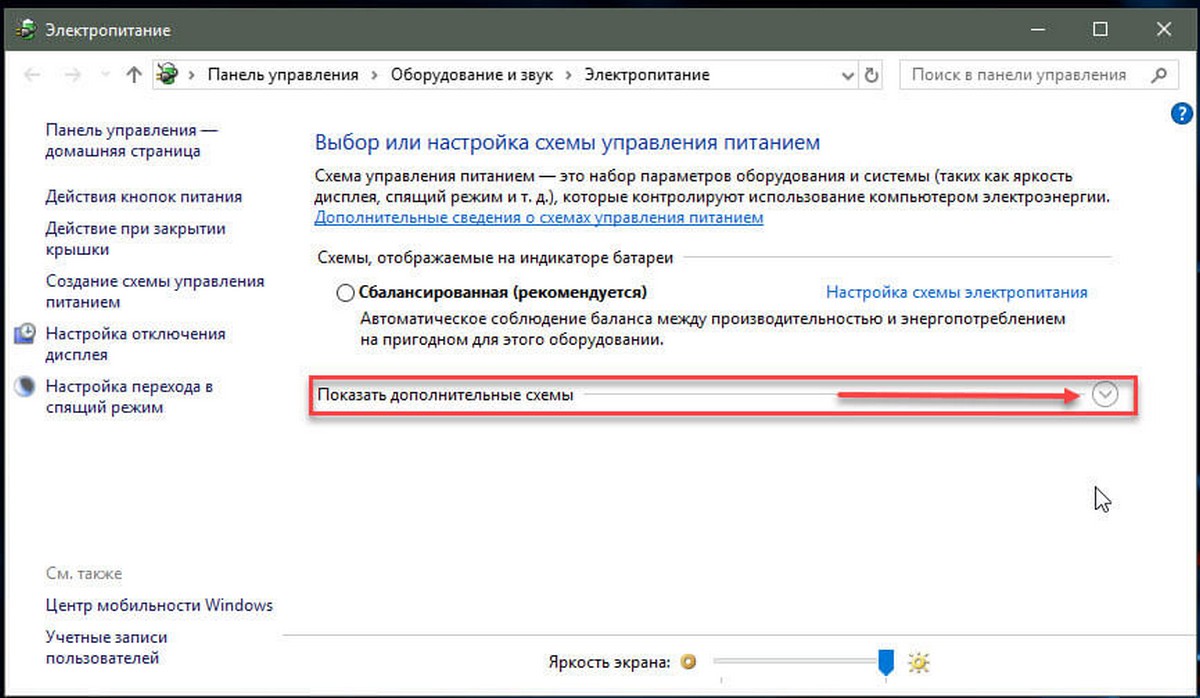- Как активировать режим Максимальная производительность в Windows 10
- Управление энергопотреблением
- Оптимизация системных настроек
- 1. Очистить автозагрузку программ
- 2. Отключение ненужных служб
- 3. Отключение службы «Защитник Windows»
- 4. Оптимизация энергопотребления
- Отключение неиспользуемых служб
- Оптимизация автозагрузки программ
- Очистка жесткого диска
- Обновление драйверов и программ
- Обновление драйверов
- Обновление программ
- Использование программ для улучшения производительности
- Оптимизация производительности с помощью Auslogics BoostSpeed
- Максимальная производительность в Windows 10
- Дефрагментация диска
- Видео:
- ПК как ракета! Как включить Максимальную производительность в Windows 11
Как активировать режим Максимальная производительность в Windows 10
Для многих пользователей компьютеров высокая производительность является важным фактором, особенно в сфере работы с программами, обработки видео и других требовательных задач. Поэтому необходимость оптимизации системы и повышения быстродействия является ключевой задачей для многих пользователей операционной системы Windows 10.
Windows 10 имеет несколько предустановленных схем управления питанием, которые регулируют производительность компьютера в зависимости от различных факторов. Но вы, возможно, заметили, что в режиме по умолчанию ваш компьютер не так быстро работает, как хотелось бы.
В этой статье мы рассмотрим, как активировать режим «Максимальная производительность» в Windows 10 и какие настройки и программы могут помочь улучшить производительность вашего компьютера.
Одним из способов улучшения производительности является очистка диска от временных файлов и других ненужных данных. Для этого можно воспользоваться программами, такими как CCleaner или Auslogics BoostSpeed, которые предлагают инструменты для удаления ненужных файлов и оптимизации работы системы.
Также важным шагом является отключение автозагрузки ненужных программ и служб в Windows 10. Вы можете это сделать в разделе «Службы» в свойствах системы. Отключение ненужных служб позволит освободить системные ресурсы и улучшить производительность компьютера.
Другие настройки, такие как отключение визуальных эффектов и обновление драйверов, также могут существенно повысить производительность вашего компьютера. Включение режима «Максимальная производительность» позволит вашей системе работать в наивысшем режиме производительности, исключая любые ограничения, которые могут влиять на быстродействие.
Чтобы включить режим «Максимальная производительность» в Windows 10, перейдите в раздел «Параметры питания». Вам понадобится нажать на пункт «Дополнительные параметры плана» и выбрать схему «Максимальная производительность». После выбора этой схемы нажмите «Сохранить», чтобы сохранить изменения.
Теперь, когда вы знаете, как активировать режим «Максимальная производительность» в Windows 10, вы сможете улучшить работу своего компьютера и повысить производительность для выполнения любых задач.
Управление энергопотреблением
Для оптимизации производительности в режиме «Максимальная производительность» в Windows 10 можно также управлять энергопотреблением компьютера. Настройка энергосбережения может помочь улучшить общую производительность системы, ускорить запуск приложений и уменьшить время отклика.
Чтобы настроить энергопотребление и получить максимальную производительность:
- Откройте панель управления Windows и перейдите в раздел «Система и безопасность».
- В разделе «Система и безопасность» выберите «Система».
- На странице «Свойства системы» выберите вкладку «Дополнительные системные параметры».
- В открывшемся окне «Свойства системы» в разделе «Производительность» нажмите кнопку «Настройка».
- В открывшемся окне «Параметры производительности» выберите вкладку «Энергосбережение».
- На вкладке «Энергосбережение» выберите режим «Максимальная производительность» и нажмите кнопку «Применить».
- После внесения изменений закройте все окна, чтобы сохранить настройки.
Также рекомендуется отключить ненужные службы и приложения, которые могут снижать производительность системы. Например, отключение автозагрузки ненужных приложений может ускорить запуск и работу компьютера.
Для управления службами и автозагрузкой можно воспользоваться стандартными инструментами Windows или сторонними программами, такими как CCleaner или Auslogics BoostSpeed. С помощью этих программ вы сможете увидеть список служб и автозагрузок, выключить ненужные, а также удалить ненужные приложения с компьютера.
Дополнительно можно выполнить такие действия для улучшения производительности:
- Очистить временные файлы с помощью CCleaner или встроенного инструмента Windows.
- Настроить индексацию файлов и папок, отключив индексацию ненужных директорий или файлов высокой производительности.
- Произвести дефрагментацию диска для оптимизации расположения файлов на жестком диске.
- Отключить службы, которые не используются или необходимы для работы системы.
- Изменить настройки питания с помощью командной строки или настройками в системе.
- Удалить ненужные программы и файлы, чтобы освободить место на диске.
- Исправить ошибки системы с помощью инструментов Microsoft или сторонних приложений.
Проведя все необходимые настройки и оптимизации, вы сможете получить максимальную производительность вашей системы в режиме «Максимальная производительность» в Windows 10.
Оптимизация системных настроек
1. Очистить автозагрузку программ
Многие программы запускаются автоматически при включении компьютера, что может замедлить его работу. Чтобы удалить ненужные программы из автозагрузки, выполните следующие действия:
- Нажмите сочетание клавиш Win + R, чтобы открыть окно «Выполнить».
- Введите команду shell:startup и нажмите Enter. Откроется папка «Автозагрузка».
- Удалите ярлыки программ, которые вы не хотите, чтобы запускались автоматически.
2. Отключение ненужных служб
Windows 10 имеет множество служб, которые могут использовать ресурсы компьютера и замедлить его работу. Чтобы отключить ненужные службы, выполните следующие действия:
- Нажмите сочетание клавиш Win + R, чтобы открыть окно «Выполнить».
- Введите команду services.msc и нажмите Enter. Откроется окно «Службы».
- Перейдите к службе, которую вы хотите отключить, щёлкните правой кнопкой мыши и выберите «Свойства».
- Измените тип запуска на «Отключено» и нажмите «Применить».
3. Отключение службы «Защитник Windows»
В Windows 10 встроен антивирус «Защитник Windows», который может использовать значительное количество ресурсов компьютера. Чтобы отключить его, выполните следующие действия:
- Нажмите сочетание клавиш Ctrl + Shift + Esc, чтобы открыть Диспетчер задач.
- Перейдите на вкладку «Службы».
- Найдите службу «Защитник Windows» и щёлкните правой кнопкой мыши.
- Выберите «Открыть службу» и остановите её работу. Затем измените тип запуска на «Отключено».
4. Оптимизация энергопотребления
Повысить производительность можно также за счет оптимизации энергопотребления. Для этого:
- Нажмите сочетание клавиш Win + X и выберите «Параметры питания».
- Настройте план электропитания на «Максимальная производительность».
Следуя этим рекомендациям и оптимизируя системные настройки, вы можете значительно улучшить производительность вашего компьютера под Windows 10.
Отключение неиспользуемых служб
Включение режима «Максимальная производительность» в Windows 10 предполагает настройку различных параметров, в том числе и отключение ненужных служб. Это позволяет освободить ресурсы компьютера и улучшить его быстродействие.
Для начала, выбираем кнопку «Пуск» в левом нижнем углу экрана, а затем «Настройки». В открывшемся окне выбираем пункт «Система», а затем «О программе». В левой панели открываем раздел «Дополнительные параметры системы».
В открывшемся окне выбираем вкладку «Защита системы», а затем в разделе «Защита системы» нажимаем кнопку «Настроить».
В новом окне выбираем пункт «Отключить защиту системы» и нажимаем «ОК».
Теперь мы можем выбрать папки, диски или разделы для которых хотим отключить восстановление системы. Обычно рекомендуется оставить включенными только системный диск, но в зависимости от потребностей и настроек компьютера вы можете сделать другой выбор.
Далее нажимаем «Удалить» на экране, который появляется после нажатия «ОК». Подтверждаем удаление.
С другими вкладками можете ознакомиться для настройки своей системы, где есть необходимость. А теперь, перейдем к отключению служб.
Для отключения ненужных служб откроем «Управление компьютером». Для этого нажимаем правой кнопкой мыши по кнопке «Пуск» и выбираем «Менеджер устройств».
В менеджере устройств выбираем раздел «Службы». Здесь мы можем увидеть список всех служб, запущенных в данный момент.
Чтобы отключить службу, достаточно нажать правой кнопкой мыши на ее название и выбрать пункт «Свойства». В открывшемся окне можно выбрать пункт «Тип запуска» и задать значение «Отключена».
Заметьте, что отключение службы может повлиять на работу некоторых программ или функций операционной системы, поэтому перед отключением рекомендуется ознакомиться с названием и описанием службы.
После отключения ненужных служб, рекомендуется перезагрузить компьютер для применения изменений.
Отключение неиспользуемых служб поможет снизить энергопотребление компьютера и повысить его производительность. Этот шаг можно совместить с другими методами оптимизации, такими как очистка временных файлов, дефрагментация диска и отключение эффектов окон.
Если вам необходимость удаление ненужных программ, то воспользуйтесь инструментами Windows такими как «Удаление программ» в настройках компьютера или «Диспетчер задач» для отключения автозагрузки программ.
Также вы можете использовать сторонние программы, такие как CCleaner или PowerShell, для более глубокой настройки и удаления ненужных данных.
В общем используя все описанные методы настройки твоего компьютера, появится возможность увеличить его производительность и сделать работу с ним более комфортной и быстрой.
Оптимизация автозагрузки программ
Для управления автозагрузкой программ в Windows 10 откройте диспетчер задач, нажав комбинацию клавиш Ctrl + Shift + Esc. Перейдите на вкладку «Пуск». В этом разделе вы найдете список программ и служб, которые запускаются автоматически при загрузке системы. Если вы не хотите, чтобы конкретное приложение запускалось при старте Windows, просто щёлкните правой кнопкой мыши по этому пункту и выберите «Отключить».
Есть и другие способы оптимизации автозагрузки программ, например, вы можете воспользоваться командной строкой или сторонними программами, такими как CCleaner или Auslogics BoostSpeed. Они помогут вам очистить систему от мусора и отключить ненужные службы, что приведет к увеличению производительности вашего компьютера.
Важно отметить, что оптимизация автозагрузки программ должна проводиться с осторожностью. Некоторые программы могут быть необходимы для правильной работы вашей системы. Поэтому перед отключением любой службы рекомендуется обновить систему, чтобы убедиться, что ничего не будет испорчено.
Таким образом, оптимизация автозагрузки программ является важным шагом для обеспечения максимальной производительности вашего компьютера. Помимо активации режима «Максимальная производительность», не забывайте также проводить регулярную дефрагментацию диска, очищать систему от мусора и следить за использованием памяти и мощности процессора.
Очистка жесткого диска
Для достижения максимальной производительности компьютера в Windows 10 важно своевременно очищать жесткий диск от ненужных файлов и мусора. Это поможет оптимизировать работу системы, повысить скорость работы и улучшить быстродействие.
В условиях повышенной производительности рекомендуется удалить все ненужные файлы с диска. Для этого можно воспользоваться встроенными средствами Windows, такими как Диспетчер задач и Проводник. Также можно воспользоваться сторонней программой для очистки диска, например, CCleaner.
Чтобы очистить диск с помощью встроенных средств Windows, выполните следующие действия:
- Нажмите на кнопку «Пуск» и выберите пункт «Проводник».
- В окне Проводника найдите раздел «Этот компьютер» и щелкните на нем правой кнопкой мыши.
- В открывшемся контекстном меню выберите пункт «Свойства».
- В окне свойств выберите вкладку «Общие» и нажмите на кнопку «Очистка диска».
- Подождите, пока система проанализирует диск и предложит вам список файлов, которые можно удалить.
- Поставьте галочку напротив тех файлов, которые вы хотите удалить (учитывайте, что удаление некоторых файлов может повлиять на работу определенных программ или системы в целом).
- Нажмите на кнопку «OK» и подтвердите удаление файлов.
Обновление драйверов и программ
Для достижения максимальной производительности в режиме «Максимальная производительность» в Windows 10 следует обратить внимание на обновление драйверов и программ. Это может помочь улучшить производительность системы, устранить возможные ошибки и конфликты.
Следующую рекомендуется выполнить, чтобы обновить драйверы и программы:
Обновление драйверов
- Щелкните правой кнопкой мыши по кнопке «Пуск» в левом нижнем углу экрана и выберите «Устройства и принтеры».
- В появившемся окне найдите и выберите ваш компьютер с именем вашей системы (например, «MyComputer»).
- Щелкните правой кнопкой мыши по выбранному компьютеру и выберите «Свойства».
- Перейдите на вкладку «Аппаратное обеспечение» и нажмите кнопку «Установка драйверов».
- В открывшемся окне выберите «Автоматический поиск обновленного программного обеспечения».
- Дождитесь завершения поиска и установки обновлений драйверов.
- Перезагрузите компьютер, чтобы изменения вступили в силу.
Обновление программ
Для обновления программ в Windows 10 используйте следующую последовательность действий:
- Нажмите клавишу Win + I на клавиатуре, чтобы открыть «Настройки».
- Выберите раздел «Обновление и безопасность».
- В боковом меню выберите «Windows Update».
- Нажмите кнопку «Проверить наличие обновлений» и дождитесь завершения поиска.
- Если обнаружены доступные обновления, нажмите кнопку «Установить», чтобы начать процесс обновления.
- После завершения установки обновлений перезагрузите компьютер.
Обновление драйверов и программ может значительно повысить производительность системы и исправить возможные проблемы. Необходимо также учесть, что некоторые программы могут использовать много ресурсов системы, поэтому рекомендуется удалять ненужные приложения.
Использование программ для улучшения производительности
Если вы хотите максимально оптимизировать производительность своей рабочей станции в Windows 10, вы можете воспользоваться специальными программами. Они предоставляют инструменты для управления службами и программами, а также позволяют очистить диск от ненужных файлов и провести дефрагментацию.
Оптимизация производительности с помощью Auslogics BoostSpeed
Одной из лучших программ для улучшения производительности является Auslogics BoostSpeed. С ее помощью вы можете выполнить следующие действия:
- Отключить службы и программы, необходимые только для работы
- Очистить диск от временных и ненужных файлов
- Выполнить дефрагментацию диска для повышения скорости доступа к файлам
- Управлять запуском программ при включении компьютера
- Исправить ошибки реестра и улучшить производительность
Чтобы использовать программу Auslogics BoostSpeed для оптимизации производительности компьютера, следуйте следующим шагам:
- Скачайте и установите программу Auslogics BoostSpeed с официального сайта разработчика.
- Откройте программу и выберите вкладку «Очистка», где вы сможете удалить ненужные файлы и исправить ошибки реестра.
- Перейдите на вкладку «Настройка», где вы сможете отключить ненужные службы и программы, а также настроить автозагрузку.
- Настройте дефрагментацию диска на вкладке «Диск» для повышения производительности.
- Сохраните изменения и нажмите кнопку «Оптимизировать», чтобы применить выбранные настройки.
Максимальная производительность в Windows 10
Помимо использования программы Auslogics BoostSpeed, вы можете сделать следующие действия для достижения максимальной производительности в Windows 10:
- Отключите службы, которые вы не используете. Для этого откройте меню «Управление компьютером», выберите «Службы» и отключите ненужные службы.
- Отключите индексацию диска. В меню «Панель управления» найдите «Индексация» и выключите ее.
- Выберите схему электропитания «Максимальная производительность» в настройках питания.
- Отключите оконные эффекты и другие визуальные эффекты, которые снижают производительность.
- Удалите любые программы и приложения, которые вы не используете.
С помощью этих действий вы сможете значительно повысить производительность своей рабочей станции и улучшить использование ресурсов.
Дефрагментация диска
В Windows 10 есть встроенный инструмент для дефрагментации диска, который доступен через панель управления. Чтобы открыть его, щелкните правой кнопкой мыши по значку диска в проводнике Windows, выберите «Свойства» и перейдите на вкладку «Сервис». В разделе «Оптимизация» вы найдете ссылку на дефрагментацию диска. При его использовании вам может потребоваться ввод административных учетных данных.
Также существуют сторонние программы для дефрагментации диска, например, Auslogics BoostSpeed, которые предоставляют более широкие возможности и настройки для оптимизации диска.
Рекомендуется выполнять дефрагментацию диска регулярно, например, раз в неделю или раз в месяц, в зависимости от интенсивности использования компьютера.
Кроме дефрагментации диска, для увеличения производительности системы Windows 10 рекомендуется также очистить временные файлы, отключить ненужные службы, обновить драйверы, отключить визуальные эффекты и настроить точки восстановления.
Видео:
ПК как ракета! Как включить Максимальную производительность в Windows 11
ПК как ракета! Как включить Максимальную производительность в Windows 11 de PRO-Компьютер 7943 visualizaciones hace 1 año 2 minutos y 27 segundos