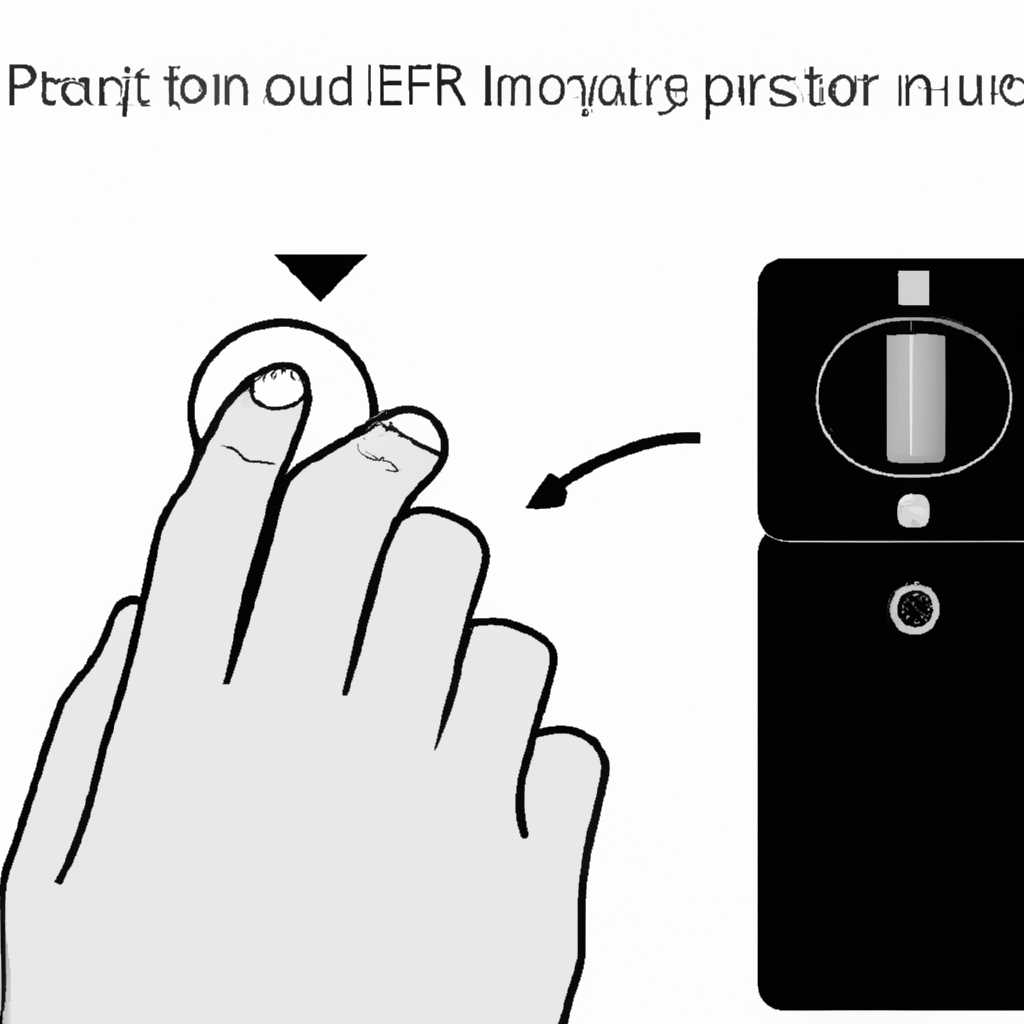- Как отключить функцию Нажмите и удерживайте правую кнопку мыши на Wacom Pen в операционной системе Windows 10
- Выключите Нажмите и удерживайте Wacom Pen с помощью реестра
- Шаг 1: Откройте редактор реестра
- Шаг 2: Найдите раздел планшета Wacom Pen
- Шаг 3: Измените значение реестра
- Шаг 4: Измените значение бинарного ключа
- Отключить функцию Wacom Pen Press Hold правой кнопкой мыши
- Как отключить Windows Ink Workspace с помощью реестра
- Шаг 1: Откройте Редактор реестра
- Шаг 2: Создайте резервную копию реестра
- Шаг 3: Перейдите к разделу в реестре
- Шаг 4: Создайте параметр реестра
- Шаг 5: Отключите Windows Ink Workspace
- Шаг 6: Перезагрузите систему
- Share this
- Откройте групповую политику
- Найдите параметры Windows Ink Workspace
- Отключите функцию «Нажмите и удерживайте нажатой правую кнопку мыши на Wacom Pen»
- Ответы 27
- Понравилось это
- Видео:
- Как отключить тачпад на ноутбуке.Выключить сенсорную панель
Как отключить функцию Нажмите и удерживайте правую кнопку мыши на Wacom Pen в операционной системе Windows 10
Использование Wacom Pen на планшете с Windows 10 может быть очень удобным способом ввода информации. Однако, в некоторых случаях, возникает потребность временно выключить функцию нажатия и удерживания правой кнопки мыши на Wacom Pen.
Если у вас возникла проблема с нажатием и удерживанием правой кнопки мыши на планшете Wacom Pen, то этот ответ может помочь вам исправить данную проблему. Похожая проблема была прежде опубликована на Wacom Workspace в разделе «Ответы».
Если вы не можете найти ответ на свою проблему, попробуйте удалить Wacom Pen из устройства и перезагрузить его. Затем, откройте панель управления Wacom Pen и найдите параметры планшета. Возможно, эти действия помогут вам в решении данной проблемы.
Выключите Нажмите и удерживайте Wacom Pen с помощью реестра
Если вам не нравится функция «Нажмите и удерживайте» на вашей планшете Wacom Pen в Windows 10, вы можете отключить ее с помощью реестра системы. Это может быть полезно, если вы случайно нажимаете на планшет и удерживаете его, вызывая нежелательные жесты и круги при работе с пером.
Шаг 1: Откройте редактор реестра
Чтобы изменить реестр Windows, нажмите клавиши ⌫ Win + R, чтобы открыть окно «Выполнить». Введите «regedit» в поле ввода и нажмите «ОК». Это откроет редактор реестра.
Шаг 2: Найдите раздел планшета Wacom Pen
В редакторе реестра перейдите к следующему разделу: HKEY_CURRENT_USER\Software\Microsoft\Windows\CurrentVersion\PenWorkspace. Если вы не можете найти этот раздел, то, возможно, у вас не установлена программа управления планшетом Wacom или вашей системе доступна только локальная политика группы.
Шаг 3: Измените значение реестра
Щелкните правой кнопкой мыши на разделе «PenWorkspace» и выберите «Новое» > «Бинарное значение». Назовите его «AllowPressAndHold» (без кавычек).
Шаг 4: Измените значение бинарного ключа
Дважды щелкните на созданном ключе «AllowPressAndHold» и измените его значение с «1» на «0». Это выключит функцию «Нажмите и удерживайте» для планшета Wacom Pen в Windows 10.
Если вы когда-нибудь захотите вернуть эту функцию, вы можете просто удалить ключ «AllowPressAndHold» или изменить его значение на «1».
После завершения этих шагов перезапустите компьютер, чтобы изменения реестра вступили в силу. Теперь вы сможете пользоваться планшетом Wacom Pen без непреднамеренных нажатий и удерживания кнопки правой кнопки мыши.
Отключить функцию Wacom Pen Press Hold правой кнопкой мыши
Если вы хотите отключить функцию «Нажмите и удерживайте нажатой правую кнопку мыши на Wacom Pen» на своем планшете Wacom в Windows 10, следуйте этим шагам:
- Сначала откройте панель управления Wacom. Для этого нажмите правой кнопкой мыши на значок Wacom в системном трее и выберите «Планшетные настройки».
- Откроется панель управления Wacom, где вы можете настраивать различные параметры работы планшета.
- В панели управления Wacom выберите свое устройство (например, «Wacom Pen») и перейдите в раздел «Параметры пера».
- В разделе «Параметры пера» найдите опцию «Нажмите и удерживайте нажатой правую кнопку мыши» и измените ее значение на «Отключено».
- Нажмите кнопку «ОК», чтобы сохранить изменения.
- Перезагрузите свое устройство или переключитесь на другую программу и проверьте, что функция была успешно отключена.
Если у вас нет панели управления Wacom, вы также можете попробовать отключить эту функцию с помощью редактора реестра. Пожалуйста, будьте осторожны при работе с редактором реестра и перед внесением изменений рекомендуется создать резервную копию реестра.
Вот как вы можете отключить функцию Wacom Pen Press Hold правой кнопкой мыши с помощью редактора реестра:
- Нажмите клавиши Win + R, чтобы открыть окно «Выполнить».
- Введите «regedit» и нажмите «ОК», чтобы открыть редактор реестра.
- Перейдите по следующему пути:
HKEY_CURRENT_USER\Software\Microsoft\Windows\CurrentVersion\PenWorkspace. - В разделе PenWorkspace найдите папку с названием, похожим на название вашего устройства Wacom Pen (например, «22two Wacom Pen»).
- Удалите эту папку или измените ее название, добавив символ «-» (минус) вначале, чтобы сделать ее неактивной.
- Перезагрузите свое устройство и проверьте, что функция была успешно отключена.
Надеемся, эта инструкция поможет вам отключить функцию «Нажмите и удерживайте нажатой правую кнопку мыши на Wacom Pen» на вашем планшете Wacom в Windows 10. Если у вас возникнут дополнительные вопросы, пожалуйста, оставьте свой ответ или обратитесь к руководству пользователя Wacom или к поддержке Wacom для получения дополнительной помощи.
Как отключить Windows Ink Workspace с помощью реестра
Windows Ink Workspace предоставляет множество функций для работы с пером на устройствах с поддержкой ввода сенсорным пером. Однако, в некоторых случаях, эти функции могут приводить к проблемам или быть ненужными для пользователей. Если это ваш случай, вы можете выключить Windows Ink Workspace с помощью реестра.
Шаг 1: Откройте Редактор реестра
Для открытия Редактора реестра нажмите клавиши Win + R, введите «regedit» и нажмите Enter.
Шаг 2: Создайте резервную копию реестра
Перед внесением изменений в реестр, рекомендуется создать резервную копию. Для этого, в Редакторе реестра выберите Файл > Экспорт, укажите название и место сохранения файла резервной копии, и нажмите «Сохранить».
Шаг 3: Перейдите к разделу в реестре
В левой панели Редактора реестра найдите следующий путь:
HKEY_LOCAL_MACHINE\SOFTWARE\Policies\Microsoft\Windows\InkWorkspace
Если раздел InkWorkspace не существует, вы можете создать его. Для этого, щелкните правой кнопкой мыши на разделе Windows, выберите «Создать» > «Ключ», и назовите его InkWorkspace.
Шаг 4: Создайте параметр реестра
Щелкните правой кнопкой мыши на разделе InkWorkspace, выберите «Создать» > «DWORD (32-разрядное) значение», и назовите его AllowWindowsInkWorkspace.
Шаг 5: Отключите Windows Ink Workspace
Дважды щелкните на параметре AllowWindowsInkWorkspace и установите значение в 0.
Шаг 6: Перезагрузите систему
Чтобы применить изменения, перезагрузите компьютер.
После перезагрузки Windows Ink Workspace должен быть выключен, и функции связанные с ним больше не будут доступны. Если вам понравилось использование Windows Ink Workspace и вы хотите включить его снова, просто вернитесь в Редактор реестра и удалите параметр AllowWindowsInkWorkspace.
Share this
Если вы пользуетесь планшетом Wacom и хотите отключить функцию «Нажмите и удерживайте нажатой правую кнопку мыши на Wacom Pen в Windows 10», вам может быть близка эта инструкция. В этом разделе мы расскажем вам, как отключить данную функцию с помощью локальной групповой политики в Windows 10.
Откройте групповую политику
Для начала откройте групповую политику на вашем компьютере. Для этого нажмите клавишу Win + R на клавиатуре, чтобы открыть окно «Выполнить». Введите «gpedit.msc» в поле «Выполнить» и нажмите Enter.
Найдите параметры Windows Ink Workspace
Откройте раздел «Конфигурация компьютера» > «Административные шаблоны» > «Система» > «Ввод с пером и дисплеем». В этом разделе вы найдете параметры связанные с функциями планшета Wacom и Windows Ink Workspace.
Отключите функцию «Нажмите и удерживайте нажатой правую кнопку мыши на Wacom Pen»
Найдите параметр «Нажатие и удерживание» (Hold to right-click) и дважды кликните на нем. В появившемся окне выберите опцию «Отключено» и нажмите «ОК».
После этого перезагрузите компьютер, чтобы изменения вступили в силу.
Отныне при нажатии и удержании правой кнопки мыши на планшете Wacom Pen функция «Нажмите и удерживайте нажатой правую кнопку мыши на Wacom Pen в Windows 10» будет отключена.
Ответы 27
Если вы хотите выключить функцию «Нажмите и удерживайте нажатой правую кнопку мыши на Wacom Pen в Windows 10», есть несколько способов, которые могут помочь вам справиться с этой проблемой. Попробуйте следующие шаги:
- Перезагрузите ваше устройство.
- Удалите и снова установите драйвер планшета Wacom.
- Откройте Панель управления Wacom и выберите планшет, с которым вы работаете.
- В разделе «Параметры» найдите функцию «Нажмите и удерживайте нажатой правую кнопку мыши».
- Отметьте флажок рядом с этой функцией, чтобы отключить ее.
Если эти шаги не помогли, попробуйте изменить параметры групповой политики в Windows 10. Для этого выполните следующие действия:
- Нажмите на клавиатуре сочетание клавиш Win + R.
- В открывшемся окне «Выполнить» введите gpedit.msc и нажмите «ОК».
- В окне «Управление компьютером» перейдите к пути Конфигурация компьютера > Административные шаблоны > Система > Входящие параметры.
- На правой стороне окна найдите параметры «Установить область отображения Workspace Windows Ink» и «Установить использование прокрутки колесиком в окне Windows Ink Workspace».
- Дважды щелкните на каждом параметре, чтобы изменить его на «Отключено».
- Нажмите «ОК» и перезагрузите ваше устройство.
Если после выполнения этих шагов проблема все равно не решена, попробуйте создать резервную копию реестра и удалить все ключи, связанные с функцией «Нажмите и удерживайте нажатой правую кнопку мыши на Wacom Pen». Для этого выполните следующие действия:
- Нажмите на клавиатуре сочетание клавиш Win + R.
- В открывшемся окне «Выполнить» введите regedit и нажмите «ОК».
- В редакторе реестра перейдите к пути HKEY_CURRENT_USER\Software\Microsoft\Windows\CurrentVersion\Pen.
- Удалите ключи «Windows Ink Workspace», «pen», «windows ink workspace», «10», «hold» и «47».
- Перезагрузите ваше устройство.
Надеемся, что этот способ поможет вам выключить функцию «Нажмите и удерживайте нажатой правую кнопку мыши на Wacom Pen в Windows 10». Если у вас остались вопросы или комментарии, пожалуйста, пишите!
Понравилось это
Если вам понравилось это руководство, есть несколько других способов улучшить ввод на вашем Wacom Pen в Windows 10.
Во-первых, попробуйте отключить функцию «Нажмите и удерживайте нажатой правую кнопку мыши», чтобы улучшить работу планшета. Для этого откройте настройки планшета и перейдите в раздел «Планшет» или «Устройства ввода», выберите планшет и отключите функцию «Нажмите и удерживайте нажатой правую кнопку мыши».
Во-вторых, попробуйте изменить количество кругов при использовании функции «Нажмите и удерживайте нажатой правую кнопку мыши». Для этого откройте настройки планшета и перейдите в раздел «Планшет». В этом разделе вы можете изменить количество кругов при нажатии кнопки «Нижней кнопкой пера» или «Кнопкой-вспомогательной». Попробуйте разные значения, чтобы найти наиболее удобное для вас.
Кроме того, вы можете включить функцию «Нажмите и удерживайте нажатой правую кнопку мыши» только при необходимости. Для этого откройте настройки планшета и перейдите в раздел «Планшет». В этом разделе выберите «Нажмите и удерживайте нажатой правую кнопку мыши» и отметьте опцию «Только при щелчке правой кнопкой мыши». Таким образом, функция будет активна только при щелчке правой кнопкой мыши, и вы сможете пользоваться планшетом с помощью пера, как обычно.
Наконец, если у вас возникли проблемы с использованием пера на вашем планшете Wacom в Windows 10, попробуйте следующие способы:
1. Проверьте, что ваш планшет подключен и работает правильно. Откройте меню «Пуск» и перейдите в «Параметры» -> «Устройства» -> «Планшеты Wacom». В этом разделе вы должны увидеть название вашего планшета. Если его нет, попробуйте перезагрузить планшет и компьютер.
2. Удалите и установите драйверы планшета заново. Откройте меню «Пуск» и перейдите в «Панель управления» -> «Удаление программ» -> выберите драйверы планшета Wacom -> «Удалить». Затем перезагрузите компьютер и установите драйверы планшета заново с помощью диска или загрузите их с официального сайта Wacom.
3. Проверьте настройки планшета в системе. Откройте меню «Пуск» и перейдите в «Параметры» -> «Устройства» -> «Планшеты Wacom». В этом разделе вы можете настроить различные параметры планшета, такие как чувствительность пера, скорость курсора и другие. Попробуйте изменить эти настройки, чтобы улучшить работу планшета.
Используйте эти способы, чтобы улучшить ввод на вашем планшете Wacom в Windows 10. Если у вас возникли еще вопросы или проблемы, не стесняйтесь писать в комментариях. Мы с удовольствием поможем вам!
Видео:
Как отключить тачпад на ноутбуке.Выключить сенсорную панель
Как отключить тачпад на ноутбуке.Выключить сенсорную панель by Компьютерные Ошибки 31,404 views 2 years ago 2 minutes, 3 seconds