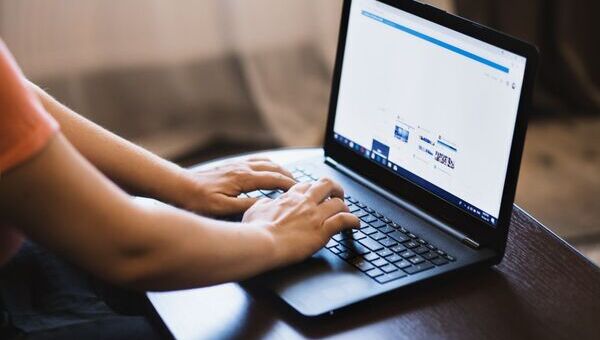- Как выключить или перезагрузить ноутбук с ОС Windows 10 8 простых способов
- Как выключить ноутбук Acer с Windows 10
- Способы выключения
- Используем индикатор питания
- Как правильно выключить ноутбук Windows 8 с помощью специальной утилиты
- Режимы выключения
- 1. Меню «Пуск»
- 2. Кнопка питания
- 3. Комбинация клавиш
- 4. Команда «Выключение» в командной строке
- 5. Сочетание клавиш «alt+f4»
- 6. Использование специальной утилиты
- 7. Закрытие крышки ноутбука
- При заблокированном экране
- 1. Используя клавиши «Windows» + «L»
- 2. Используя команду «shutdown»
- 3. Используя клавиши «Alt» + «F4»
- 4. Используя слайдер «Slide to Shutdown»
- 5. Используя команду «shutdown.exe»
- 6. Используя физическую кнопку выключения
- Применяем комбинацию клавиш
- Примечания:
- С помощью крышки ноутбука
- Управление ноутбуком с помощью сочетания клавиш Alt+F4
- Как правильно выключить компьютер под управлением Windows 10
- Метод 1: Использование специальной комбинации клавиш
- Метод 2: Использование кнопки питания
- Метод 3: Использование команды «Выключить» в меню «Пуск»
- Метод 4: Использование комбинации клавиш «Alt+F4»
- Метод 5: Использование команды «Выключить» в меню «Пуск» через диспетчер задач
- Метод 6: Использование команды «Выключить» через утилиты выполнения
- Метод 7: Выключение компьютера через специальный ярлык
- Метод 8: Принудительное выключение компьютера
- Используя меню «Пуск»
- Принудительное отключение ноутбука
- 1. Используйте команду «restart-computer»
- 2. Используйте кнопку питания
- 3. Выключите ноутбук с помощью экрана блокировки
- 4. Используйте команду «slidetoshutdown»
- 5. Используйте горячие клавиши
- 6. Используйте ярлык для выключения
- 7. Используйте команду «shutdown»
- 8. Перезагрузите ноутбук, используя метод «обновления и безопасность»
- Как правильно выключать ноутбук: пользуемся стандартным способом
- Метод 1: Используйте стандартные кнопки выключения на клавиатуре или корпусе ноутбука
- Метод 2: Используйте перезагрузку через меню «Пуск»
- Метод 3: Используйте команду «shutdown» через командную строку
- Метод 4: Используйте функцию «Slidetoshutdown» через командную строку
- Как правильно выключать ноутбук Windows 10
- 1. Путем использования меню «Пуск»
- 2. При использовании команды «shutdown»
- 3. С использованием команды «restart-computer»
- 4. Отключение питания ноутбука
- Все актуальные методы правильного выключения ноутбука
- Видео:
- Как перезагрузить ноутбук или компьютер с помощью клавиатуры
Как выключить или перезагрузить ноутбук с ОС Windows 10 8 простых способов
Когда наш рабочий компьютер или ноутбук с операционной системой Windows 10 заблокирован или необходимо получить доступ к актуальным обновлениям, мы часто сталкиваемся с вопросом, как правильно выключить или перезагрузить устройство. В этой статье мы расскажем о восьми простых способах выключения или перезагрузки ноутбука для достижения этих целей.
Второй метод — это использование специальной команды в командной строке. Чтобы выключить ноутбук, необходимо нажать комбинацию клавиш Win+X, а затем выбрать команду «Выключить или перезагрузить». При выборе этой команды ноутбук выключится или перезагрузится автоматически.
Третий метод — это использование специальной утилиты под названием SlideToShutdown. Эта утилита позволяет выключить или перезагрузить ноутбук с помощью мыши или сенсорного экрана. Для использования этой утилиты нужно применить метод, который Acer рекомендует для своих ноутбуков. Если вы хотите выключить устройство, необходимо перейти в слайдер Shut Down (выключение), и ноутбук полностью выключится. Если нужна перезагрузка, нужно перейти в слайдер Reboot (перезагрузка), и ноутбук перезагрузится.
Как выключить ноутбук Acer с Windows 10
В операционной системе Windows 10 существует несколько способов выключить ноутбук Acer. Рассмотрим некоторые из них:
- Сочетанием клавиш
- Выключение с помощью мыши
- Использование командной строки
- Применяем ярлык на рабочем столе
- Для выключения ноутбука используйте команду: shutdown /s /t 0
- Для перезагрузки ноутбука используйте команду: shutdown /r /t 0
Если вы хотите быстро выключить ноутбук, вы можете воспользоваться сочетанием клавиш. Нажмите и удерживайте клавишу «Alt», а затем нажмите клавишу «F4». Появится специальное окно, в котором вы можете выбрать режим выключения или перезагрузки.
Еще один способ выключения ноутбука Acer с Windows 10 — использование мыши. Наведите курсор на кнопку «Пуск» в левом нижнем углу экрана, щелкните правой кнопкой мыши и выберите пункт «Выключение или перезагрузка». В открывшемся меню выберите нужное действие — выключение или перезагрузку.
Для тех, кто предпочитает работать с командной строкой, можно воспользоваться специальной утилитой. Откройте командную строку, введите команду «shutdown /s» (без кавычек) и нажмите клавишу «Enter». Ноутбук Acer выключится.
Чтобы получить быстрый доступ к функциям выключения или перезагрузки, вы можете создать ярлыки на рабочем столе. Нажмите правой кнопкой мыши на свободном месте на рабочем столе, выберите пункт «Создать» и затем «Ярлык». В поле «Расположение элемента» введите одну из следующих команд:
После ввода команды нажмите кнопку «Далее» и введите имя ярлыка. Полученный ярлык можно использовать для выключения или перезагрузки ноутбука Acer.
Управление питанием ноутбука Acer Windows 10 может быть выполнено несколькими способами. Выберите тот, который наиболее удобен и подходит для ваших потребностей.
Способы выключения
- С помощью клавиш: одним из самых простых способов выключения ноутбука является использование клавиш на клавиатуре. Нажмите комбинацию клавиш Alt+F4, когда находитесь на Рабочем столе или в любом открытом окне. В появившемся меню выберите «Выключение» или «Перезагрузка».
- Используем кнопку «Пуск»: другой способ выключить или перезагрузить ноутбук — это использование кнопки «Пуск» в ОС Windows. Нажмите на кнопку «Пуск» в левом нижнем углу экрана, затем выберите «Выключение» или «Перезагрузка».
- С помощью ярлыка «Выключение компьютера»: вы также можете создать ярлык на Рабочем столе, чтобы быстро выключить компьютер. Щелкните правой кнопкой мыши на свободном месте на Рабочем столе, выберите «Создать» и затем «Ярлык». В поле «Расположение элемента» введите следующую команду:
shutdown.exe /s /t 0. После этого задайте имя ярлыка и сохраните его. Теперь при нажатии на этот ярлык компьютер полностью выключится. Аналогично можно создать ярлык для перезагрузки компьютера:shutdown.exe /r /t 0. - С помощью заблокированного экрана: если ваш ноутбук находится в заблокированном режиме, вы можете все равно выключить его. Нажмите комбинацию клавиш Ctrl+Alt+Delete и выберите «Выключение» или «Перезагрузка».
- Специальная комбинация клавиш: на некоторых моделях ноутбуков Acer можно использовать специальную комбинацию клавиш для выключения компьютера. Обычно это сочетание клавиш Fn+F4. Проверьте документацию к вашему ноутбуку, чтобы узнать правильную комбинацию.
- С помощью утилиты «Shutdown»: для более продвинутых пользователей существуют утилиты командной строки, которые позволяют управлять выключением компьютера. Одна из таких утилит — это «shutdown.exe». Она позволяет запустить выключение компьютера с заданным таймером. Например, команда
shutdown /s /t 60выключит компьютер через 60 секунд. - Спящий режим или Гибернация: если вы хотите полностью выключить свой ноутбук, но хотите сохранить открытые приложения и файлы, вы можете воспользоваться спящим режимом или гибернацией. При спящем режиме ваш компьютер перейдет в режим с низким энергопотреблением, а при гибернации — в режим, в котором он полностью выключен, но сохраняет все открытые программы и файлы на жестком диске. Для перехода в спящий режим или гибернацию можно использовать специальную клавишу или комбинацию клавиш на клавиатуре, или настройки питания в операционной системе.
- Принудительное выключение: в некоторых ситуациях, когда компьютер «зависает» и не реагирует на нажатия клавиш, может потребоваться принудительно выключить его. Для этого нужно удерживать кнопку питания на корпусе ноутбука в течение 5-10 секунд. Это действие приведет к выключению компьютера даже при заблокированном экране или зависшем приложении.
Используем индикатор питания
Чтобы пользоваться этим способом, на экране компьютера нужно найти иконку питания. Обычно она расположена в правом нижнем углу. Если вы не видите иконку, попробуйте щелкнуть на стрелку «показать скрытые значки».
Кликните по иконке питания правой кнопкой мыши. В появившемся меню выберите «Выключение» или «Перезагрузка» в зависимости от того, что вам нужно сделать.
Если вы уже находитесь в заблокированном режиме, воспользуйтесь специальной комбинацией клавиш. На некоторых компьютерах, таких как Acer, вы можете использовать комбинацию клавиш Alt + F4 для получения меню выключения. На других компьютерах можно нажать Ctrl + Alt + Del и выбрать «Выключение», «Перезагрузка» или «Заблокировать».
Если ни один из этих методов не работает, есть и другие способы для принудительного выключения или перезагрузки компьютера. Например, вы можете ввести команду shutdown /s в командной строке или использовать утилиты, такие как SlideToShutDown или Restart-Computer Utility.
Используя данные способы, вы сможете быстро и правильно выключить или перезагрузить компьютер в различных ситуациях. Помните, что перед выполнением этих операций важно сохранить все актуальные работы и файлы, чтобы избежать их потери.
Как правильно выключить ноутбук Windows 8 с помощью специальной утилиты
- На рабочем столе вашего ноутбука найдите клавишу Пуск и щелкните ее.
- Когда появится меню Пуск, щелкните правой кнопкой мыши на пустом месте в нижнем левом углу экрана, чтобы открыть контекстное меню.
- В контекстном меню выберите “Command Prompt (Admin)”. Если доступен только пункт “Command Prompt”, то щелкните на нем левой кнопкой мыши и примените комбинацию клавиш Alt+F4, чтобы открыть окно выключения.
- В командной строке введите команду slide to shutdown и нажмите клавишу Enter. В результате ноутбук перейдет в режиме ожидания выключения.
- Теперь вы можете закрыть окно командной строки.
Важно учитывать, что этот способ выключения будет правильно работать только в тех случаях, когда ваш ноутбук не заблокирован и не находится в режиме сна. Если ваш ноутбук заблокирован или находится в режиме сна, вам необходимо будет применить другой способ выключения.
Кроме того, вы также можете использовать стандартные способы выключения и перезагрузки ноутбука. Они включают в себя использование комбинации клавиш Ctrl+Alt+Delete на заблокированном экране выключения, использование команды shutdown в командной строке или использование кнопки питания на вашем ноутбуке, при условии, что она доступна вам.
В некоторых ситуациях может потребоваться выполнение режима перезагрузки, например, после обновления системы или установки нового программного обеспечения. В этом случае вы можете использовать команду shutdown /r в командной строке, чтобы произвести перезагрузку ноутбука. Если вы хотите прекратить работу ноутбука и полностью отключить его, используйте команду shutdown /s.
В итоге, правильное выключение или перезагрузка компьютера с операционной системой Windows 8 может быть получено разными методами. Все зависит от вашей ситуации и метода, который вы предпочитаете использовать. Независимо от того, какой метод вы применяете, важно правильно завершить работу вашего ноутбука, чтобы избежать потери данных или возможных проблем с операционной системой.
Режимы выключения
Выключение ноутбука на Windows 10 может быть выполнено несколькими способами в зависимости от ситуации и предпочтений пользователя. Рассмотрим несколько методов, которые помогут вам правильно выключить или перезагрузить ноутбук.
1. Меню «Пуск»
Самый простой и стандартный способ выключить ноутбук на Windows 10 — использование «Пуск». Просто откройте меню «Пуск» в левом нижнем углу экрана, нажмите на кнопку выключения и выберите нужный режим: «Выключение» или «Перезагрузка».
2. Кнопка питания
Еще один простой способ выключить или перезагрузить ноутбук — использовать кнопку питания на корпусе. Просто нажмите и удерживайте кнопку питания в течение нескольких секунд, чтобы выключить или перезагрузить компьютер.
3. Комбинация клавиш
Вы также можете использовать комбинацию клавиш, чтобы принудительно выключить ноутбук. На большинстве ноутбуков с Windows 10 это сочетание клавиш Ctrl + Alt + Delete, а затем выберите «Выключить» или «Перезагрузить».
4. Команда «Выключение» в командной строке
Если вы знаете основы работы с командной строкой, вы можете использовать команду «Выключение» для выключения ноутбука. Просто откройте командную строку, введите команду «shutdown /s /t 0» (без кавычек) и нажмите Enter.
5. Сочетание клавиш «alt+f4»
Еще один быстрый способ выключить ноутбук — сочетание клавиш Alt+F4. Просто выберите активное окно на рабочем столе, нажмите Alt+F4, выберите «Выключение» или «Перезагрузка» и нажмите Enter.
6. Использование специальной утилиты
Для некоторых моделей ноутбуков с ОС Windows 10 существуют специальные утилиты для выключения. Например, вы можете использовать команду «slidetoshutdown.exe» в командной строке или создать ярлык на рабочем столе с этой командой.
7. Закрытие крышки ноутбука
Если вы закроете крышку ноутбука, он автоматически перейдет в режим ожидания или гибернации, в зависимости от настроек питания. Если вы хотите полностью выключить ноутбук при закрытой крышке, вам необходимо настроить специальные параметры питания.
Необходимо знать, что в некоторых ситуациях, например, при обновлении операционной системы или если компьютер заблокирован, некоторые методы могут быть недоступны или не приведут к выключению. В таких случаях применяем принудительное отключение аппаратной кнопкой питания.
При заблокированном экране
Иногда возникает необходимость выключить или перезагрузить ноутбук с операционной системой Windows 10, когда экран заблокирован. В таких случаях стандартными способами выключить компьютер может быть затруднительно. В этом разделе мы рассмотрим несколько альтернативных методов, которые помогут вам выполнить выключение или перезагрузку ноутбука при заблокированном экране.
1. Используя клавиши «Windows» + «L»
Простой и быстрый способ выключить или перезагрузить ноутбук при заблокированном экране — нажать комбинацию клавиш «Windows» + «L», чтобы заблокировать экран. Затем вы можете нажать клавишу «Power» на клавиатуре и выбрать «Выключение» или «Перезагрузка» через меню выключения в правом нижнем углу экрана.
2. Используя команду «shutdown»
Другой способ выключить ноутбук при заблокированном экране — использовать команду «shutdown» через командную строку. Для этого выполните следующие действия:
- Нажмите комбинацию клавиш «Ctrl» + «Shift» + «Esc», чтобы открыть диспетчер задач.
- В диспетчере задач выберите «Файл» -> «Запустить новую задачу».
- В поле «Открыть» введите «cmd» и нажмите «Enter», чтобы открыть командную строку.
- В командной строке введите следующую команду:
shutdown /s /f /t 0 - Нажмите «Enter», чтобы выполнить команду. Компьютер выключится сразу же.
3. Используя клавиши «Alt» + «F4»
Комбинация клавиш «Alt» + «F4» позволяет закрыть активное окно. При заблокированном экране это может быть окно выбора пользователя. Для выключения или перезагрузки ноутбука выполните следующие действия:
- Нажмите комбинацию клавиш «Alt» + «F4».
- В окне выбора действия выберите «Выключение» или «Перезагрузка» из списка.
- Нажмите «Enter», чтобы подтвердить выбор.
4. Используя слайдер «Slide to Shutdown»
В Windows 10 есть скрытая утилита «SlideToShutDown», которая позволяет вам выключить компьютер или ноутбук, используя специальный слайдер. Чтобы получить к ней доступ, выполните следующие действия:
- Перейдите на рабочий стол и создайте пустой файл с расширением «.txt».
- Переименуйте файл, изменяя его расширение на «.exe».
- Нажмите правой кнопкой мыши на новом файле и выберите «Свойства».
- В поле «Цель» добавьте следующий путь:
%windir%\system32\slide.exe -s - Нажмите «ОК», чтобы сохранить изменения.
- Теперь вы можете запустить файл, нажав на него двойным кликом мыши. Появится специальный слайдер, который вы можете нажать и перетащить вниз для выключения или перезагрузки компьютера.
5. Используя команду «shutdown.exe»
Еще один способ выключить ноутбук при заблокированном экране — использовать команду «shutdown.exe». Для этого выполните следующие действия:
- Нажмите комбинацию клавиш «Ctrl» + «Shift» + «Esc», чтобы открыть диспетчер задач.
- В диспетчере задач выберите «Файл» -> «Запустить новую задачу».
- В поле «Открыть» введите «powershell» и нажмите «Enter», чтобы открыть PowerShell.
- В PowerShell введите следующую команду:
restart-computerдля перезагрузки илиstop-computerдля выключения. - Нажмите «Enter», чтобы выполнить команду.
6. Используя физическую кнопку выключения
Некоторые ноутбуки имеют физическую кнопку выключения на корпусе или на крышке. Если вы не можете разблокировать экран, вы можете попробовать удерживать эту кнопку в течение нескольких секунд, чтобы выключить или перезагрузить ноутбук.
Важно помнить, что выключение компьютера или ноутбука при заблокированном экране без сохранения открытых файлов может привести к потере данных. Поэтому перед выключением или перезагрузкой необходимо сохранить свою работу.
Применяем комбинацию клавиш
Для того чтобы выключить ноутбук с помощью комбинации клавиш, нужно выполнить следующие действия:
- Нажмите комбинацию клавиш Ctrl + Alt + Del на клавиатуре.
- На экране появится черный экран с несколькими опциями. Выберите команду Завершить работу или Выключение.
- Нажмите клавишу Enter или щелкните левой кнопкой мыши для подтверждения выбранной команды.
После выполнения этих действий ваш ноутбук полностью выключится.
Если вы хотите перезагрузить ноутбук, то вместо команды Завершить работу или Выключение выберите команду Перезагрузка.
Кроме того, если вы используете ноутбук Acer, у вас есть возможность выполнить принудительное выключение или перезагрузку нажатием специальной кнопки на нижнем крышке аппарата.
Примечания:
- Убедитесь, что все важные данные сохранены перед выполнением комбинации клавиш для выключения или перезагрузки компьютера.
- Существует несколько других способов выключить или перезагрузить ноутбук с Windows 10, используя ярлык на рабочем столе, специальные команды в командной строке или методы через меню «Пуск». Выберите метод, который наиболее удобен для вас и вашей ситуации.
- При перезагрузке компьютера будут установлены все актуальные обновления операционной системы Windows 10. Количество времени, необходимое для выполнения этой операции, может быть достаточно большим в зависимости от размера обновлений и мощности компьютера.
С помощью крышки ноутбука
Чтобы выключить ноутбук с помощью крышки, необходимо выполнить следующие действия:
- Поместите ноутбук на рабочий стол или любую другую плоскую поверхность.
- Сначала закройте крышку Вашего ноутбука и подождите несколько секунд. В большинстве случаев ноутбук самостоятельно перейдет в спящий режим или полностью выключится.
- Если после закрытия крышки ноутбука вы увидите, что даже после длительного ожидания компьютер не выключится или работа ноутбука не прекратится, то в этом случае помощью можно воспользоваться функцией «Завершение работы» в меню «Пуск».
- Чтобы выполнить «Завершение работы» с помощью актуальных кнопок и комбинаций клавиш, вы можете воспользоваться следующими методами:
- Метод 1: Нажмите и удерживайте кнопку питания на вашем ноутбуке в течение 5-10 секунд, пока ноутбук полностью не выключится.
- Метод 2: Если ваш ноутбук заблокирован и находится в спящем режиме, то в этом случае вы можете нажать любую клавишу или щелкнуть мышью, чтобы вернуть его в рабочий режим, а затем нажать и удерживать кнопку питания в течение 5-10 секунд, чтобы ноутбук полностью выключился.
- Метод 3: Если у вас на ноутбуке есть индикатор питания, то вы можете посмотреть на него. Как только индикатор перестанет мигать или гаснуть, это будет означать, что ноутбук полностью выключен.
- Метод 4: На некоторых моделях ноутбуков Acer есть специальный ярлык на рабочем столе с помощью которого можно войти в утилиту управления питанием. Щелкните по ярлыку, выберите «Завершение работы» и подтвердите ваш выбор.
- Метод 5: Воспользуйтесь командой «shutdown -s -t 0» в командной строке или выполните команду «restart-computer» в PowerShell для принудительного выключения компьютера.
- Метод 6: Если все описанные выше методы не помогли, можно воспользоваться специальными программами или утилитами для аварийного выключения ноутбука.
Важно помнить, что в некоторых случаях ноутбук может не выключиться полностью с помощью вышеперечисленных методов. В такой ситуации необходимо будет включить ноутбук снова и завершить работу операционной системы предпочитаемым для вас методом.
Когда вы выключаете ноутбук с помощью крышки, компьютер подается в спящий режим или полностью выключается. Если ноутбук находится в спящем режиме, значок питания на его корпусе будет мигать или гаснуть.
Используйте этот метод только в чрезвычайных ситуациях, когда стандартные способы выключения не доступны или не работают. Также не забывайте о том, что при совершении «принудительного» выключения компьютера в некоторых случаях могут необходимо будет восстановление файлов или системы после перезагрузки.
Управление ноутбуком с помощью сочетания клавиш Alt+F4
Для использования сочетания клавиш Alt+F4 вам необходимо выполнить следующие действия:
- ПКМ по свободной области рабочего стола или нажатие на клавишу Пуск на клавиатуре, чтобы открыть меню Пуск.
- В открывшемся меню выберите пункт «Выполнить» или применить сочетание клавиш Win+R на клавиатуре для вызова окна «Выполнить».
- В появившемся окне «Выполнить» введите команду «shutdown.exe /s /f /t 0» (без кавычек) и нажмите клавишу Enter или нажмите ОК.
После выполнения этих действий компьютер выключится применением принудительного завершения работы. Если вам нужно перезагрузить ноутбук, вместо команды «shutdown.exe /s /f /t 0» введите команду «shutdown.exe /r /f /t 0».
Как правильно выключить компьютер под управлением Windows 10
Правильное выключение компьютера очень важно для сохранения данных и долговечности аппаратной части. В операционной системе Windows 10 существует несколько методов выключения или перезагрузки компьютера.
Метод 1: Использование специальной комбинации клавиш
Если вы хотите быстро выключить компьютер, вы можете воспользоваться специальной комбинацией клавиш. Для этого нажмите и удерживайте клавишу Ctrl на клавиатуре, затем щелкните на иконке питания в нижнем левом углу экрана. Как только появится меню, выберите пункт «Выключить». Компьютер полностью выключится.
Метод 2: Использование кнопки питания
В ситуациях, когда ваш компьютер завис или не реагирует на команды мыши и клавиатуры, вы можете воспользоваться кнопкой питания для выключения. Просто удерживайте ее нажатой несколько секунд, пока компьютер не прекратит работу.
Метод 3: Использование команды «Выключить» в меню «Пуск»
Еще один способ выключить компьютер – это воспользоваться меню «Пуск». Щелкните на кнопке «Пуск» на рабочем столе и выберите пункт «Выключение». Затем нажмите на кнопку «Выключить». Компьютер полностью выключится.
Метод 4: Использование комбинации клавиш «Alt+F4»
Если вы находитесь на рабочем столе, вы можете использовать комбинацию клавиш «Alt+F4» для вызова диалогового окна «Закрыть программу». В этом окне выберите пункт «Выключение» и нажмите на кнопку «OK». Компьютер выключится.
Метод 5: Использование команды «Выключить» в меню «Пуск» через диспетчер задач
Вы также можете использовать команду «Выключить» через диспетчер задач. Щелкните правой кнопкой мыши на панели задач и выберите пункт «Диспетчер задач». В диспетчере задач найдите вкладку «Приложения», щелкните правой кнопкой мыши на приложении «Пуск» и выберите пункт «Выключение». Компьютер полностью выключится.
Метод 6: Использование команды «Выключить» через утилиты выполнения
Утилиты выполнения – это инструмент, в котором вы можете ввести команды на выполнение. Чтобы открыть утилиты выполнения, нажмите комбинацию клавиш «Win+R». В поле «Выполнить» введите команду «shutdown /s» и нажмите на кнопку «OK». Компьютер выключится.
Метод 7: Выключение компьютера через специальный ярлык
Чтобы создать ярлык для выключения компьютера, щелкните правой кнопкой мыши на свободной области рабочего стола и выберите пункт «Создать» > «Ярлык». В поле «Введите расположение элемента» введите команду «shutdown /s /t 0» и нажмите на кнопку «Далее». Затем введите имя ярлыка и нажмите на кнопку «Готово». Полученный ярлык можно использовать для выключения компьютера.
Метод 8: Принудительное выключение компьютера
В некоторых ситуациях может потребоваться принудительное выключение компьютера. Для этого можно воспользоваться специальными командами в PowerShell. Откройте меню «Пуск», введите «powershell» и выберите приложение «Windows PowerShell». В окне PowerShell введите команду «restart-computer -force» и нажмите на клавишу Enter. Компьютер принудительно выключится.
Пользуясь этими методами, вы сможете правильно выключать компьютер под управлением Windows 10 в различных ситуациях. Запомните и применяйте эти способы, чтобы ваш компьютер работал надежно и долго.
Используя меню «Пуск»
Если вы хотите полностью выключить или перезагрузить ноутбук с операционной системой Windows 10, можете воспользоваться одним из следующих способов, чтобы получить доступ к меню «Пуск»:
- На рабочем столе кликните правой кнопкой мыши. В открывшемся контекстном меню выберите команду «Пуск».
- С помощью клавиш клавиатуры: нажмите клавишу «Windows» или «Экран Пуск».
После того, как вы попали в меню «Пуск», можно выбрать необходимый вам метод выключения или перезагрузки ноутбука:
- Кликните на пиктограмму питания справа внизу на панели задач, а затем выберите необходимую команду – «Выключение» или «Перезагрузка».
- Кликните на пиктограмму «Пуск» в левом нижнем углу экрана, чтобы открыть меню, и затем кликните на вкладку «Выключение/Перезагрузка». Затем выберите нужный вариант – «Выключение» или «Перезагрузка».
- Скрутите экран к верхней части окна и введите в строке поиска команду «Выключение» или «Перезагрузка», чтобы получить доступ к соответствующим командам. Сразу после ввода команды будет отображено количество найденных файлов.
- С помощью специальной команды «slidetoshutdown» можно выполнить выключение, переводя компьютер в спящий режим.
- Используем командную строку:
- Откройте командную строку (нажмите комбинацию клавиш «Windows + X» и выберите команду «Командная строка (администратор)»).
- Для выключения ноутбука введите команду «shutdown -s -t 0». Компьютер прекратит работу сразу после нажатия клавиши Enter.
- Для перезагрузки ноутбука введите команду «shutdown -r -t 0». Компьютер перезагрузится сразу после нажатия клавиши Enter.
- Если у вас есть клавиши управления (например, на ноутбуке Acer), вы можете воспользоваться ими для выключения или перезагрузки компьютера. Обычно такие клавиши находятся в верхнем правом углу клавиатуры, рядом с клавишами функций.
Независимо от метода, который вы выберите, ваш ноутбук будет полностью выключен или перезагружен, и все актуальные изменения и обновления будут сохранены.
Принудительное отключение ноутбука
Иногда возникают ситуации, когда необходимо принудительно выключить ноутбук. В таких случаях нажатие на кнопку «Пуск» и выбор команды «Выключить» может прекратить работу компьютера, но ноутбук может не выключиться полностью. Для правильного выключения ноутбука в таких ситуациях можно использовать несколько специальных методов:
1. Используйте команду «restart-computer»
Откройте командную строку, нажав сочетание клавиш «Win + X» и выбрав «Командная строка (администратор)» или «Windows PowerShell (администратор)». В командной строке введите команду «restart-computer» и нажмите Enter. Ноутбук перезагрузится.
2. Используйте кнопку питания
Если ваш ноутбук не реагирует на команду «Выключить» или находится в режиме сна или гибернации, вы можете принудительно выключить его, удерживая кнопку питания на нижнем крае ноутбука, пока он не выключится.
3. Выключите ноутбук с помощью экрана блокировки
Нажмите комбинацию клавиш «Ctrl + Alt + Delete» и выберите в меню «Заблокировать». Затем коснитесь и удерживайте кнопку питания на экране блокировки до тех пор, пока ноутбук не выключится.
4. Используйте команду «slidetoshutdown»
Откройте командную строку, нажав сочетание клавиш «Win + X», и выберите «Командная строка (администратор)» или «Windows PowerShell (администратор)». В командной строке введите команду «slidetoshutdown» и нажмите Enter. На экране появится ползунок – перетащите его вниз, чтобы ноутбук выключился.
5. Используйте горячие клавиши
Нажмите комбинацию клавиш «Alt + F4» на рабочем столе или в окне приложения, чтобы открыть окно «Закрыть программу». В выпадающем меню выберите «Завершить работу» и нажмите Enter. Ноутбук выключится.
6. Используйте ярлык для выключения
Создайте ярлык на рабочем столе, нажав правой кнопкой мыши на свободном месте и выбрав «Создать» -> «Ярлык». В поле «Задание» введите команду «shutdown.exe /s /t 0» и нажмите «Далее». Введите имя ярлыка и нажмите «Готово». Теперь для выключения ноутбука просто кликните по созданному ярлыку.
7. Используйте команду «shutdown»
Откройте командную строку, нажав сочетание клавиш «Win + X», и выберите «Командная строка (администратор)» или «Windows PowerShell (администратор)». В командной строке введите команду «shutdown /s /t 0» и нажмите Enter. Ноутбук выключится.
8. Перезагрузите ноутбук, используя метод «обновления и безопасность»
Нажмите клавиши «Win + I», чтобы открыть «Настройки». Перейдите в раздел «Обновление и безопасность» и выберите «Восстановление». Под «Перезагрузка сейчас» коснитесь «Получить код синий экран» и нажмите «Перезагрузить». Ноутбук перезагрузится.
Как правильно выключать ноутбук: пользуемся стандартным способом
Когда вы хотите выключить ноутбук после работы или отправить его в спящий режим, есть несколько стандартных способов, которыми мы чаще всего пользуемся. Ниже мы рассмотрим самые простые и распространенные методы выключения или перезагрузки ноутбука с ОС Windows 10.
Метод 1: Используйте стандартные кнопки выключения на клавиатуре или корпусе ноутбука
Самый простой способ выключить ноутбук — нажать кнопку выключения на клавиатуре или на корпусе устройства. Чаще всего эта кнопка выделена специальной иконкой, похожей на выключенный компьютер или на питание. Нажмите эту кнопку, и ноутбук произойдет выключение или переход в режим сна.
Метод 2: Используйте перезагрузку через меню «Пуск»
- Находясь на рабочем столе, щелкните правой кнопкой мыши на иконке «Пуск» в левой нижней части экрана.
- Из контекстного меню, выберите опцию «Выключение или перезагрузка» и затем «Перезагрузить».
- После этого вам может потребоваться подтвердить свое имя пользователя и ввести пароль, если ваш компьютер находится в заблокированном состоянии.
- Нажмите «ОК» и ноутбук перезагрузится.
Метод 3: Используйте команду «shutdown» через командную строку
- Откройте командную строку, нажав сочетание клавиш
Win + Rи введя команду «cmd», затем нажмите «OK». - В командной строке введите команду
shutdown /s /t 0и нажмите «Enter». - Ваш ноутбук выключится после выполнения этой команды.
Метод 4: Используйте функцию «Slidetoshutdown» через командную строку
Данная функция доступна только для устройств Acer и установлена на ноутбуки данного производителя. Следующие шаги позволят вам ее использовать:
- Откройте командную строку, нажав сочетание клавиш
Win + Rи введя команду «cmd», затем нажмите «OK». - В командной строке введите команду
slidetoshutdownи нажмите «Enter». - На экране появится слайдер, который можно переместить влево или вправо для выбора режима «Выключение» или «Перезагрузка». После выбора режима ноутбук выключится или перезагрузится.
Это лишь некоторые из простых и стандартных методов выключения или перезагрузки ноутбука с ОС Windows 10. Каждый из этих способов является актуальным и может быть использован в различных ситуациях. Выберите тот, который наиболее удобен для вас и пользуйтесь им при необходимости!
Как правильно выключать ноутбук Windows 10
В данной статье мы рассмотрим несколько способов правильно выключать ноутбук со стандартной операционной системой Windows 10. Пользуясь актуальными утилитами и командами, вы сможете безопасно завершить работу ноутбука и избежать возможных проблем в будущем.
1. Путем использования меню «Пуск»
Один из самых простых способов выключить ноутбук — нажмите на кнопку «Пуск» в левом нижнем углу рабочего стола. Затем откроется меню с различными опциями, в том числе и «Выключить компьютер». Просто щелкните по этой опции, чтобы выключить ноутбук. Также вы можете использовать сочетание клавиш «Alt+F4» при выделении рабочего стола.
2. При использовании команды «shutdown»
Другим способом является использование команды shutdown в командной строке. Чтобы вызвать командную строку, нажмите комбинацию клавиш «Win+R» на клавиатуре, чтобы открыть окно «Запуск». Введите «cmd» в поле ввода и нажмите кнопку «ОК». В открывшемся окне командной строки введите команду «shutdown /s /f /t 0» и нажмите клавишу «Enter». Это принудительно выключит ноутбук.
3. С использованием команды «restart-computer»
Если вы хотите перезагрузить ноутбук, используйте команду restart-computer в PowerShell. Нажмите комбинацию клавиш «Win+X» на клавиатуре, чтобы открыть контекстное меню панели задач. Выберите «Windows PowerShell (Администратор)» из списка. В открывшемся окне PowerShell введите команду «restart-computer» и нажмите клавишу «Enter». Ноутбук будет перезагружен.
4. Отключение питания ноутбука
Если все остальные способы не работают или вы не можете получить доступ к операционной системе, можно попробовать принудительно выключить ноутбук путем отключения питания. Просто закройте крышку ноутбука или отсоедините его аккумулятор (если он отсоединяемый). Но помните, что это способ рекомендуется использовать только в экстренных случаях, поскольку он может привести к потере данных и проблемам с аппаратной частью компьютера.
Важно помнить, что выключение или перезагрузка ноутбука должны быть выполнены правильно, а не принудительно, чтобы избежать повреждения файлов и проблем с операционной системой. Используйте один из описанных выше способов или соблюдайте рекомендации производителя ноутбука, чтобы предотвратить возможные проблемы.
Все актуальные методы правильного выключения ноутбука
1. Используя меню «Пуск»: Щелкните правой кнопкой мыши на значок «Пуск» на рабочем столе или нажмите клавишу Windows, чтобы открыть меню «Пуск». Затем выберите опцию «Выключить или перезагрузить» и выполните нужное действие.
2. С помощью комбинации клавиш: Нажмите комбинацию клавиш Ctrl + Alt + Delete и выберите опцию «Выключить или перезагрузить». Выберите нужное действие и нажмите кнопку «OK».
3. С использованием ярлыка: Создайте ярлык на рабочем столе, щелкнув правой кнопкой мыши на свободной области рабочего стола, выбрав опцию «Создать» и затем «Ярлык». В поле «Место для размещения элемента» введите команду shutdown /s /t 0 для выключения или shutdown /r /t 0 для перезагрузки и нажмите кнопку «Далее». Введите имя ярлыка и нажмите кнопку «Готово». Теперь, чтобы выключить или перезагрузить ноутбук, достаточно дважды щелкнуть созданный ярлык.
4. С помощью командной строки: Откройте командную строку, нажав клавиши Win + X и выбрав опцию «Командная строка» или «Командная строка (администратор)». Введите команду shutdown /s /t 0 для выключения или shutdown /r /t 0 для перезагрузки и нажмите клавишу Enter.
5. С помощью командлета PowerShell: Откройте командлет PowerShell, нажав клавиши Win + X и выбрав опцию «Windows PowerShell» или «Windows PowerShell (администратор)». Введите команду Restart-Computer для перезагрузки или Stop-Computer для выключения и нажмите клавишу Enter.
6. С использованием утилиты «Выключение компьютера»: Нажмите комбинацию клавиш Win + R, чтобы открыть окно «Выполнить». Введите команду shutdown.exe /s /t 0 для выключения или shutdown.exe /r /t 0 для перезагрузки и нажмите клавишу Enter.
7. С помощью кнопки питания: Если ноутбук не реагирует на предыдущие методы или находится в заблокированном состоянии, можно использовать кнопку питания для принудительного выключения. Удерживайте кнопку питания несколько секунд, пока ноутбук полностью не выключится. Однако, это способ не рекомендуется использовать часто, так как он может привести к потере данных.
8. В режиме сна или гибернации: Если ваш ноутбук находится в режиме сна или гибернации, вы можете выключить его, нажав кнопку питания. Он автоматически выключится, а после включения восстановит сессию работы и откроет все ваши файлы и программы.
Все эти методы достаточно просты и позволяют полностью и правильно выключить или перезагрузить ноутбук с ОС Windows 10. Пользуясь этими способами, вы можете быть уверены в сохранности своих данных и работоспособности аппаратного обеспечения.
Видео:
Как перезагрузить ноутбук или компьютер с помощью клавиатуры
Как перезагрузить ноутбук или компьютер с помощью клавиатуры de VSESAM 123 713 vues il y a 2 ans 1 minute et 5 secondes