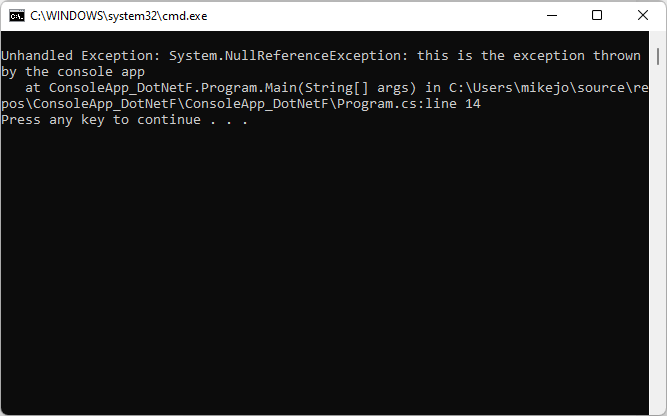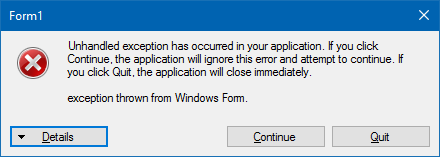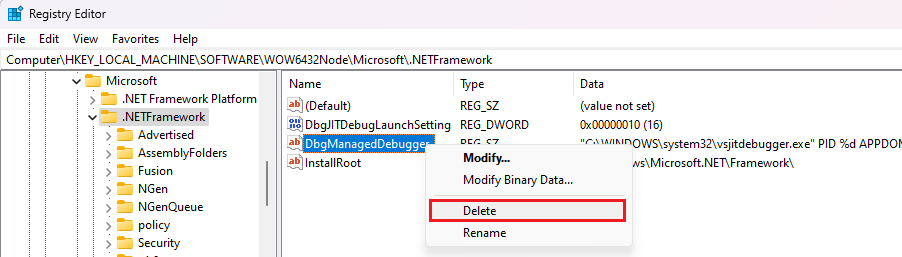- Отключение JIT отладки как отключить Just-In-Time Debugger
- Отключение режима USB-отладки Turn off USB debugging mode
- Как отключить диалоговое окно «Отладка закрыть приложение» в Windows Vista
- Дальнейшие шаги (Next steps)
- Если вы используете Windows 7 или Windows Vista:
- Если вы используете Windows 10 или более поздние версии:
- Как отключить активные отладчики в Windows 7
- Режим отладки
- Что такое USB-отладка (USB debugging)
- Как отключить USB-отладку на Windows
- Видео:
- Using jdb. — Java Debugger, and IntellJ
Отключение JIT отладки как отключить Just-In-Time Debugger
Каждый, кто работает с приложениями в Windows, знаком с ситуацией, когда ошибка возникает в самый неподходящий момент. Именно для таких случаев предусмотрены отладчики, которые позволяют найти и исправить ошибки в процессе выполнения программы. Однако, иногда вам может понадобиться отключить эту функцию, чтобы выполнение приложения проходило без задержек.
В операционной системе Windows есть несколько версий отладчика. Самым популярным является Just-In-Time Debugger, который входит в состав Internet Explorer. Если вы не хотите, чтобы данный отладчик активировался при возникновении ошибок, вам потребуется выполнить несколько простых шагов.
Для начала откройте диалоговое окно «Управление дополнениями» в Internet Explorer. Для этого щелкните на кнопке «Инструменты» в верхнем меню браузера, выберите пункт «Управление дополнениями». В открывшемся окне найдите вкладку «Панель управления» и выберите в ней «Панель управления JIT-отладчика».
Отключение режима USB-отладки Turn off USB debugging mode
Режим USB-отладки в приложении Android позволяет разработчикам отслеживать и исправлять ошибки и проблемы, связанные с приложением, на устройстве. Однако, в некоторых случаях может возникнуть необходимость отключить этот режим. В этом разделе мы рассмотрим, как отключить режим USB-отладки на устройствах Android.
Чтобы отключить режим USB-отладки выполните следующие шаги:
- На вашем устройстве Android откройте приложение «Настройки».
- В окне настроек пролистайте вниз и найдите раздел «О телефоне» или «О планшете». Щелкните на этом разделе.
- В разделе «О телефоне» или «О планшете» найдите пункт «Номер сборки» или «Версия ПО». Что бы вы ни выбрали, продолжайте следующие шаги.
- Нажмите несколько раз на пункт «Номер сборки» или «Версия ПО», пока не появится сообщение о том, что «Вы являетесь разработчиком».
- Вернитесь в раздел «Настройки» и найдите раздел «Для разработчиков» или «Системные настройки».
- В разделе «Для разработчиков» или «Системные настройки» найдите и выберите пункт «Отладка по USB» или «USB-отладка».
- Щелкните на пункте «Отладка по USB» или «USB-отладка», чтобы отключить его.
После выполнения этих шагов режим USB-отладки будет отключен на вашем устройстве Android. Если вы хотите снова включить режим USB-отладки, следуйте тем же самым шагам и выберите пункт «Включить отладку по USB» или «Enable USB debugging».
Отключение режима USB-отладки может быть полезно при дальнейших исправлениях ошибок или для повышения безопасности вашего устройства.
Как отключить диалоговое окно «Отладка закрыть приложение» в Windows Vista
В операционной системе Windows Vista и некоторых более поздних версиях Windows, при возникновении ошибок или сбоев в приложениях может появляться диалоговое окно «Отладка закрыть приложение». Это окно позволяет выбрать программу для отладки ошибок, но оно может быть нежелательным и мешать нормальной работе.
Если вы не хотите участвовать в отладке ошибок или не имеете необходимого оборудования и программного обеспечения для этого, вы можете отключить это диалоговое окно. Вот как это сделать:
- Откройте Реестр Windows, нажав сочетание клавиш Win + R и введя команду «regedit».
- Найдите ветку реестра
HKEY_LOCAL_MACHINE\SOFTWARE\Microsoft\Windows NT\CurrentVersion\AeDebug. - Если в этой ветке нет значения
Auto, создайте его, щелкнув правой кнопкой мыши в правой панели реестра и выбрав «Новый» -> «DWORD-значение (32-бит)». Дайте этому значению имяAuto. - Дважды щелкните на созданном значении
Autoи установите его значение равным0. - Закройте редактор реестра.
После выполнения этих шагов диалоговое окно «Отладка закрыть приложение» больше не будет появляться, и приложения будут просто закрываться при возникновении ошибок. Обратите внимание, что отключение отладки может сделать процесс обнаружения и исправления ошибок в приложениях более сложным. Если вы не уверены, что делаете, лучше сохранить данный режим включенным.
Дальнейшие шаги (Next steps)
Если вы решили отключить JIT-отладку в вашей операционной системе Windows, вот дальнейшие шаги, которые помогут вам выполнить данную задачу.
Если вы используете Windows 7 или Windows Vista:
- Найдите и откройте диалоговое окно «Система».
- В окне «Система» найдите панель управления «Диспетчер устройств».
- В панели управления «Диспетчер устройств» найдите раздел «Универсальные последовательные шины (USB)».
- Щелкните правой кнопкой мыши на «USB-отладки ядра» и выберите «Свойства».
- В открывшемся окне «Свойства» найдите вкладку «Драйвер».
- В вкладке «Драйвер» найдите режим работы и выберите «Выключено» или «Отключить».
- Нажмите кнопку «OK» для сохранения изменений.
Если вы используете Windows 10 или более поздние версии:
- Откройте приложение «Отладка Windows» или «Менеджер поддержки».
- В приложении «Отладка Windows» найдите и выберите «Настройки».
- В настройках найдите раздел «USB-отладки ядра» или «Отладчики скриптов».
- Включите или выключите режим отладки, в зависимости от того, что вам требуется.
- Сохраните изменения и закройте приложение.
После выполнения указанных шагов JIT-отладка будет отключена в вашей операционной системе. Отключение JIT-отладки может быть полезно, когда вы не хотите отлаживать приложение в случае ошибок.
Как отключить активные отладчики в Windows 7
Активные отладчики могут мешать нормальной работе в Windows 7. Если вы хотите отключить отладку для предотвращения возможных ошибок и проблем, следуйте этим шагам:
- Откройте диалоговое окно «Device Manager» (Менеджер устройств). Для этого щелкните правой кнопкой мыши по значку «Computer» (Компьютер) на рабочем столе или в меню «Start» (Пуск), выберите «Manage» (Управление), а затем выберите пункт «Device Manager» (Менеджер устройств).
- В менеджере устройств найдите «USB-отладки» (USB Debugging). Это может быть указано в разделе «Universal Serial Bus controllers» (Контроллеры универсальной последовательной шины) или «Ports» (Порты).
- Щелкните правой кнопкой мыши на устройстве «USB-отладки» (USB Debugging) и выберите пункт «Disable» (Отключить).
- В дальнейших версиях Windows, таких как Windows Vista и Windows 7, вам может быть необходимо выполнить следующие дополнительные шаги:
- Откройте пункт «Start» (Пуск) меню, нажмите правой кнопкой мыши на «Computer» (Компьютер) и выберите пункт «Properties» (Свойства).
- На странице «System Properties» (Свойства системы) выберите «Advanced system settings» (Дополнительные системные параметры).
- В открывшемся диалоговом окне выберите закладку «Advanced» (Дополнительно), а затем нажмите кнопку «Settings» (Настройки) в разделе «Startup and Recovery» (Запуск и восстановление).
- В диалоговом окне «Startup and Recovery» (Запуск и восстановление) нажмите кнопку «Edit» (Изменить).
- Найдите строку, начинающуюся с «debug» (отладка) и измените значение «off» (выключено).
- Сохраните изменения и закройте все открытые окна.
После выполнения этих шагов отладка будет отключена, и активные отладчики больше не будут мешать вашей работе в Windows 7.
Режим отладки
В Windows 7 и Windows Vista вы можете отключить Just-In-Time Debugger, если не хотите использовать эту функцию в своих приложениях. Чтобы отключить отладку, следуйте следующим шагам:
- Откройте диалоговое окно «Отладка Windows».
- В менеджере ядер выберите диалоговое окно «Поддержка отладки ядер».
- В открывшемся окне найдите и выберите параметр «Turn off JIT-отладчик для поддерживаемых устройств».
- Щелкните правой кнопкой мыши на параметре и выберите «Изменить».
- Измените значение параметра на «1», чтобы отключить JIT-отладчик.
- Выполните дальнейшие шаги, чтобы закрыть окна и отключить отладку.
Теперь Just-In-Time Debugger будет отключен, и вы больше не будете получать окно отладки при возникновении ошибок в ваших приложениях.
Обратите внимание, что вы также можете отключить отладку скриптов в Internet Explorer, если хотите отключить эту функцию в веб-приложениях. Для этого вам потребуется отключить USB-отладку на вашем устройстве через настройки разработчика.
Что такое USB-отладка (USB debugging)
Как отключить USB-отладку на Windows
Если вы хотите отключить USB-отладку на Windows, следуйте этим шагам:
- Откройте «Менеджер устройств». В Windows Vista и более ранних версиях нажмите Win + R, введите devmgmt.msc и нажмите Enter. В Windows 7 и более новых версиях нажмите Win + X и выберите пункт «Менеджер устройств».
- Найдите и щелкните на развернутой категории «Телефон» или «Android устройство«.
- Щелкните правой кнопкой мыши на своем устройстве и выберите «Свойства«.
- Откройте вкладку «Драйвер«.
- Найдите и выберите кнопку «Отключить устройство«.
- Нажмите «Да«, чтобы подтвердить отключение USB-отладки.
После выполнения этих действий USB-отладка будет отключена на вашем устройстве.
Видео:
Using jdb. — Java Debugger, and IntellJ
Using jdb. — Java Debugger, and IntellJ by Computer Science Tech Primer 1,477 views 1 year ago 7 minutes, 9 seconds