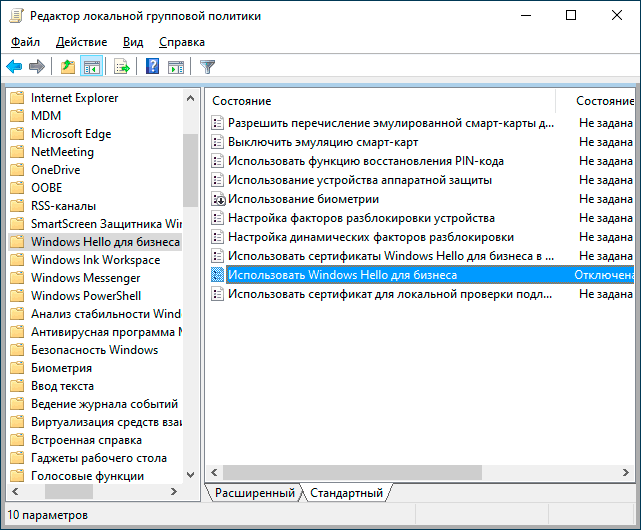- Как отключить ПИН-код при входе в Windows 10 простая инструкция
- Отключение ПИН-кода в Windows 10: пошаговая инструкция
- Шаг 1: Открыть меню настроек
- Шаг 2: Переход в раздел «Учетные записи»
- Шаг 3: Выберите учетную запись
- Шаг 4: Отключение ПИН-кода
- Шаг 5: Перезагрузка системы
- Отключение ПИН-кода и переход к использованию пароля
- Отключение ПИН-кода при выходе из спящего режима
- Удаление существующего ПИН-кода в Windows 10: видео инструкция
- Шаг 1: Перейдите в настройки учетной записи
- Шаг 2: Удаление ПИН-кода
- Шаг 3: Ввод вашего пароля
- Шаг 4: Удаление ПИН-кода
- Шаг 5: Перезагрузка системы
- Отключение ПИН-кода и запрос на создание ПИН-кода при входе в Windows 10
- Полное отключение ПИН-кода и пароля при входе в Windows 10
- Отключение предложения создать ПИН-код при входе в Windows 10 и в защитнике
- Шаги для отключения предложения создать ПИН-код при входе в Windows 10
- Шаги для отключения предложения создать ПИН-код в защитнике
- Видео:
- Как отключить ПИН код и запрос на создание ПИН кода при входе в Windows 10
Как отключить ПИН-код при входе в Windows 10 простая инструкция
В Windows 10 есть возможность использовать ПИН-код для входа в систему. Это более удобный и быстрый способ, чем использование пароля. Однако не всем пользователям нравится эта функция, поэтому в этой статье я расскажу, как отключить ПИН-код при входе в Windows 10.
Для начала откройте меню «Пуск» и перейдите в «Параметры». Если вы не знаете, как это сделать, то можете нажать комбинацию клавиш «Win + I». В открывшемся окне найдите пункт «Аккаунты» и выберите его. Здесь вы увидите все аккаунты, которые есть на вашем компьютере.
Теперь щелкните по имени аккаунта, для которого вы хотите отключить ПИН-код. В открывшемся окне найдите раздел «Вход без пароля» и поставьте отметку в поле «Оставаться в системе без пароля». Теперь нажмите кнопку «OK», чтобы сохранить изменения.
Поздравляю, вы успешно отключили ПИН-код при входе в Windows 10! Теперь при загрузке системы вам не потребуется вводить пароль или ПИН-код.
Если вам когда-нибудь захочется снова включить ПИН-код, то просто выполните все те же самые действия и установите отметку в поле «Требовать от меня ввод пароля».
Надеюсь, эта инструкция была полезной для вас. Если у вас остались вопросы или вы предлагаете какой-то другой способ отключения ПИН-кода, оставьте свои комментарии внизу этой записи.
Отключение ПИН-кода в Windows 10: пошаговая инструкция
В операционной системе Windows 10 существует возможность использовать ПИН-код вместо пароля для входа. Однако, если вы предпочитаете не использовать ПИН-код, можно его отключить. В этой пошаговой инструкции мы расскажем вам, как это сделать.
Шаг 1: Открыть меню настроек
Для начала откройте меню настроек, щелкнув на кнопку «Пуск» в левом нижнем углу экрана, а затем на значок шестеренки.
Шаг 2: Переход в раздел «Учетные записи»
В окне настроек выберите пункт «Учетные записи» из списка доступных опций.
Шаг 3: Выберите учетную запись
Находясь в разделе «Учетные записи», выберите нужную учетную запись пользователя, для которой хотите отключить ПИН-код.
Шаг 4: Отключение ПИН-кода
В разделе учетной записи пользователя найдите подраздел «Вход в Windows 10». После нажатия на него вы увидите окно с настройками, где будет указано «Пароль», «ПИН-код» и «Запись лица».
Для отключения ПИН-кода необходимо выполнить следующие действия:
- Щелкните по ссылке «Изменить» рядом с пунктом «ПИН-код».
- В появившемся окне введите ваш текущий ПИН-код и нажмите «ОК».
- После этого ПИН-код будет удален, и вы сможете войти в Windows 10 только с помощью пароля.
Шаг 5: Перезагрузка системы
После отключения ПИН-кода рекомендуется перезагрузить систему, чтобы изменения вступили в силу. Для этого щелкните на кнопку «Пуск» в левом нижнем углу экрана, а затем выберите пункт «Перезагрузка» из меню.
Теперь при каждом входе в Windows 10 вам будет предложено ввести только пароль, без запроса ПИН-кода.
Вот и все! Надеемся, что эта пошаговая инструкция помогла вам отключить ПИН-код в Windows 10. Если у вас возникли дополнительные вопросы, обратитесь к специалисту или посмотрите видео инструкцию на сайте автора данной статьи по ссылке https://remontka.pro/login-password-windows-10-disable.
Спасибо за внимание и удачи!
Отключение ПИН-кода и переход к использованию пароля
- Откройте меню «Пуск» и выберите «Настройки».
- В открывшемся списке настроек найдите пункт «Аккаунты» и нажмите на него.
- Перейдите в раздел «Вход в систему».
- В разделе «Параметры входа» найдите пункт «ПИН-код» и нажмите на кнопку «Изменить».
- В окне, которое появится после нажатия кнопки «Изменить», выберите пункт «Не использовать ПИН-код».
- После этого вам может быть предложено ввести пароль для подтверждения изменений.
- Введите пароль и нажмите кнопку «ОК».
После выполнения этих действий ПИН-код будет отключен, и при входе в систему Windows 10 вам будет требоваться вводить только пароль. Если у вас еще не было установлено пароля, вы можете его создать в этой же инструкции, выбрав пункт «Создание пароля» вместо «Не использовать ПИН-код».
Спасибо за внимание!
Отключение ПИН-кода при выходе из спящего режима
Имеющийся у пользователей ПИН-код для входа в Windows 10 можно удалить, если нет необходимости вводить его при выходе из спящего режима. Для этого следуйте инструкции ниже:
| 1. Войдите в настройки системы Windows 10, нажав сочетание клавиш Win + I. |  |
| 2. В окне настроек выберите раздел «Учетные записи». |  |
| 3. В списке слева выберите пункт «Вход в Windows». |  |
| 4. В разделе «Защитник входа в Windows» выберите ссылку «Изменить», которая находится под вариантами «Требовать пароль после периода бездействия» и «Не требовать пароль». |  |
| 5. В открывшемся окне выберите пункт «Пароль» и нажмите кнопку «ОК». |  |
| 6. Вернитесь в окно настроек и выберите раздел «Аккаунты». |  |
| 7. В списке слева выберите пункт «Вход в Windows». |  |
| 8. Откройте настройки групповой политики, нажав на ссылку «Изменение настроек групповой политики». |  |
| 9. В окне групповой политики перейдите по пути: «Конфигурация компьютера» → «Административные шаблоны» → «Система» → «Защита» → «Вход в Windows». |  |
| 10. Найдите и откройте пункт «Не требовать ПИН-кода после выхода из спящего режима». |  |
| 11. В открывшемся окне выберите опцию «Включено» и нажмите кнопку «ОК». |  |
После выполнения указанных инструкций ПИН-код в Windows 10 будет отключен при выходе из спящего режима. Теперь пользователи смогут входить в систему без необходимости вводить ПИН-код.
Источник: https://remontka.pro/login-password-windows-10-disable/
Удаление существующего ПИН-кода в Windows 10: видео инструкция
Если вы хотите отключить существующий ПИН-код в Windows 10, следуйте этой видео инструкции, чтобы узнать все необходимые шаги.
Шаг 1: Перейдите в настройки учетной записи
На вашем компьютере перейдите в раздел «Параметры» путем нажатия на иконку Блокнота в левом нижнем углу экрана. Затем выберите раздел «Аккаунты».
Шаг 2: Удаление ПИН-кода
В разделе «Аккаунты» выберите вкладку «Ваша информация» и найдите секцию «Вход в Windows». Здесь вы увидите разные варианты входа. Вам нужно нажать на ссылку «Выберите вход через пароль».
Шаг 3: Ввод вашего пароля
После нажатия на ссылку «Выберите вход через пароль» вам будет предложено ввести ваш текущий пароль учетной записи Windows. Введите его и нажмите кнопку «Войти».
Шаг 4: Удаление ПИН-кода
Теперь вы увидите страницу настройки входа. Здесь выберите опцию «Отключить» рядом с разделом «ПИН». Появится предупреждающее сообщение о том, что после удаления ПИН-кода вы сможете использовать только пароль для входа. Нажмите «Продолжить».
Шаг 5: Перезагрузка системы
Чтобы изменения вступили в силу полностью, необходимо перезагрузить ваш компьютер. Нажмите на кнопку «Перезагрузить сейчас». После перезагрузки системы ПИН-код больше не будет требоваться при входе в Windows 10.
Внимание: Если у вас включена функция групповой политики или учетная запись входа связана с локальной учетной записью, эти шаги могут быть немного иными. Если у вас возникнут проблемы или вопросы, рекомендуется обратиться к специалисту по информационной безопасности или посетить официальный сайт Microsoft для получения подробных инструкций.
Отключение ПИН-кода и запрос на создание ПИН-кода при входе в Windows 10
Если вы не хотите, чтобы ваш компьютер требовал от вас вводить ПИН-код при входе в Windows 10, то вы можете его отключить. В этом случае вам будет предложено ввести пароль вместо ПИН-кода.
Для отключения ПИН-кода и запроса на создание ПИН-кода при входе в Windows 10 выполните следующую инструкцию:
- Откройте браузер и перейдите по этой ссылке: https://remontka.pro/login-password-windows-10-disable
- На данной странице найдите список инструкций и выберите вариант, который подходит для вашего компьютера (обычно это «В Windows 10, 8.1 и 8 должно быть так»).
- Сначала выполните инструкции в разделе «Как отключить запрос на ПИН-код после загрузки Windows» и удаление ПИН-кода:
— Нажмите комбинацию клавиш Win + R, чтобы открыть окно «Выполнение команд».
— Введите netplwiz и нажмите Enter.
— В открывшемся окне снимите отметку со строки «Требовать ввод имени пользователя и пароля».
— Нажмите «ОК» и введите ваш пароль два раза.
— Нажмите «ОК» снова и перезагрузите компьютер.
- После перезагрузки выполните инструкции в разделе «Как отключить создание ПИН-кода при входе в Windows 10» и создайте пароль:
— Нажмите комбинацию клавиш Ctrl + Alt + Delete, чтобы открыть «Защитника Windows».
— В нижней части экрана выберите «Сменить пароль».
— Введите существующий пароль и нажмите «Вход».
— В появившемся окне нажмите «Отключить» рядом с полем «ПИН-код» и следуйте инструкции, чтобы создать новый пароль.
— После создания нового пароля нажмите «Готово» и перезагрузите компьютер.
— Теперь ваш компьютер не будет требовать от вас вводить ПИН-код при входе в Windows 10, только пароль.
Спасибо за внимание!
Полное отключение ПИН-кода и пароля при входе в Windows 10
Если у вас есть пин-код или пароль для входа в Windows 10, но вы хотите полностью отключить эту функцию, вы можете выполнить следующие шаги:
- Откройте меню «Параметры» Windows 10. Для этого нажмите правой кнопкой мыши на кнопку «Пуск» и выберите соответствующий пункт в контекстном меню.
- В окне «Параметры» перейдите к разделу «Учетные записи». Здесь вы найдете настройки входа в систему и безопасности.
- Настройка входа в систему и безопасности происходит в разделе «Вход в систему». В списке будет отметка о том, требуется ли пин-код или пароль для входа в систему.
- Чтобы отключить пин-код или пароль для входа, удалите соответствующую отметку в этом пункте. После этого при входе в систему не будет запрашиваться пин-код или пароль.
- Возможно, система все равно будет требовать ввод пароля для входа. Это связано с настройками безопасности компьютера. Чтобы отключить этот шаг, перейдите к разделу «Параметры входа в систему» в том же разделе «Учетные записи» и удалите соответствующую отметку.
- После выполнения вышеуказанных шагов ваш компьютер будет входить в систему без запроса пин-кода или пароля.
Важно отметить, что отключение пин-кода или пароля может ухудшить безопасность вашего компьютера. Поэтому перед выполнением этих действий рекомендуется учитывать потенциальные риски и принимать все необходимые меры для защиты вашей системы.
Отключение предложения создать ПИН-код при входе в Windows 10 и в защитнике
Когда вы входите в Windows 10, система может предложить вам создать ПИН-код для входа. Но что если вы не хотите использовать ПИН-код? В этой статье автор представляет инструкцию о том, как отключить предложение создать ПИН-код при входе в Windows 10 и в защитнике.
Шаги для отключения предложения создать ПИН-код при входе в Windows 10
1. Нажмите на кнопку «Пуск» в левом нижнем углу экрана.
2. В открывшемся меню выберите «Параметры».
3. В окне «Параметры» найдите и выберите пункт «Учетные записи».
4. В разделе «Вход в Microsoft» выберите свою учетную запись.
5. Нажмите на кнопку «Пароль» и введите свой пароль.
6. После ввода пароля нажмите на кнопку «Затем сохранить и блокировать».
7. В следующем окне выберите «При каждом входе требовать имя пользователя и пароль».
8. Нажмите на кнопку «OK», чтобы сохранить изменения.
Шаги для отключения предложения создать ПИН-код в защитнике
1. Откройте «Защитник Windows».
2. В левой панели выберите «Настройки».
3. В разделе «Вход» найдите «Предложить вам настроить регистрационный ПИН-код» и переключите его в положение «Выкл».
4. Закройте «Защитник Windows» и наслаждайтесь отключенным предложением создать ПИН-код.
Теперь, после перезагрузки компьютера или выхода из режима сна, вам больше не будет предлагаться создать ПИН-код при входе в Windows 10.
Видео:
Как отключить ПИН код и запрос на создание ПИН кода при входе в Windows 10
Как отключить ПИН код и запрос на создание ПИН кода при входе в Windows 10 de КОМПЬЮТЕРНАЯ АКАДЕМИЯ 7,036 vistas hace 3 años 4 minutos y 20 segundos