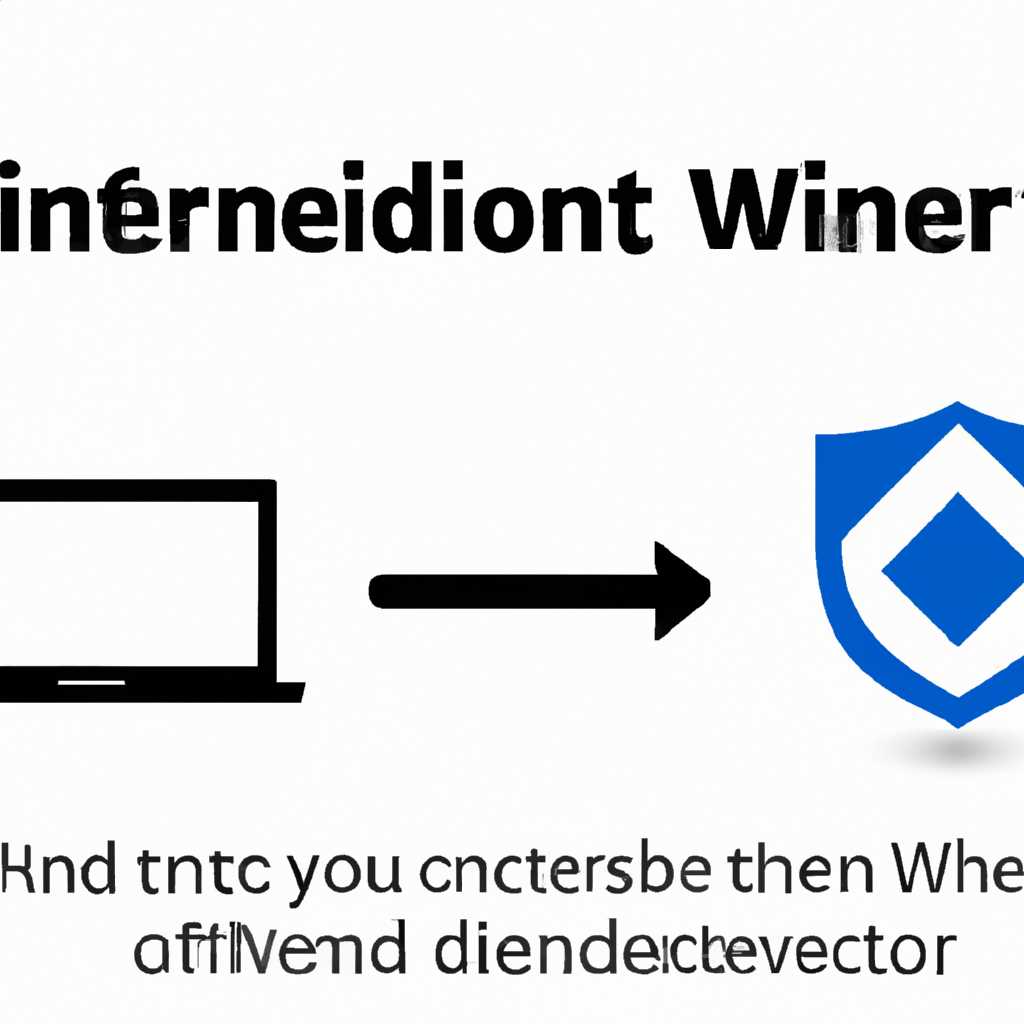- Как отключить Windows Defender и установить альтернативный антивирус?
- Защитник Windows: использование других антивирусных служб
- Как исправить ошибку 0x800705b4
- Общие рекомендации
- 1. Проверьте, включена ли защита Windows
- 2. Выключите защитника Windows с помощью редактора политик
- 3. Установите другой антивирус
- 4. Включите защитника Windows после установки другого антивируса
- Ответы
- Шаг 1: Ввод команды netsh
- Шаг 2: Изменение политик защитника Windows
- Шаг 3: Перезагрузка
- Шаг 4: Проверка наличия антивируса
- Время и решения проблемы
- Как исправить ошибку 0x800704ec Центра безопасности Защитника Windows
- Как исправить ошибку 0x800705b4 Центра безопасности Защитника Windows
- Проверьте время и дату на компьютере
- Проверьте наличие обновлений Windows
- Используйте командную строку
- Проверьте наличие других антивирусных программ
- Получите помощь от службы поддержки
- Как исправить ошибку 577 Центра безопасности Защитника Windows
- Ошибки Центра Безопасности Защитника Windows и способы их устранения
- Как исправить ошибку 0x8050800c Центра безопасности Защитника Windows
- Способ 1: Удалите другое антивирусное программное обеспечение
- Способ 2: Проверьте состояние служб Центра безопасности Защитника Windows
- Способ 3: Измените настройки Центра безопасности Защитника Windows
- Способ 4: Обновите и сконфигурируйте Центр безопасности Защитника Windows
- Видео:
- Как 100% ОТКЛЮЧИТЬ АНТИВИРУС на Windows 11 в 2023?
Как отключить Windows Defender и установить альтернативный антивирус?
Антивирусный защитник входит в состав операционной системы Windows и способен обнаруживать и удалять вредоносные файлы, обеспечивая базовый уровень безопасности для вашего компьютера. Однако, возможно, вы хотите установить другую программу антивирусной защиты, которая лучше соответствует вашим потребностям и предпочтениям. В этом случае, вы можете отключить встроенную защиту и установить выбранный вами антивирус.
Перед отключением защитника Windows рекомендуется установить альтернативную антивирусную программу, чтобы ваш компьютер оставался защищенным. После установки нового антивируса вы можете перейти к отключению антивирусной защиты Windows.
Для отключения антивирусного компонента Windows необходимо зайти в Центр управления Windows безопасностью. В строке поиска нажмите «Центр управления Windows безопасностью» и выберите соответствующий результат. В центре безопасности найдите секцию «Вирусная защита». В этой секции нажмите на ссылку «Настроить» и снимите флажок рядом с «Включить защитник Windows». Подтвердите свой выбор и антивирусный компонент Windows отключится.
После того как вы отключили защитника Windows, можете перейти к установке выбранной вами антивирусной программы. Запустите установочный файл антивируса и следуйте инструкциям на экране для установки программы. После установки проведите проверку системы на наличие вредоносных программ и файлов с помощью нового антивируса.
В случае, если при попытке запустить антивирусный сканер вы получаете ошибку, связанную с компонентами защитника Windows, можно попытаться восстановить целостность этих компонентов с помощью команды sfc /scannow. Для этого откройте командную строку от имени администратора и введите команду sfc /scannow, затем нажмите клавишу Enter. Команда запустится и выполнит проверку целостности файлов защитника Windows, при необходимости восстановит их.
Также, возможны ошибки при попытке установки другого антивируса в связи с настройками брандмауэра Windows. В этом случае рекомендуется выполнить следующие действия: откройте командную строку от имени администратора и введите команду netsh winhttp reset proxy. После выполнения этой команды перезагрузите компьютер и попробуйте установить антивирусную программу снова.
Возможны и другие способы установки антивирусной защиты и отключения защитника Windows, однако, описанные выше методы являются одними из наиболее распространенных и эффективных. При возникновении проблем и ошибок, всегда можно обратиться к разработчику антивирусной программы или к форумам, где опытные пользователи делятся своими решениями и отзывами по данной теме.
Защитник Windows: использование других антивирусных служб
Если вы предпочитаете использовать другой антивирусный программный продукт на вашем компьютере, а не Защитник Windows, вам понадобится отключить его и установить выбранный антивирус.
Вот пошаговая инструкция о том, как отключить Защитник Windows:
-
Откройте меню «Пуск» и найдите «Защитник Windows».
-
Нажмите на него и перейдите в «Настройки».
-
Выберите «Обновление и безопасность» и перейдите в «Центр обновления Windows».
-
Возможно, вам понадобится периодическое обновление Windows.
-
Вернитесь в «Центр обновления Windows» и прокрутите до нижней части экрана.
-
Нажмите на «Безопасность Windows» и выберите «Защитник Windows».
-
Найдите опцию «С использованием брандмауэра и защитника Windows» и щелкните по ней.
-
Выберите другой антивирус, который вы хотите использовать вместо Защитника Windows.
-
Убедитесь, что включено автоматическое обновление вашего нового антивируса.
-
Сохраните изменения и закройте все окна.
Теперь вы установили другой антивирусный продукт и отключили Защитник Windows.
Если вы все еще столкнулись с ошибкой 0x800705b4, в котором Защитник Windows не смог выполнить проверку на наличие обновлений, возможно, существует проблема с компонентами брандмауэра или недостаточными правами администратора.
Как исправить ошибку 0x800705b4
Чтобы исправить ошибку 0x800705b4, вам может потребоваться выполнить некоторые дополнительные действия:
-
Попробуйте обновить системные файлы и проверьте целостность системы, запустив командную строку с правами администратора и введя команду «sfc /scannow». Это может помочь в обнаружении и устранении ошибок в системе.
-
Проверьте наличие обновлений для вашей операционной системы. Для этого откройте «Центр обновления Windows» и нажмите кнопку «Проверить наличие обновлений».
-
Если ошибка 0x800705b4 по-прежнему появляется, попробуйте выполнить перезагрузку компьютера.
-
Если ничего из вышеперечисленного не помогло, рекомендуется обратиться к сайту технической поддержки разработчика вашего антивирусного программного обеспечения для получения инструкций.
Запомните, что Защитник Windows обеспечивает базовую защиту вашей системы. Если вы решили использовать другой антивирус, убедитесь, что ваш новый антивирусный продукт надежен и помогает обеспечить полную защиту компьютера.
Общие рекомендации
При установке другого антивирусного программного обеспечения на вашем компьютере, защитник Windows должен быть выключен, чтобы избежать конфликтов и проблем совместимости. В этом разделе мы рассмотрим общие рекомендации по выключению защитника Windows и установке другого антивируса.
1. Проверьте, включена ли защита Windows
Перед тем, как выключить защитника Windows, убедитесь, что защита отключена. Чтобы это сделать, выполните следующие действия:
- Откройте Центр защиты Windows. Для этого щелкните правой кнопкой мыши на значке защитника Windows в системном лотке (область уведомлений) и выберите «Открыть Центр защиты Windows».
- Проверьте, что параметр «Защитник Windows» показывает «Включена защита». Если он показывает «Включена защита», выключение защитника Windows может быть не нужно.
2. Выключите защитника Windows с помощью редактора политик
Если защита Windows включена, и вы хотите ее выключить, вы можете воспользоваться редактором политик:
- Нажмите клавишу Win + R, чтобы открыть окно «Выполнить».
- Введите «gpedit.msc» (без кавычек) и нажмите Enter, чтобы открыть редактор политик групп.
- В редакторе политик групп перейдите к Конфигурация компьютера -> Административные шаблоны -> Компоненты Windows -> Защитник Windows.
- Выберите «Отключить защитника Windows» и откройте его.
- Выберите «Включен» и нажмите OK. Это выключит защитника Windows на вашем компьютере.
3. Установите другой антивирус
После того, как вы выключили защитника Windows, можно установить другое антивирусное программное обеспечение на ваш компьютер. Существует множество антивирусных программ, доступных для бесплатной или платной установки. Некоторые из них включают Avast, AVG, Kaspersky, Norton и др. Выберите подходящую программу, скачайте ее с официального сайта разработчика и следуйте инструкциям по установке.
Важно: При установке другого антивируса, обязательно следуйте инструкциям по установке и настройке программы, чтобы обеспечить правильную работу антивируса на вашем компьютере.
4. Включите защитника Windows после установки другого антивируса
После установки другого антивируса, рекомендуется включить защитника Windows для дополнительной защиты компьютера. Для этого выполните следующие действия:
- Откройте Центр защиты Windows (как описано в первом пункте).
- Убедитесь, что параметр «Защитник Windows» показывает «Выключена защита». Если он показывает «Выключена защита», значит, защитник Windows успешно выключен.
- Чтобы включить защитника Windows, выберите «Включить защиту».
- Поздравляем! Теперь и ваш компьютер, и защитник Windows обеспечены дополнительной защитой.
Это общие рекомендации по выключению защитника Windows и установке другого антивируса на вашем компьютере. Пожалуйста, помните, что выбор и установка антивирусной программы — это индивидуальный процесс, и вам следует выбирать программу, которая удовлетворяет вашим потребностям и предпочтениям в области безопасности.
Ответы
Если вы по какой-то причине хотите отключить защитника Windows и установить другой антивирус, вам будут необходимы некоторые указания. Появится антивирусная программа от другой компании, и вы захотите использовать именно ее для защиты своего компьютера. Итак, если вы столкнулись с этим, есть способ изменить настройки и отключить антивирус Windows.
Шаг 1: Ввод команды netsh
Откройте командную строку, чтобы начать изменение настроек. Для этого щелкните правой кнопкой мыши по кнопке «Пуск» и выберите «Командная строка (административные)». В командной строке введите следующую команду и нажмите Enter:
netshШаг 2: Изменение политик защитника Windows
Теперь вашей целью является изменение политик безопасности Windows. Введите следующую команду и нажмите Enter:
advfirewall set allprofiles state offЭто отключит встроенный брандмауэр Windows.
Теперь нужно отключить политику защитника Windows. Введите эту команду:
reg add "HKEY_LOCAL_MACHINE\SOFTWARE\Policies\Microsoft\Windows Defender" /v DisableAntiSpyware /t REG_DWORD /d 1 /fПримечание: По умолчанию эта политика не существует, поэтому вы можете ее создать вручную, если она еще не установлена.
Шаг 3: Перезагрузка
После выполнения этих команд ваш компьютер должен быть без антивирусной защиты. Теперь вы можете установить и использовать другую антивирусную программу по вашему выбору.
Приложение антивируса должно правильно обнаружить и установиться в системе без вмешательства защитника Windows.
Обратите внимание, что включение защитника Windows снова может вызвать ошибку. Если вы столкнулись с проблемой после включения обратно защитника Windows, вы можете проверить и изменить настройки через Редактор групповой политики.
Шаг 4: Проверка наличия антивируса
После перезагрузки проверьте, установлен ли ваш антивирус и работает ли он должным образом. Если у вас возникнут проблемы, связанные с защитой, вы можете обратиться к документации антивирусного программного обеспечения или обратиться в службу поддержки данного продукта.
Время и решения проблемы
Итак, теперь у вас есть способ отключить защитника Windows и установить другой антивирус на вашем компьютере. Если вы столкнулись с проблемой, когда вы не можете отключить защитника Windows или установить другой антивирус, перейдите к следующему решению:
| Проблема | Решение |
|---|---|
| Ошибка 0x800704ec: данная служба не может быть включена | Проблема могла возникнуть из-за конфигурации системы или других программ безопасности. Вы можете попробовать отключить другие программы безопасности или проверить дату и время на вашем компьютере. Если проблема по-прежнему сохраняется, обратитесь к службе поддержки антивируса. |
Мы надеемся, что эти ответы помогли вам в решении вашей проблемы с отключением защитника Windows и установкой другого антивируса. Если у вас возникли другие вопросы или проблемы, не стесняйтесь обращаться за помощью!
Как исправить ошибку 0x800704ec Центра безопасности Защитника Windows
Ошибка 0x800704ec Центра безопасности Защитника Windows может возникнуть из-за неправильной работы антивирусного файла или службы. Если вы столкнулись с этой проблемой, есть несколько способов ее устранения.
Способ 1: Включите антивирусные программы в режиме редактора реестра Windows.
- Откройте редактор реестра, нажав комбинацию клавиш «Win + R» и вводом команды «regedit».
- Перейдите в следующий путь: «HKEY_LOCAL_MACHINE\SOFTWARE\Policies\Microsoft\Windows Defender».
- Проверьте наличие параметра «DisableAntiSpyware» со значением «1». Если оно есть, удалите его.
- Проверьте также наличие параметра «DisableAntiVirus» со значением «1» и удалите его, если он есть.
- После удаления параметров перезагрузите компьютер.
Способ 2: Запустите командную строку с правами администратора для удаления ошибки 0x800704ec.
- Нажмите комбинацию клавиш «Win + X» и выберите «Командная строка (администратор)».
- Введите следующую команду и нажмите «Enter»:
netsh advfirewall set allprofiles state off. - Проверьте, запустилась ли антивирусная программа.
Способ 3: Произведите проверку на наличие других антивирусных программ.
- Откройте Центр безопасности.
- Перейдите в раздел «Защита от вирусов и угроз».
- Проверьте, удовлетворены ли вы защитой, которую предоставляет ваш антивирус. Если нет, нажмите на кнопку «Выбрать другую антивирусную программу» и выберите подходящий вариант.
- Запустите выбранную антивирусную программу и выполните запрос на проверку системы.
Если вы видите ошибки 0x8050800d или 0x800705b4, попробуйте перезагрузить компьютер и выполнить проверку еще раз.
Независимо от выбранного способа устранения ошибки, помните о важности антивирусной защиты вашей системы и регулярно проверяйте ее на наличие вредоносных программ.
Как исправить ошибку 0x800705b4 Центра безопасности Защитника Windows
При попытке использования защиты Windows Defender на вашем компьютере вы можете столкнуться с ошибкой 0x800705b4 Центра безопасности Защитника Windows. Эта ошибка может быть вызвана различными проблемами, включая неправильные настройки или конфликтующие программы антивирусной защиты на вашем компьютере.
Проверьте время и дату на компьютере
Перед выполнением дополнительных шагов убедитесь, что время и дата на вашем компьютере установлены правильно. Неправильая дата и время могут вызывать проблемы с обновлениями и проверкой защиты.
Проверьте наличие обновлений Windows
Выполните сканирование диска на наличие обновлений Windows. Для этого откройте Центр управления Windows, выберите «Обновление и безопасность» и выполните сканирование обновлений. Установите любые доступные обновления, если они имеются.
Используйте командную строку
Попробуйте выполнить команды в командной строке с правами администратора для устранения проблем:
| Команда | Описание |
|---|---|
| netsh winsock reset | Сбрасывает настройки сетевого соединения |
| netsh int ip reset | Сбрасывает настройки IP |
| net stop wuauserv | Останавливает службу обновлений Windows |
| net start wuauserv | Запускает службу обновлений Windows |
Проверьте наличие других антивирусных программ
В некоторых случаях наличие других антивирусных программ на компьютере может вызывать конфликт и ошибку 0x800705b4 Центра безопасности Защитника Windows. Проверьте, есть ли на вашем компьютере установленные антивирусные программы от других производителей и временно отключите их.
Получите помощь от службы поддержки
Если ни одно из приведенных выше решений не помогло, рекомендуется обратиться в службу поддержки Microsoft для получения дополнительной помощи и рекомендаций по устранению данной ошибки. Microsoft может предоставить индивидуальное решение, основанное на конкретных характеристиках вашего компьютера и операционной системы.
Как исправить ошибку 577 Центра безопасности Защитника Windows
Ошибка 577 Центра безопасности Защитника Windows может возникнуть, когда вы пытаетесь установить другой антивирусный программное обеспечение, а защитник Windows все еще активен. В этом разделе мы рассмотрим несколько решений, чтобы помочь вам избавиться от этой ошибки и установить альтернативный антивирус.
Прежде чем начать, пожалуйста, удостоверьтесь, что вы удовлетворены антивирусной защитой, предоставляемой защитником Windows. Если вы не уверены, можете провести сканирование системы с помощью защитника Windows, чтобы убедиться, что ваш компьютер защищен.
Вот несколько рекомендаций, чтобы исправить ошибку 577:
1. Удалите текущий антивирусный программное обеспечение:
Если у вас установлен какой-либо другой антивирус, могла возникнуть проблема с тем, что защитник Windows не дает установить новый антивирус. Попробуйте удалить текущий антивирус и затем попытайтесь установить новый.
2. Отключите защитника Windows:
Для того чтобы отключить защитника Windows, выполните следующие шаги:
- Нажмите клавишу Windows + R, чтобы открыть командную строку.
- Введите команду gpedit.msc и нажмите Enter.
- В окне Групповая политика перейдите по следующему пути: Конфигурация компьютера -> Административные шаблоны -> Компоненты Windows -> Центр безопасности Windows -> Защитник Windows.
- Настройте опцию «Отключен» в разделе «Защитник Windows: разрешить использование альтернативных антивирусных программ», дважды щелкнув на ней.
Примечание: Если вы используете домашнюю или профессиональную версию Windows, редактора групповой политики может не быть доступен, и вам придется использовать редактор реестра.
3. Измените значение реестра:
Для того чтобы изменить значение реестра, выполните следующие шаги:
- Нажмите клавишу Windows + R, чтобы открыть командную строку.
- Введите команду regedit и нажмите Enter.
- В окне Редактора реестра перейдите по следующему пути: HKEY_LOCAL_MACHINE -> SOFTWARE -> Policies -> Microsoft -> Windows Defender.
- Если ключ с именем DisableAntiSpyware существует, удалите его.
- Если ключа с таким именем не существует, создайте новый ключ и назовите его DisableAntiSpyware.
- Дважды щелкните на ключе DisableAntiSpyware и измените его значение на 1.
- Перезапустите компьютер и попробуйте установить новый антивирус.
Если ни одно из вышеперечисленных решений не помогло решить проблему, вы можете исправить ошибку 577 Центра безопасности Защитника Windows путем выполнения командной строки проверки целостности системных файлов:
- Нажмите клавишу Windows + X и выберите «Командная строка (администратор)».
- Введите команду «sfc /scannow» и нажмите Enter.
- Дождитесь завершения проверки целостности файлов и перезапустите компьютер.
Надеемся, что эти рекомендации помогут вам исправить ошибку 577 Центра безопасности Защитника Windows и установить альтернативный антивирус на вашем компьютере. Если у вас все еще возникают проблемы, рекомендуем обратиться за помощью к специалисту или службе поддержки Windows.
Ошибки Центра Безопасности Защитника Windows и способы их устранения
При использовании Центра Безопасности Защитника Windows могут возникать различные ошибки, которые могут свидетельствовать о наличии проблем с обеспечением безопасности вашего компьютера. Ниже перечислены некоторые из наиболее распространенных ошибок и способы их устранения.
| Ошибка | Решение |
|---|---|
| Ошибка сканирования | Попробуйте выполнить полную проверку компьютера антивирусной программой стороннего производителя. Если ошибка сохраняется, проверьте настройки политик безопасности и обновите оба программного обеспечения. |
| Ошибка удаления | Проверьте, есть ли на вашем компьютере файлы, которые Защитник Windows считает потенциально опасными, и удалите их. Попробуйте также выполнить проверку снова. |
| Ошибка установки | Убедитесь, что ваш компьютер соответствует минимальным требованиям системы для установки Защитника Windows и обновите операционную систему до последней версии. |
| Ошибка встроенной защиты | Попробуйте отключить встроенную защиту Защитника Windows и установить антивирусное программное обеспечение стороннего производителя. |
Если указанные решения не помогли устранить ошибку, пожалуйста, обратитесь к дополнительным ресурсам, таким как официальный сайт Защитника Windows или обратитесь в службу поддержки для получения дальнейшей помощи.
Как исправить ошибку 0x8050800c Центра безопасности Защитника Windows
Ошибка 0x8050800c может возникнуть при попытке выполнить проверку системных файлов или сканирование на наличие вредоносного ПО с помощью Центра безопасности Защитника Windows. Если вы столкнулись с данной ошибкой, есть несколько способов ее исправить.
Способ 1: Удалите другое антивирусное программное обеспечение
Если на вашем компьютере уже установлено другое антивирусное программное обеспечение, оно может вызывать конфликты с Защитником Windows и приводить к ошибке. Откройте раздел «Параметры» и выберите «Обновление и защита». Затем, перейдите на вкладку «Защита от вредоносного ПО и службы обнаружения вредоносного ПО». Если включены другие антивирусные программы, удалите их.
Способ 2: Проверьте состояние служб Центра безопасности Защитника Windows
Если службы Центра безопасности Защитника Windows не работают должным образом, это может вызывать ошибку. Откройте командную строку от имени администратора и выполните следующую команду:
netsh advfirewall set allprofiles state off
Способ 3: Измените настройки Центра безопасности Защитника Windows
Измените параметры проверки Центра безопасности Защитника Windows, чтобы улучшить его эффективность и избежать ошибки 0x8050800c. Откройте редактор реестра, перейдите к следующему пути:
HKEY_LOCAL_MACHINE\SOFTWARE\Microsoft\Windows Defender\Real-Time Protection
В строке выполните поиск «DisableRealtimeMonitoring» и проверьте, равна ли эта строка значению «0x0». Если строка имеет значение «0x1», измените его на «0x0». После изменений перезагрузите компьютер, чтобы изменения вступили в силу.
Способ 4: Обновите и сконфигурируйте Центр безопасности Защитника Windows
Если предыдущие решения не помогли, попробуйте обновить Центр безопасности Защитника Windows до последней версии. Откройте «Параметры», выберите «Обновление и защита», затем перейдите на вкладку «Центр обновления Windows». Выберите «Проверить наличие обновлений» и дождитесь, пока Windows завершит процесс обновления. После установки обновлений проверьте, появится ли ошибка 0x8050800c при сканировании или проверке системных файлов.
Если ни один из вышеперечисленных способов не решил проблему, пожалуйста, обратитесь за помощью к специалисту или службе поддержки Windows.
Видео:
Как 100% ОТКЛЮЧИТЬ АНТИВИРУС на Windows 11 в 2023?
Как 100% ОТКЛЮЧИТЬ АНТИВИРУС на Windows 11 в 2023? by ПК без проблем 55,474 views 6 months ago 6 minutes, 28 seconds