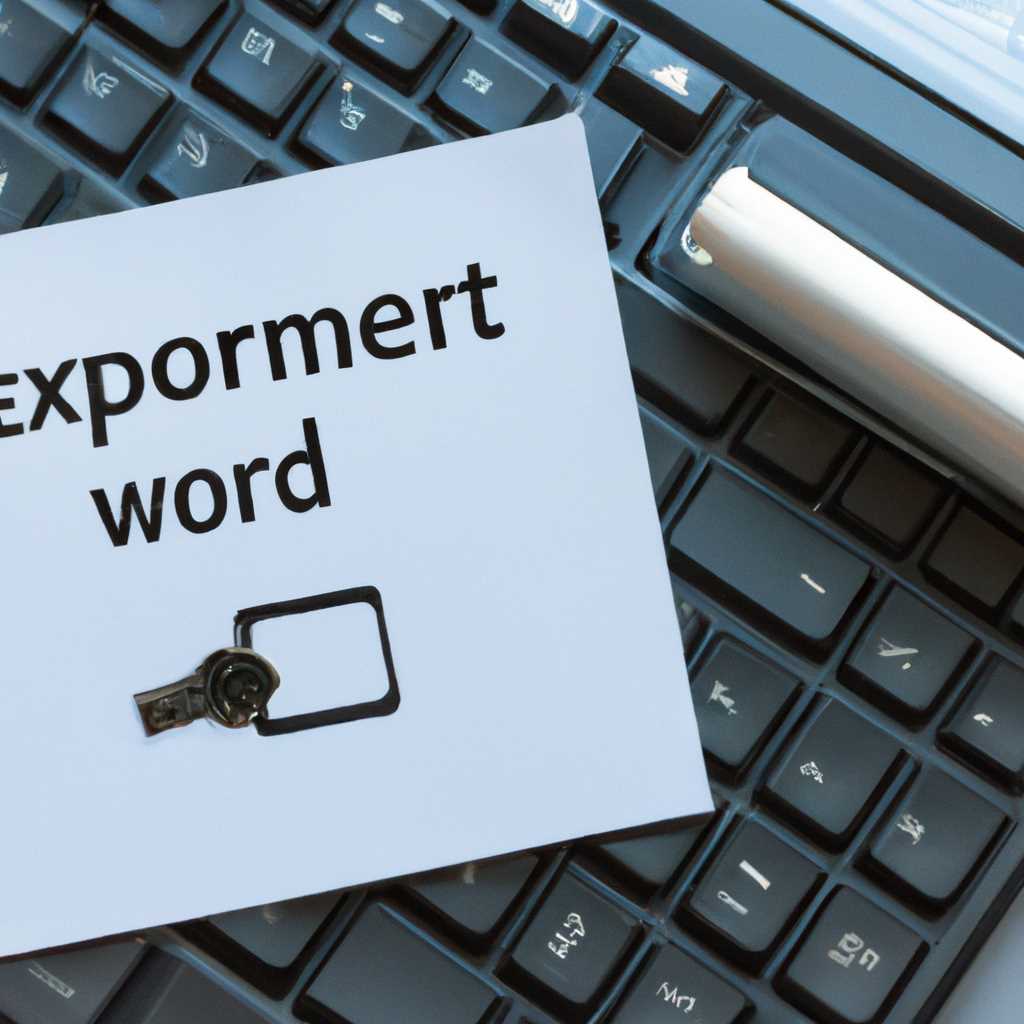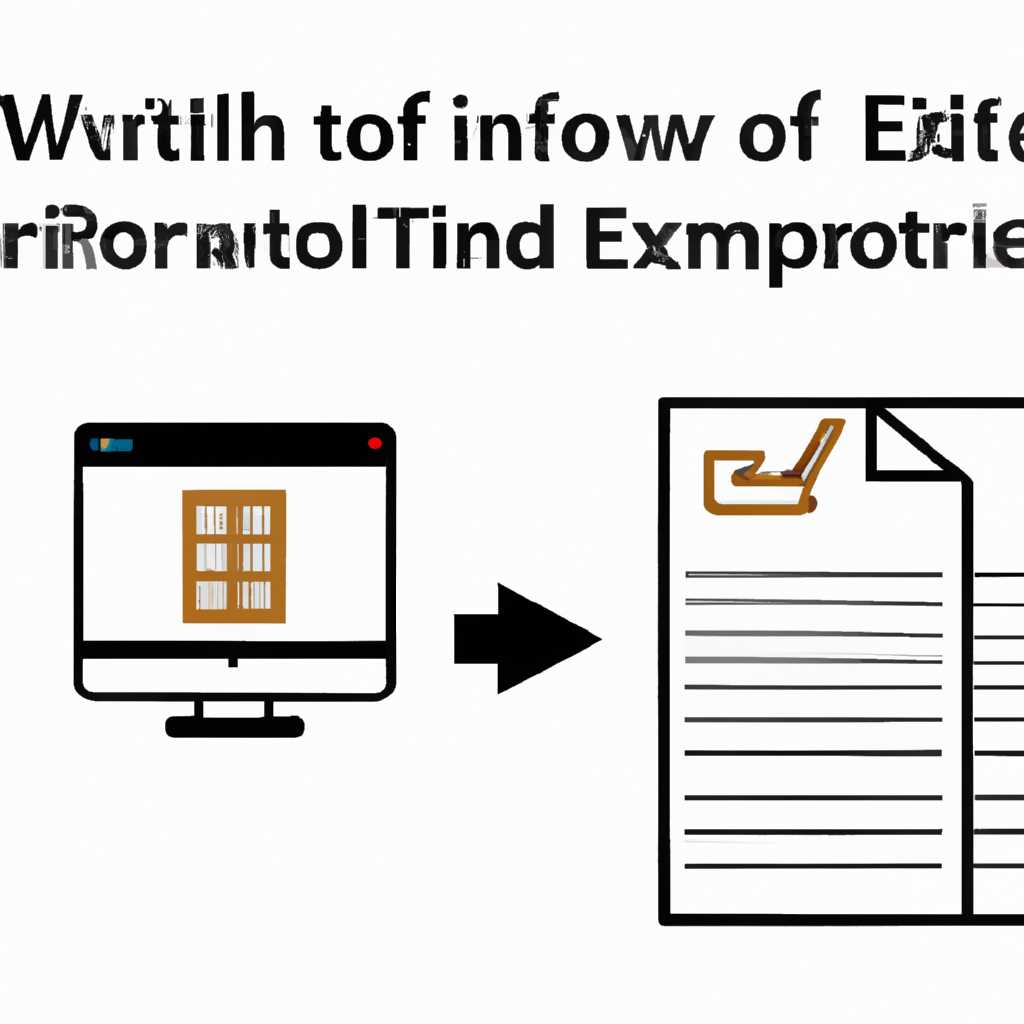- Как экспортировать и импортировать сертификаты и ключи в Windows: подробная инструкция
- Экспорт сертификата или ключа из хранилища
- Импорт сертификата или ключа в хранилище
- Экспорт и импорт сертификатов Windows: шаг за шагом руководство
- Копирование сертификата
- Импорт сертификата
- Примеры экспорта и импорта сертификатов
- Подготовка к экспорту и импорту сертификатов
- Как выполнить экспорт сертификатов и ключей Windows
- Перед экспортом: предпосылки и подготовка
- Метод 1: Использование командной строки и утилиты Certutil
- Метод 2: Использование MMC (Microsoft Management Console)
- Метод 3: Использование экспорта из файловой системы
- Заключение
- Видео:
- #16. Установка и настройка cлужб сертификации в Windows Server 2019.
Как экспортировать и импортировать сертификаты и ключи в Windows: подробная инструкция
Уважаемые читатели, вам потребуется экспортировать или импортировать сертификаты и ключи в вашей системе Windows? Не волнуйтесь, мы будем руководить вас по шагам, чтобы вы могли успешно выполнить эту операцию.
Перед тем как начать, важно знать, что сертификаты и ключи в Windows хранятся в специальных хранилищах, а также в реестре. Поэтому мы рассмотрим как экспортировать и импортировать их из обоих мест.
Экспорт сертификата или ключа из хранилища
1. Чтобы экспортировать сертификат или ключ из хранилища, откройте «Мастер экспорта сертификатов» в Windows. Для этого нажмите сочетание клавиш Win + R, введите «certmgr.msc» и нажмите Enter.
2. В открывшемся окне «Мастер экспорта сертификатов» найдите сертификат или ключ, который вы хотите экспортировать. Правой кнопкой мыши щелкните на нем и выберите «Все задачи» -> «Экспорт».
3. Следуйте инструкциям Мастера для экспорта сертификата или ключа. Выберите формат экспорта (например, PFX или P7B), выберите место для сохранения экспортированного файла (например, на рабочем столе), и задайте пароль для защиты экспортируемого ключа (это опционально).
4. Жмите кнопку «Следующий», чтобы завершить процесс экспорта. Теперь у вас есть экспортированный сертификат или ключ в указанном формате и месте.
Импорт сертификата или ключа в хранилище
1. Чтобы импортировать сертификат или ключ в хранилище, откройте «Мастер импорта сертификатов» в Windows. Для этого нажмите сочетание клавиш Win + R, введите «certmgr.msc» и нажмите Enter.
2. В открывшемся окне «Мастер импорта сертификатов» выберите опцию «Локальный компьютер» и нажмите кнопку «Следующий».
3. Выберите файл с экспортированным сертификатом или ключом, который вы хотите импортировать. Щелкните на кнопке «Открыть».
4. Если экспортированный ключ был защищен паролем, введите его в соответствующем поле. Если у вас нет пароля, оставьте поле пустым.
5. Теперь выберите место, куда вы хотите импортировать сертификат или ключ. Вы можете выбрать одно из существующих хранилищ, или создать новое, нажав на кнопку «Обзор».
6. Жмите кнопку «Следующий», чтобы завершить процесс импорта. Теперь у вас есть импортированный сертификат или ключ в заданном хранилище.
Примечание: При переносе сертификата и закрытого ключа на другой компьютер или терминал с помощью массового импорта/экспорта нужно убедиться находятся ли они в файловой системе (хранящиеся в папке или архива) или в «объекте» сертификата в реестре (хранится в реестре Windows находится в «Registry») для использования утилитой reg.exe и importexport.exe.
Теперь, когда у вас есть пошаговая инструкция по экспорту и импорту сертификатов и ключей Windows, вы можете легко передавать их из одного места или компьютера в другое. Удачи в выполнении этой задачи!
Экспорт и импорт сертификатов Windows: шаг за шагом руководство
Уважаемые читатели, в этом разделе мы подробно рассмотрим методы экспорта и импорта сертификатов и ключей в операционных системах Windows. Это может быть полезным, когда вам нужно скопировать или передать сертификат с одного компьютера на другой, создать резервную копию сертификата или просто переместить его в другое хранилище.
Копирование сертификата
Для экспорта сертификата откройте локальное хранилище сертификатов на вашем компьютере. Для этого нажмите Win + R, чтобы открыть командную строку, и введите certmgr.msc. После этого откройте раздел «Сертификаты — Текущий пользователь».
В разделе «Сертификаты» найдите нужный сертификат, щелкните на него правой кнопкой мыши и выберите «Все задачи» — «Экспорт».
В открывшемся окне выберите опцию «Да, экспортировать закрытый ключ», если вам нужно скопировать сертификат вместе с закрытым ключом, или «Только сертификат» для экспорта только самого сертификата.
Выберите формат файла, в котором будет сохранен экспортированный сертификат. Например, вы можете выбрать PKCS #12 (.p12) или сертификаты в формате DER или CER.
Укажите место сохранения файлового архива сертификата и введите имя файла. Нажмите кнопку «Далее» и следуйте инструкциям мастера экспорта.
Импорт сертификата
Когда у вас есть файл архива сертификата, вы можете его импортировать на другой компьютер или в другое хранилище.
Откройте локальное хранилище сертификатов на вашем компьютере, найдите раздел «Сертификаты — Текущий пользователь» и выберите опцию «Все задачи» — «Импорт».
Укажите путь к файлу архива сертификата и введите пароль (если он был указан при экспорте сертификата). Нажмите кнопку «Далее» и следуйте инструкциям мастера импорта.
После завершения импорта ваш сертификат будет доступен в новом хранилище, и вы сможете использовать его для различных целей.
Примеры экспорта и импорта сертификатов
Для наглядности приведем два примера экспорта и импорта сертификатов с использованием утилиты CryptoPro.
Первый пример. Перенос сертификата с компьютера на флешку:
1. Откройте локальное хранилище сертификатов и найдите нужный сертификат.
2. Щелкните на нем правой кнопкой мыши и выберите «Все задачи» — «Экспорт».
3. В мастере экспорта выберите формат PKCS #12 (.p12) и сохраните файл архива на флешку.
Для импорта сертификата с флешки в новое хранилище:
1. Откройте локальное хранилище сертификатов и выберите опцию «Все задачи» — «Импорт».
2. Укажите путь к файлу архива и введите пароль (если требуется).
3. Нажмите кнопку «Далее» и следуйте инструкциям мастера.
Второй пример. Перенос закрытого сертификата в другой контейнер:
1. Откройте локальное хранилище сертификатов и найдите нужный закрытый сертификат.
2. Щелкните на нем правой кнопкой мыши и выберите «Все задачи» — «Экспорт».
3. В мастере экспорта выберите опцию «Только сертификат» и сохраните файл архива в нужное место.
Для импорта сертификата в новый контейнер:
1. Откройте локальное хранилище сертификатов и выберите опцию «Все задачи» — «Импорт».
2. Укажите путь к файлу архива и следуйте инструкциям мастера импорта.
Таким образом, выполнение экспорта и импорта сертификатов Windows может быть произведено несколькими способами с использованием различных форматов и инструментов. Вы можете легко управлять своими сертификатами, перемещать их между системами и хранилищами, создавать резервные копии и обеспечивать безопасность своих данных.
Подготовка к экспорту и импорту сертификатов
Перед тем как приступить к экспорту или импорту сертификатов, необходимо выполнить некоторые предварительные действия. В этом разделе мы рассмотрим подготовку к процессу экспорта и импорта сертификатов.
1. Проверьте наличие необходимого сертификата. Для этого откройте окно «Личные сертификаты» в вашем компьютере. Если нужно, можно использовать пошаговую инструкцию или воспользоваться поиском, чтобы найти нужный сертификат.
2. Удостоверьтесь, что у вас есть права на экспорт или импорт сертификата. В некоторых случаях для выполнения этих операций может потребоваться пароль, с которым связан файл сертификата.
3. Установите формат для экспортируемого сертификата. Вы можете выбирать из различных форматов, но рекомендуется использовать формат PFX. Для импорта сертификата можно использовать файл разных форматов, но также рекомендуется использовать PFX.
4. Определите расположение файла, в который будет экспортирован сертификат. Найдите подходящее место для хранения файла, такое как ваша локальная директория или сменный носитель (флешка).
5. При необходимости установите пароль для экспортируемого сертификата. Если вы хотите защитить файл сертификата паролем, выставьте пароль при экспорте.
6. Проверьте, есть ли ключи для этого сертификата на вашем компьютере. Это нужно для переноса закрытых ключей, которые могут потребоваться при импорте сертификата.
7. В случае массового использования сертификатов, можно воспользоваться командной утилитой для экспорта и импорта. Подготовьтесь к использованию этой утилиты, если планируется работа с большим количеством сертификатов.
Подготовка к экспорту и импорту сертификатов является важной предпосылкой успешного выполнения этих операций. Если вы грамотно выполните все указанные инструкции, то сможете легко экспортировать и импортировать сертификаты на другой компьютер или передать их другому пользователю.
Как выполнить экспорт сертификатов и ключей Windows
Выполнение экспорта сертификатов и ключей Windows может быть полезным, когда вам необходимо перенести их на другой компьютер или создать резервную копию для последующего использования. В этом разделе мы рассмотрим пошаговую инструкцию по экспорту сертификатов и ключей Windows и расскажем о различных вариантах и методах, которые могут быть полезными в вашей ситуации.
Перед экспортом: предпосылки и подготовка
Перед началом экспорта сертификатов и ключей Windows вы должны убедиться, что у вас есть необходимые права доступа на компьютере, так как выполнение этой операции может потребовать повышенных привилегий.
Также вы должны знать расположение сертификатов и ключей в вашей системе. В Windows они хранятся в реестре, а также в файловой системе.
Метод 1: Использование командной строки и утилиты Certutil
Командная строка и утилита Certutil предлагают простой способ выполнить экспорт сертификатов и ключей Windows. Следуйте инструкциям ниже:
- Откройте командную строку в Windows. Для этого нажмите Win + R, введите «cmd» и нажмите Enter.
- В командной строке введите следующую команду для экспорта сертификата:
certutil -exportpfx -p пароль -f -privatekey сертификат output.pfx. Вместо «пароль» укажите свой пароль для защиты экспортируемого файла и вместо «сертификат» укажите полное имя сертификата, который вы хотите экспортировать. «output.pfx» — это имя файла, в который будет сохранен экспортируемый сертификат с ключом.
В результате выполнения команды у вас появится файл с расширением .pfx, который содержит экспортированный сертификат и закрытый ключ.
Обратите внимание, что утилита Certutil может отличаться или отсутствовать на некоторых версиях Windows. В таком случае можно воспользоваться другими методами, описанными ниже.
Метод 2: Использование MMC (Microsoft Management Console)
MMC — это графическое средство, которое позволяет управлять различными компонентами Windows, включая сертификаты. Для выполнения экспорта сертификатов и ключей Windows с помощью MMC следуйте инструкциям ниже:
- Откройте консоль MMC, нажав Win + R, введите «mmc» и нажмите Enter.
- В консоли MMC выберите «Файл» -> «Добавить/удалить снимок консоли».
- В появившемся окне выберите «Сертификаты» и нажмите «Добавить».
- Выберите опцию «Мой пользовательский аккаунт» или «Локальный компьютер» в зависимости от того, для какого контейнера вы хотите выполнить экспорт.
- Нажмите «OK» и «Закрыть» для завершения добавления снимка консоли.
- В окне консоли MMC раскройте ветку «Сертификаты (текущий пользователь)» или «Сертификаты (локальный компьютер)», в зависимости от вашего выбора в предыдущем шаге.
- Выделите сертификат, который вы хотите экспортировать.
- Нажмите правой кнопкой мыши на выделенный сертификат и выберите «Все задачи» -> «Экспортировать».
- Следуйте инструкциям мастера экспорта сертификатов для выбора формата файла и расположения сохранения.
В результате выполнения мастера экспорта у вас будет создан файл с экспортированным сертификатом и закрытым ключом.
Обратите внимание, что при использовании MMC возможны некоторые отличия в зависимости от версии Windows, которую вы используете. Но общий подход остается примерно тем же.
Метод 3: Использование экспорта из файловой системы
Если вы уже знаете место, где хранятся сертификаты и ключи в вашей файловой системе, вы можете экспортировать их, скопировав соответствующие файлы на другой компьютер или в архив.
Ниже приведены примеры мест, где хранятся сертификаты и ключи в различных версиях Windows:
- Windows XP: C:\Documents and Settings\ваш_пользователь\Application Data\Microsoft\SystemCertificates\My
- Windows Vista и Windows 7: C:\Users\ваш_пользователь\AppData\Roaming\Microsoft\SystemCertificates\My
- Windows 8 и Windows 10: C:\Users\ваш_пользователь\AppData\Local\Microsoft\Credentials\UserKeys
Скопируйте соответствующие файлы сертификата и ключа на другой компьютер или в архив для резервного копирования. Это позволит вам восстановить сертификаты и ключи в случае потери или повреждения текущей системы.
Заключение
Выполнение экспорта сертификатов и ключей Windows очень полезно, когда вам необходимо перенести их на другой компьютер или создать резервную копию. В этой статье мы рассмотрели несколько методов и вариантов экспорта, используя командную строку, MMC или просто копирование файлов. Выберите тот метод, который наиболее удобен для вашей ситуации и следуйте инструкциям.
Видео:
#16. Установка и настройка cлужб сертификации в Windows Server 2019.
#16. Установка и настройка cлужб сертификации в Windows Server 2019. by Компьютер — это просто! 11,711 views 1 year ago 16 minutes